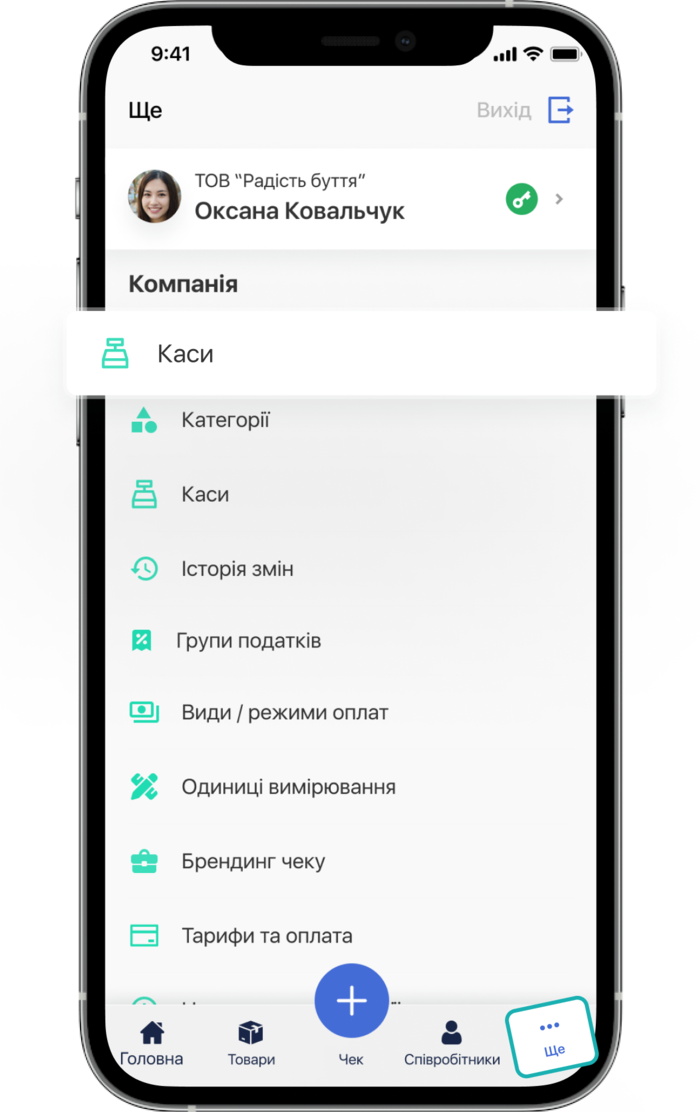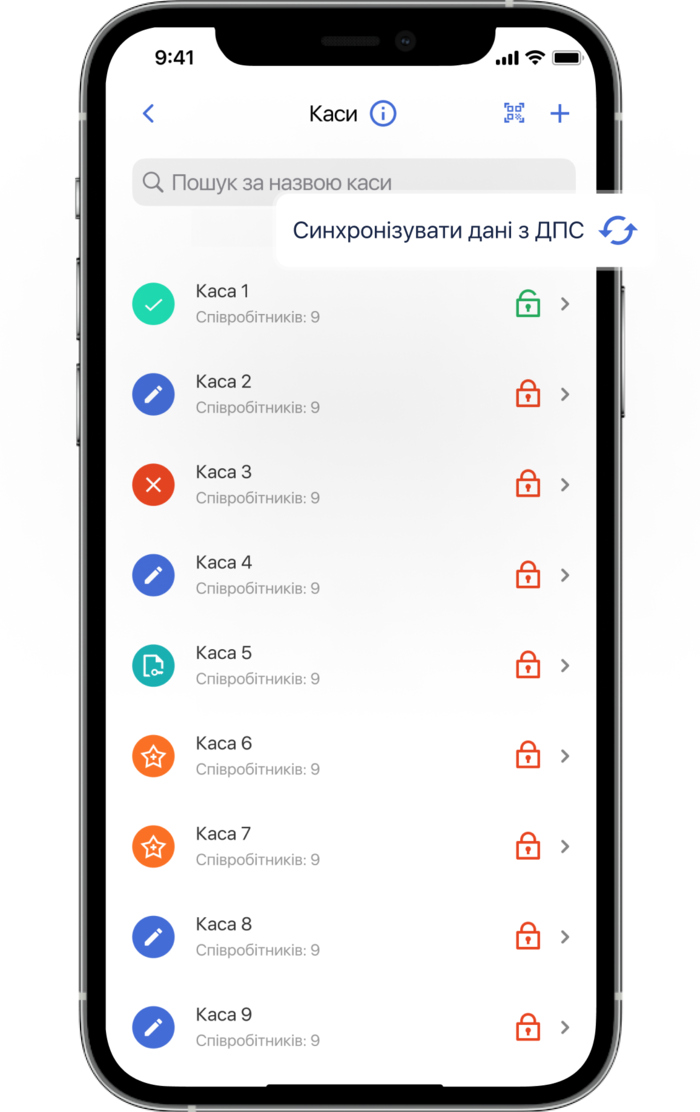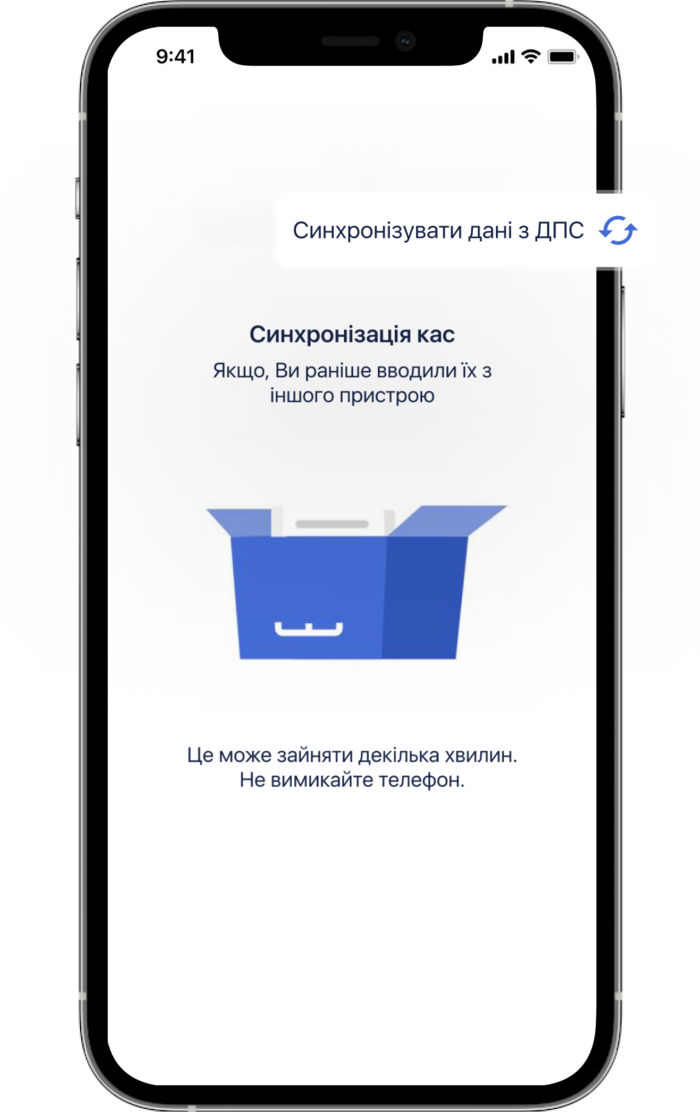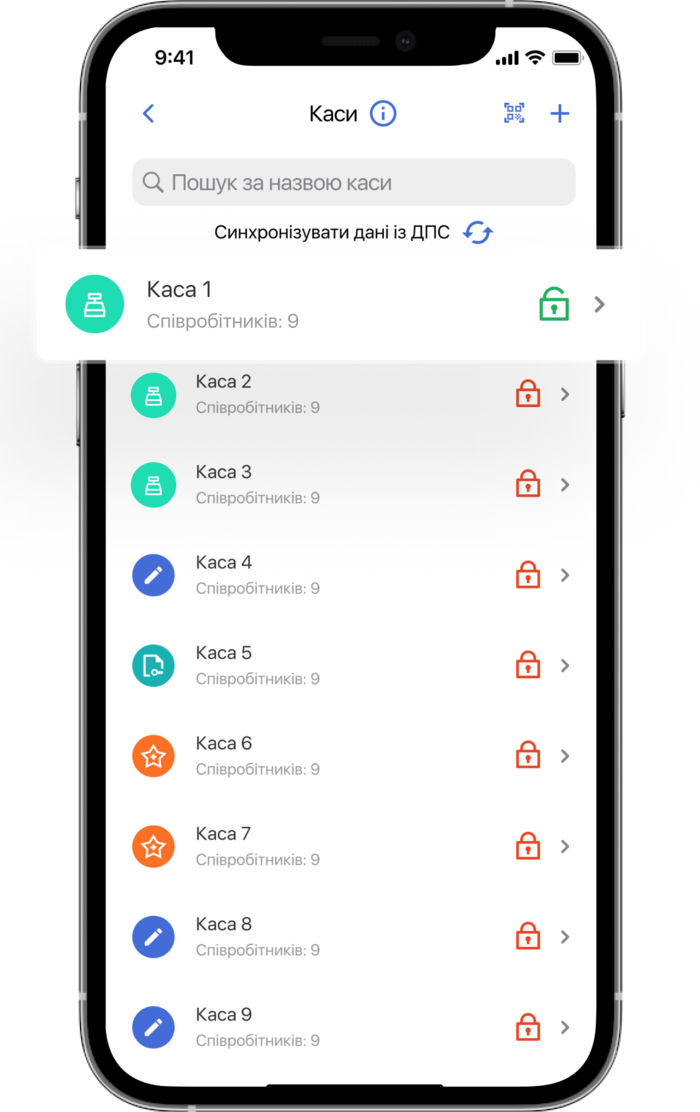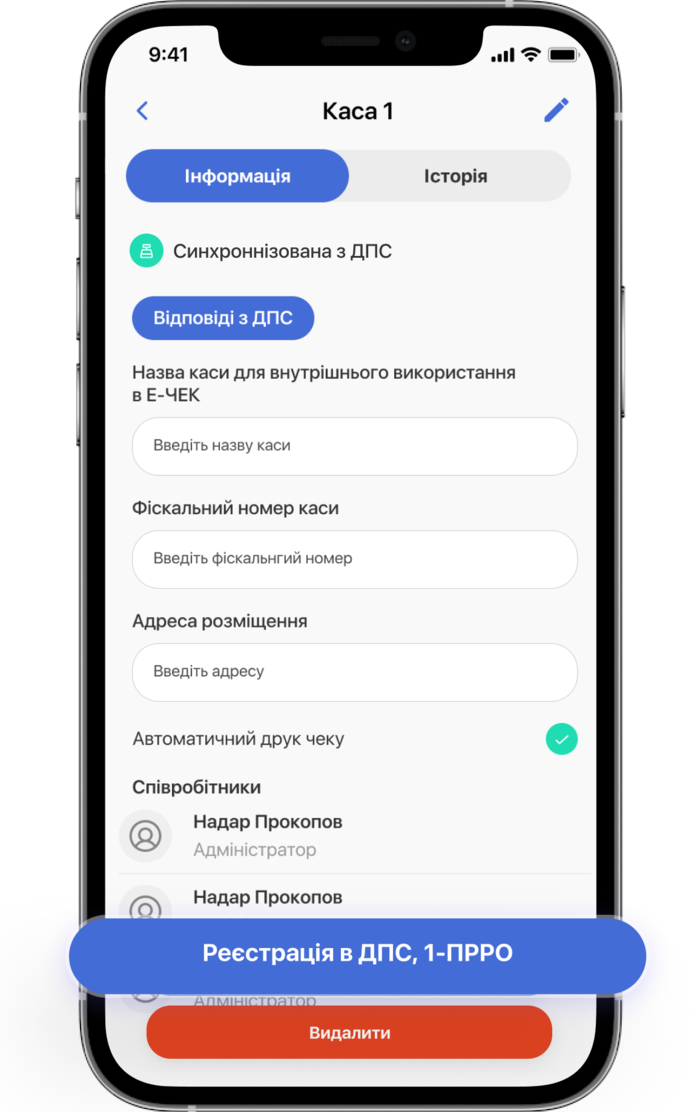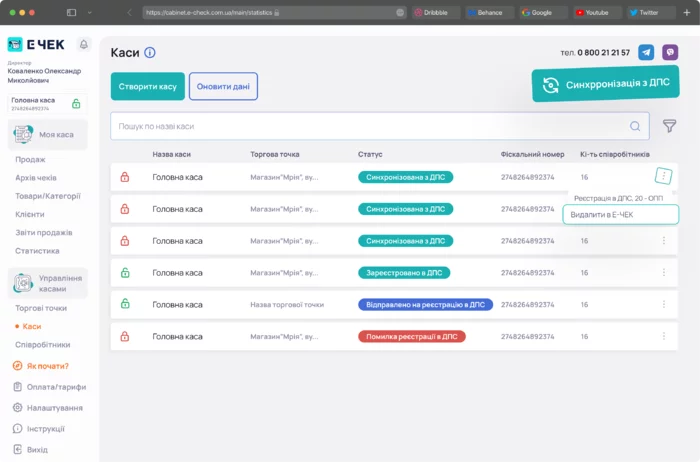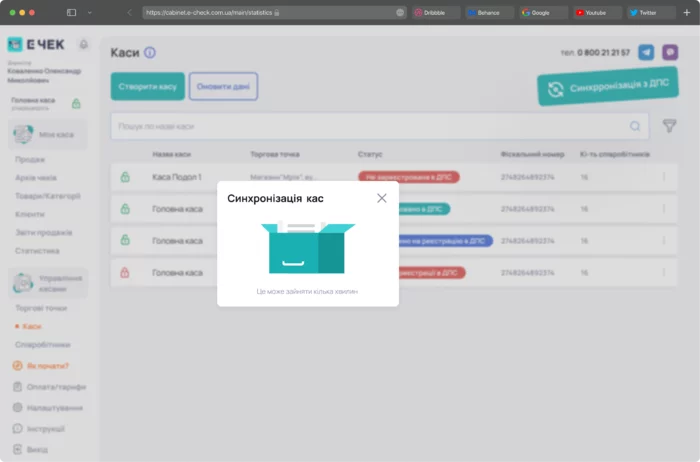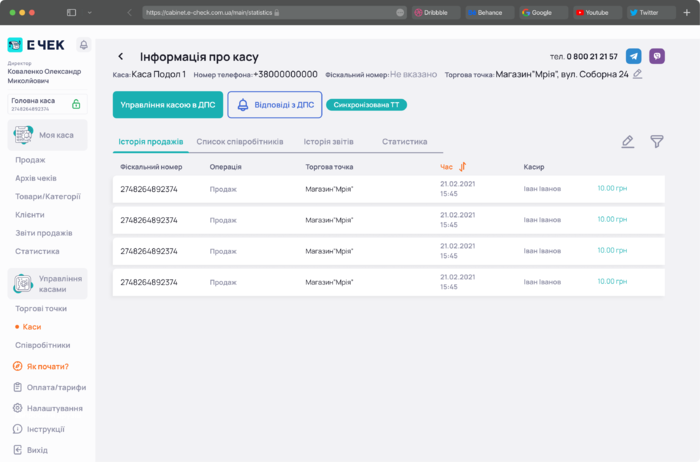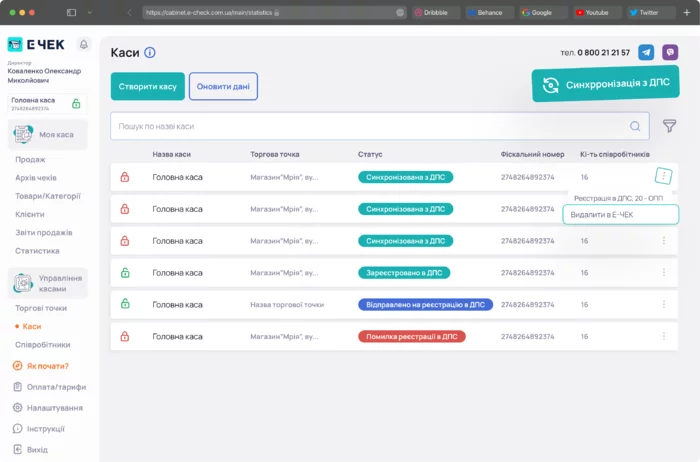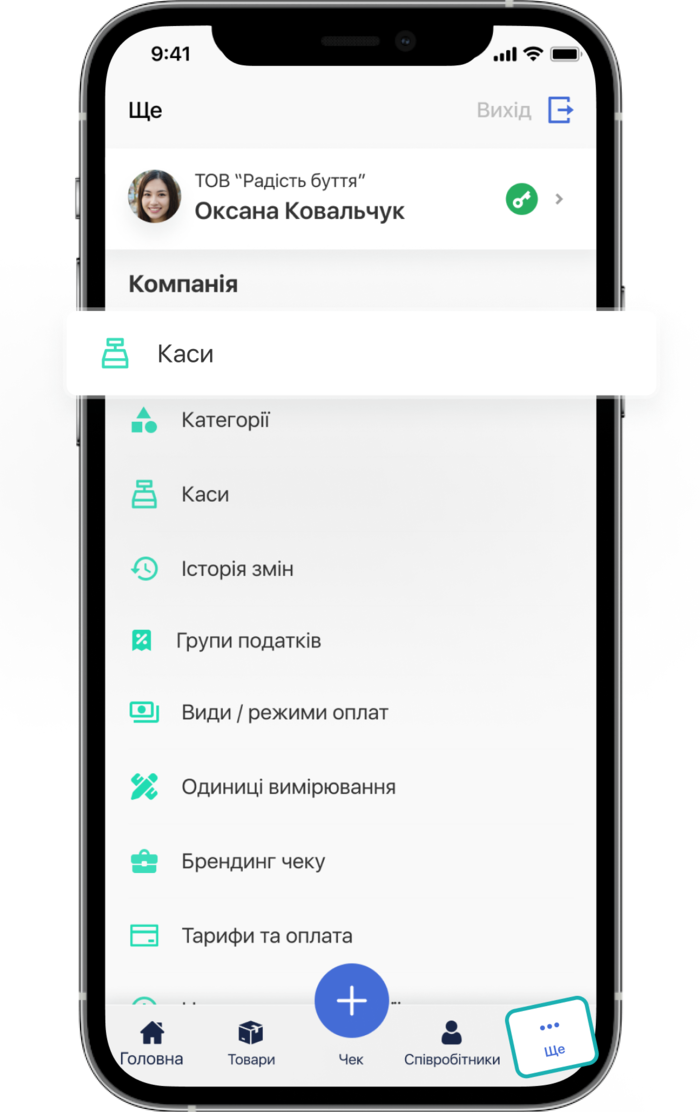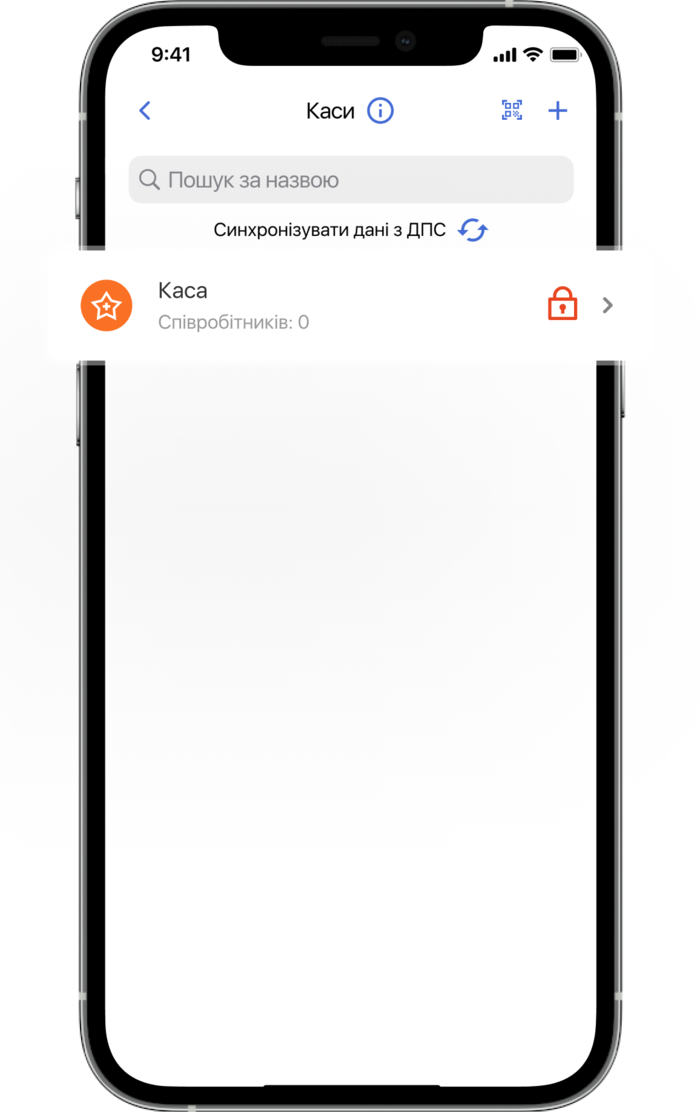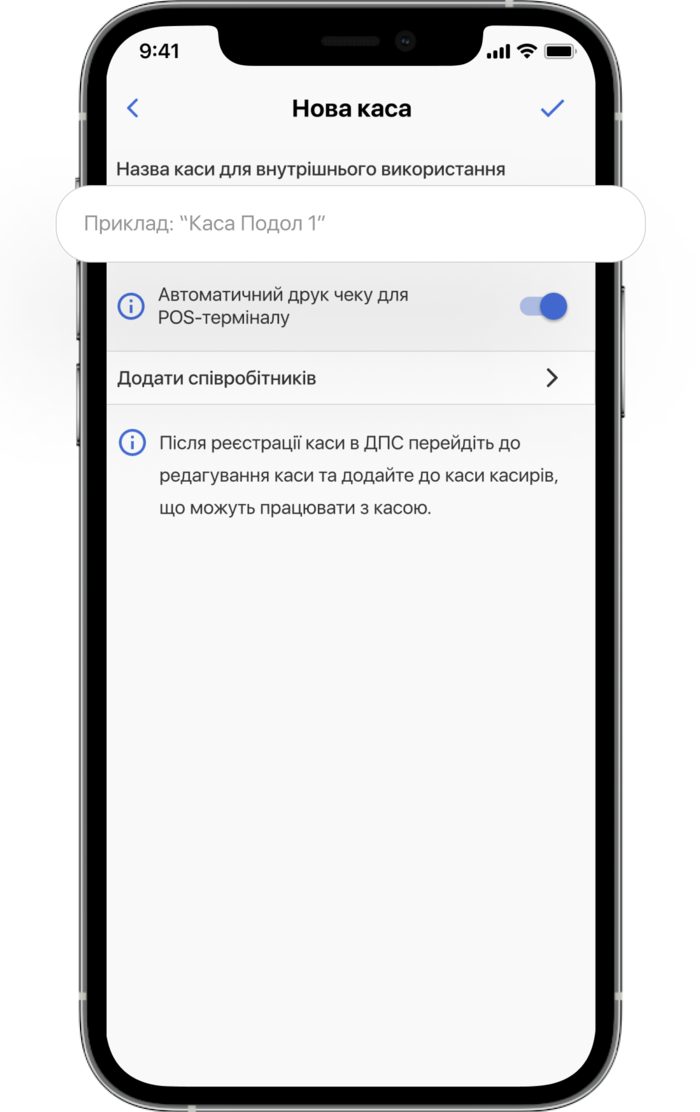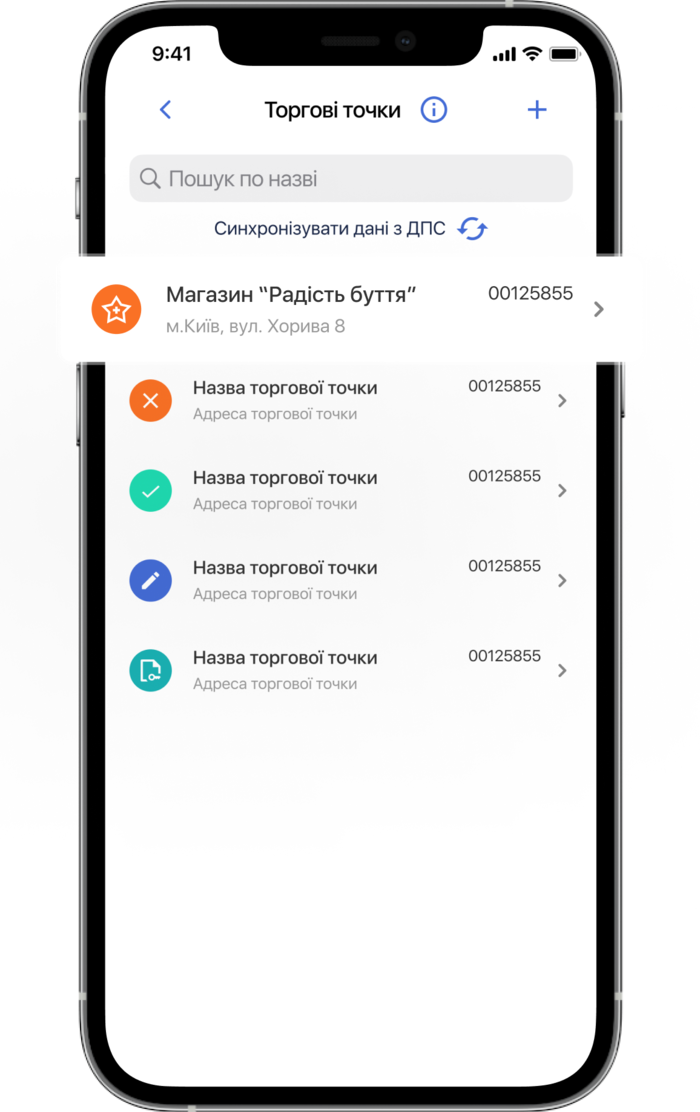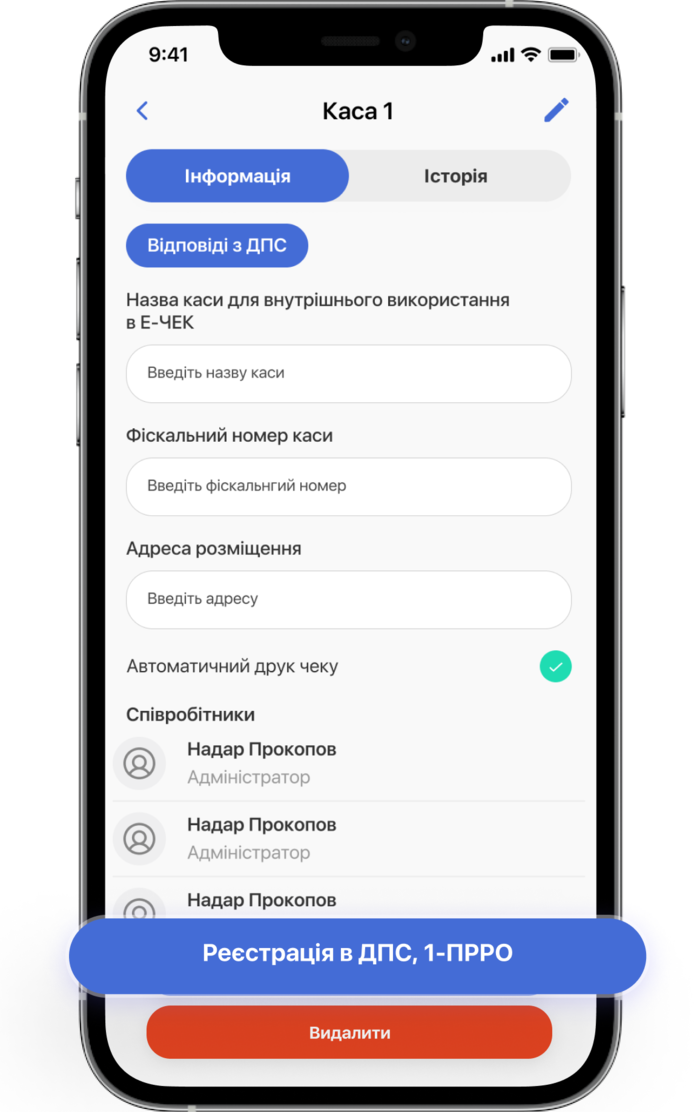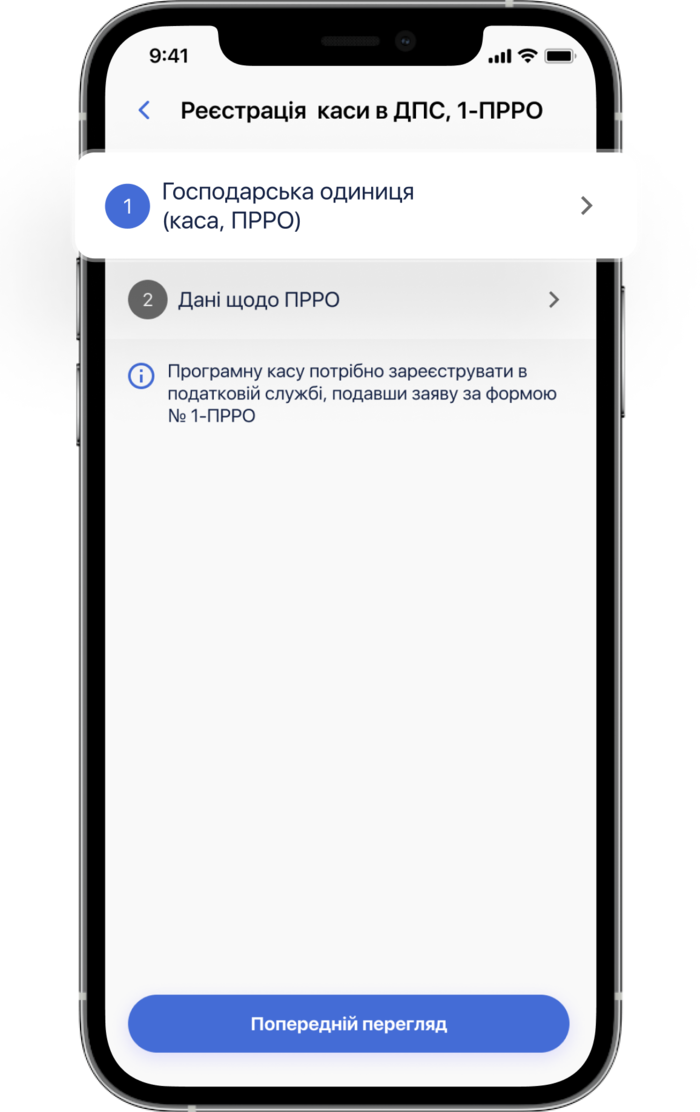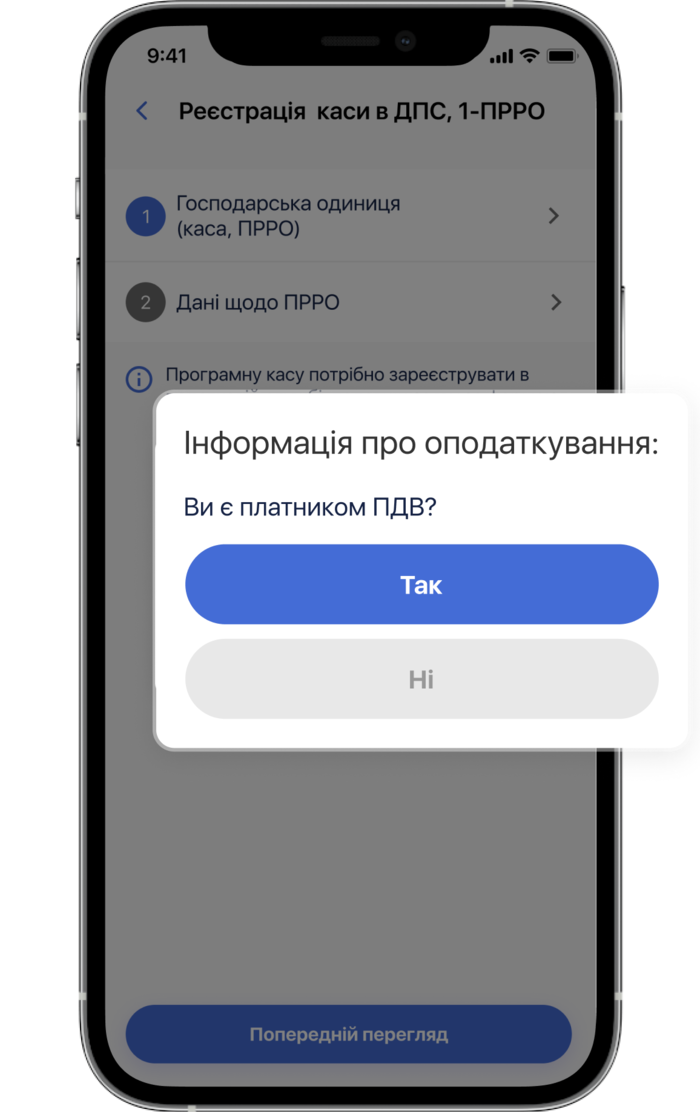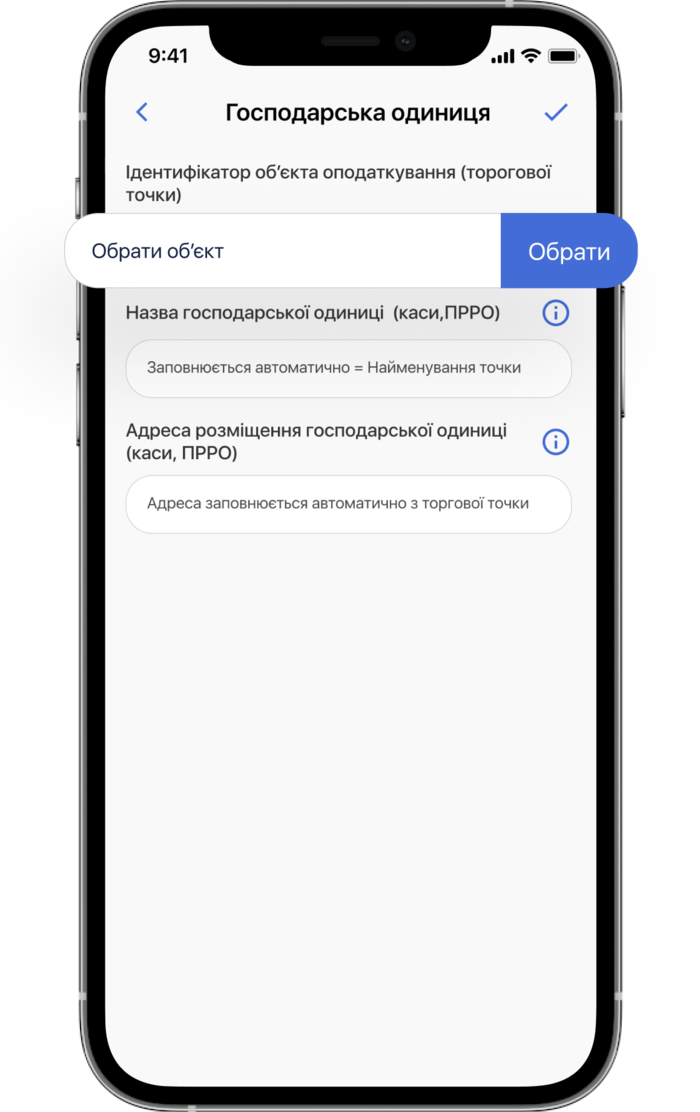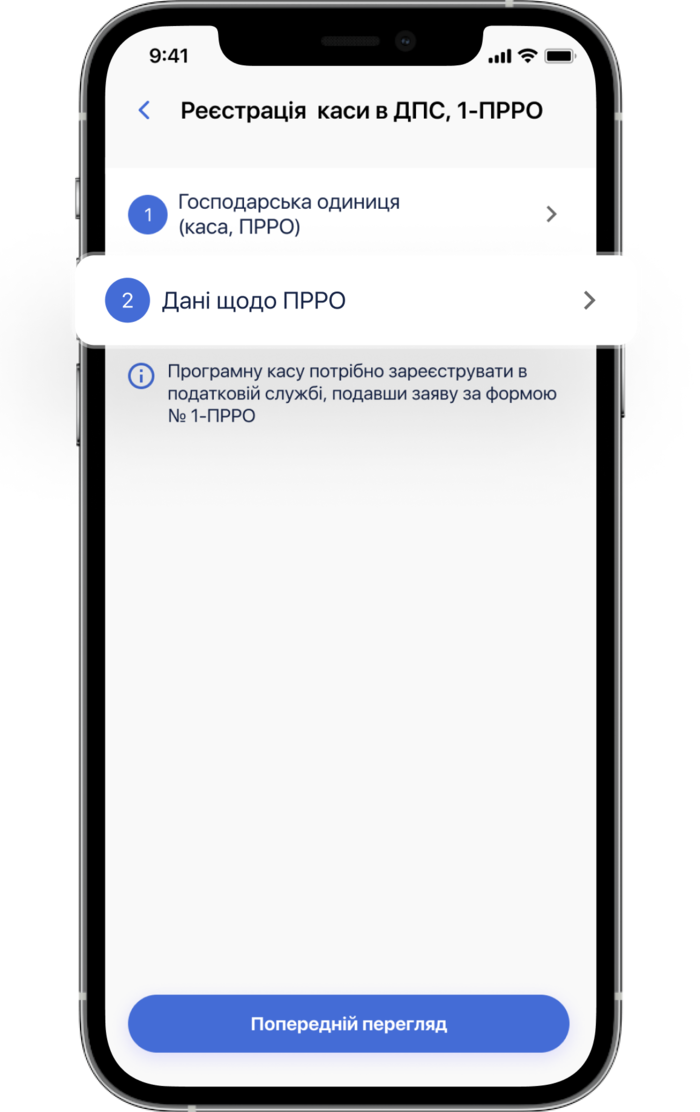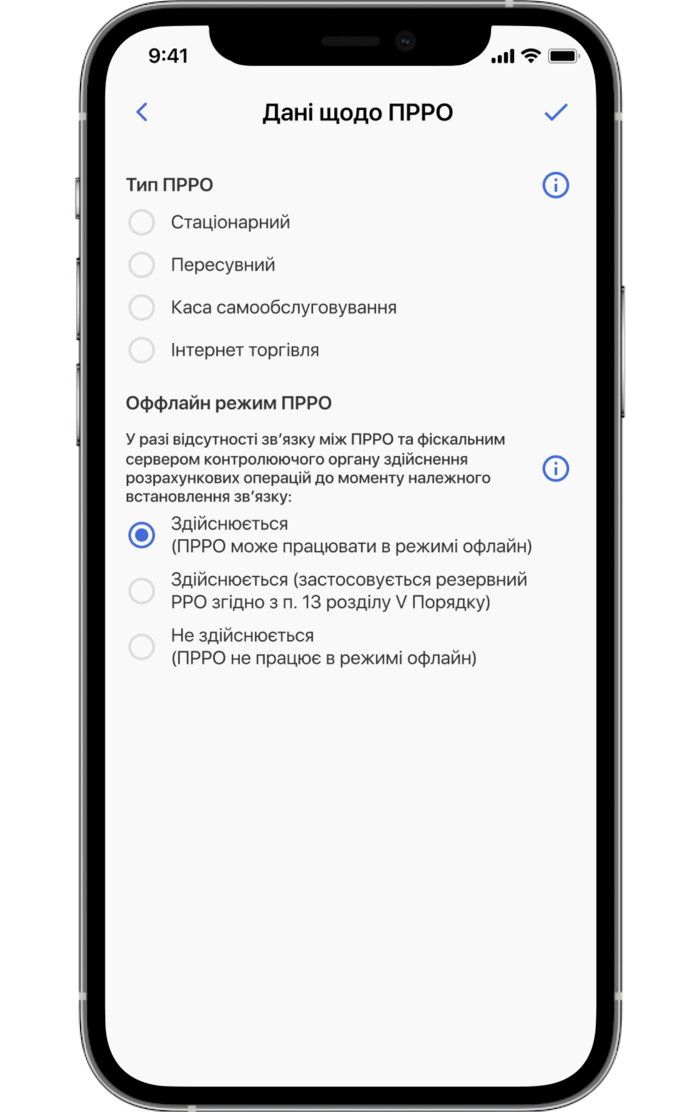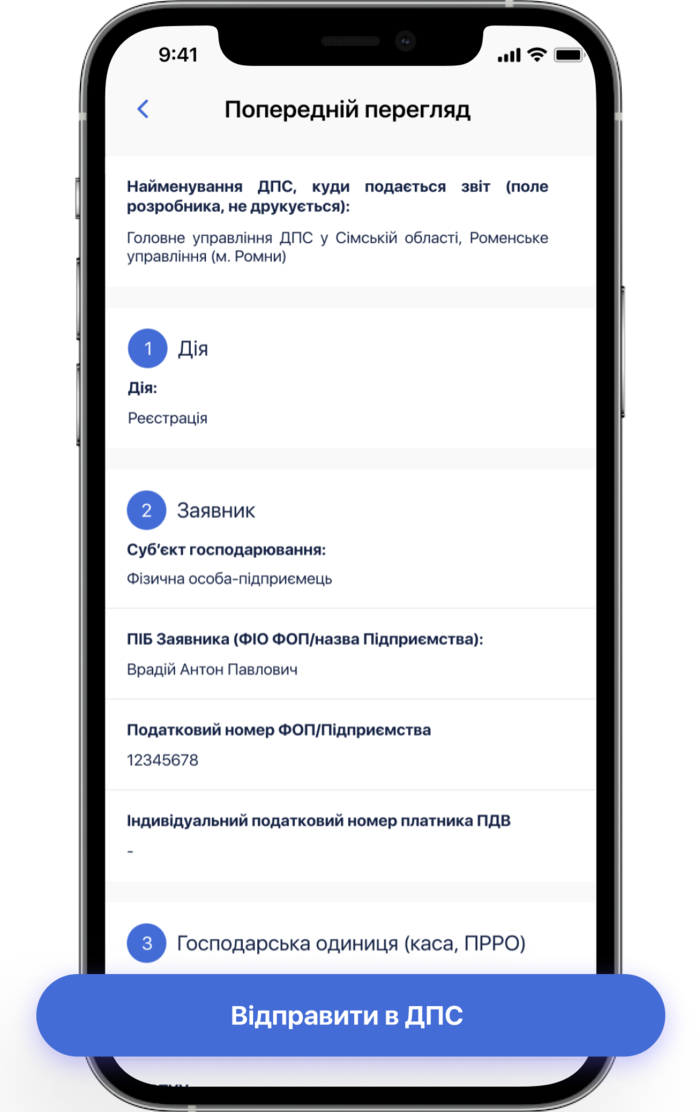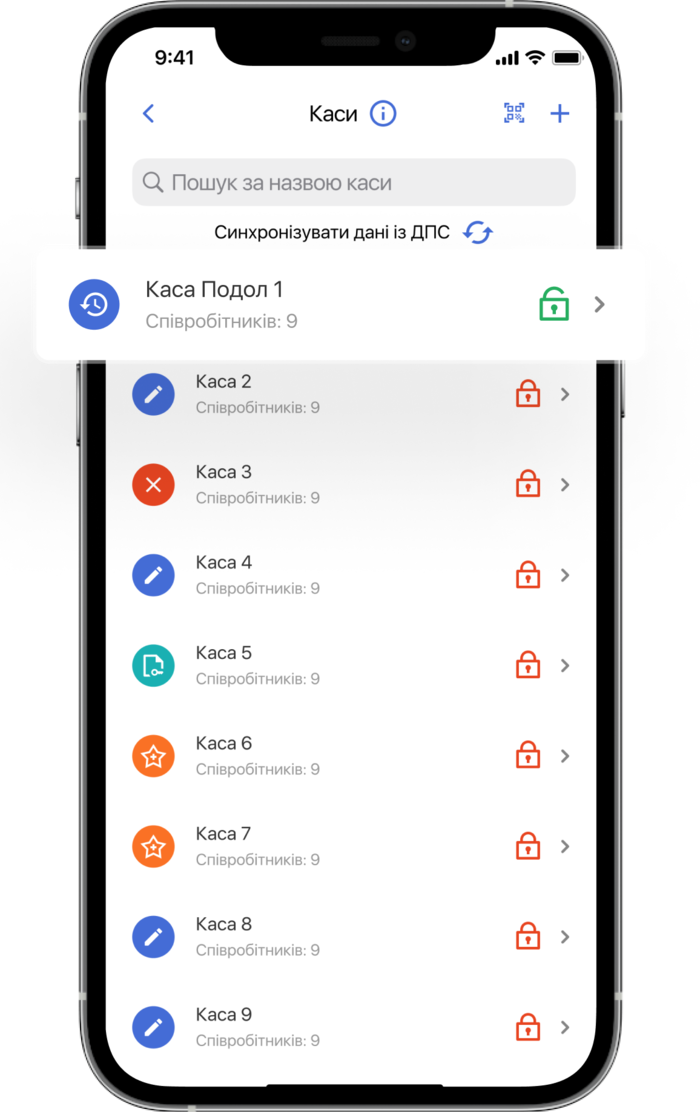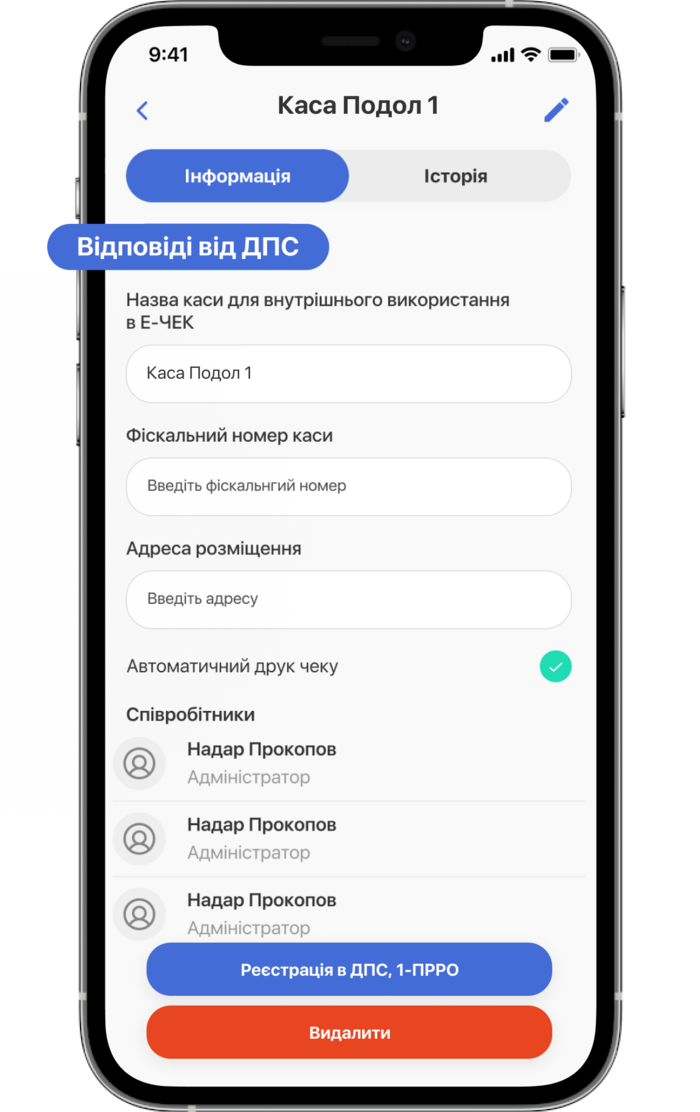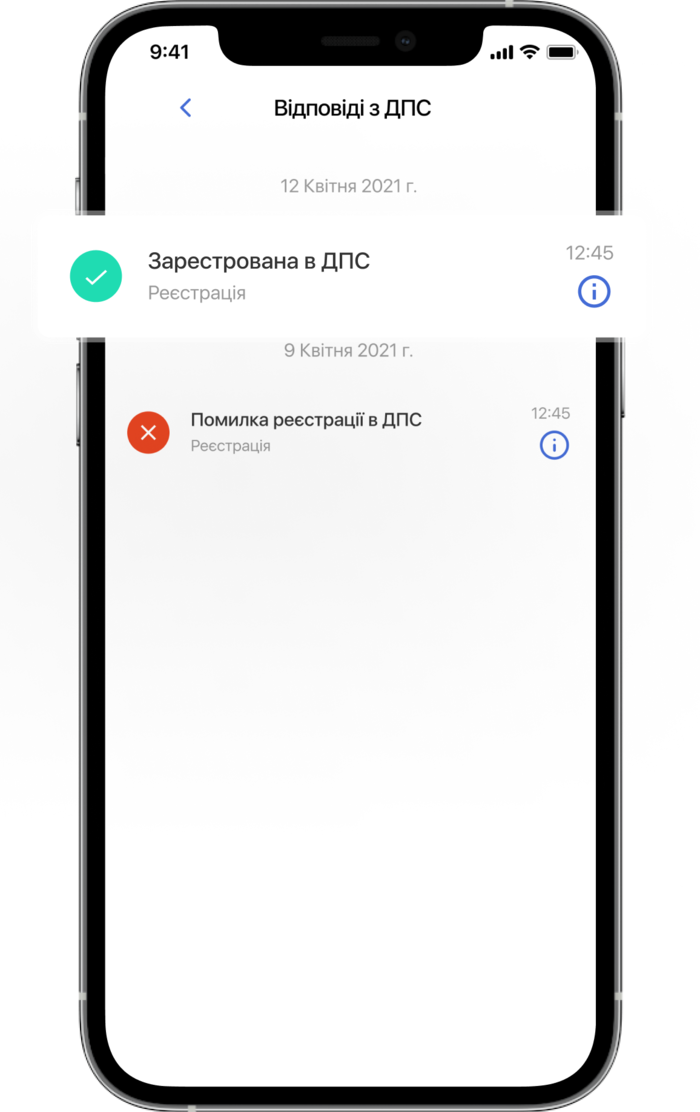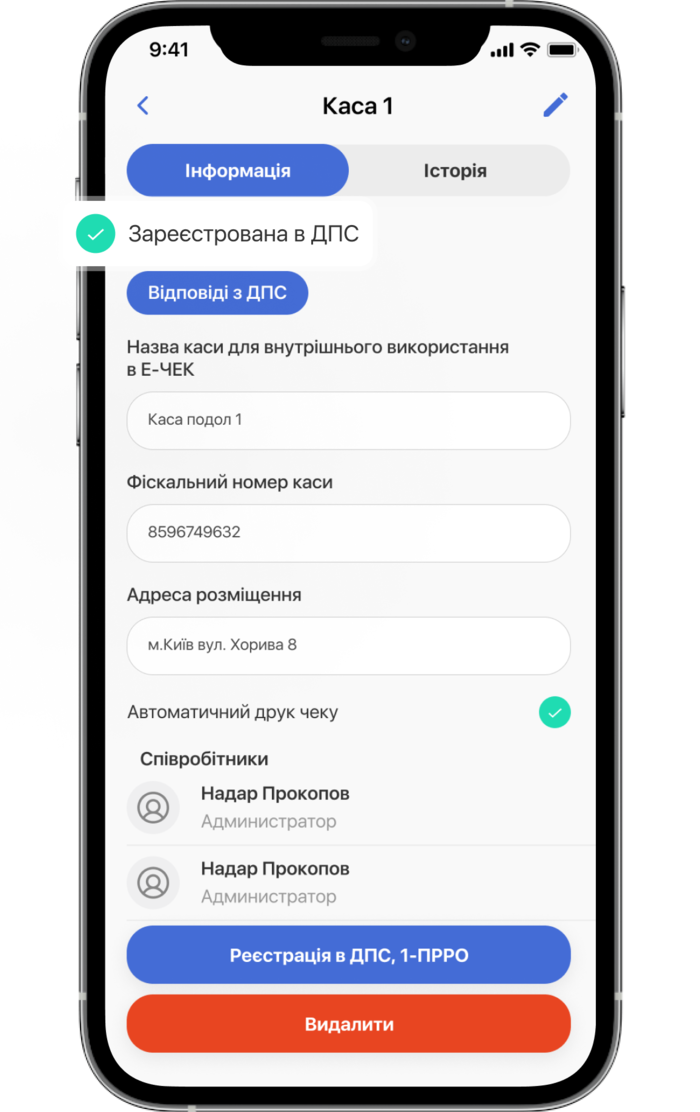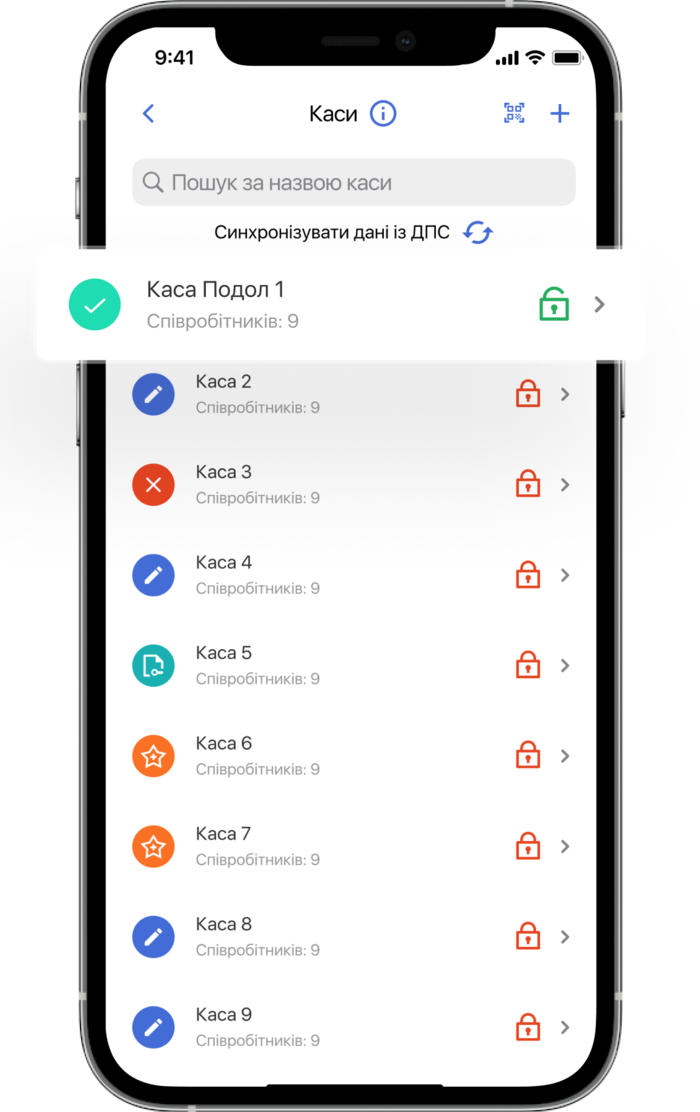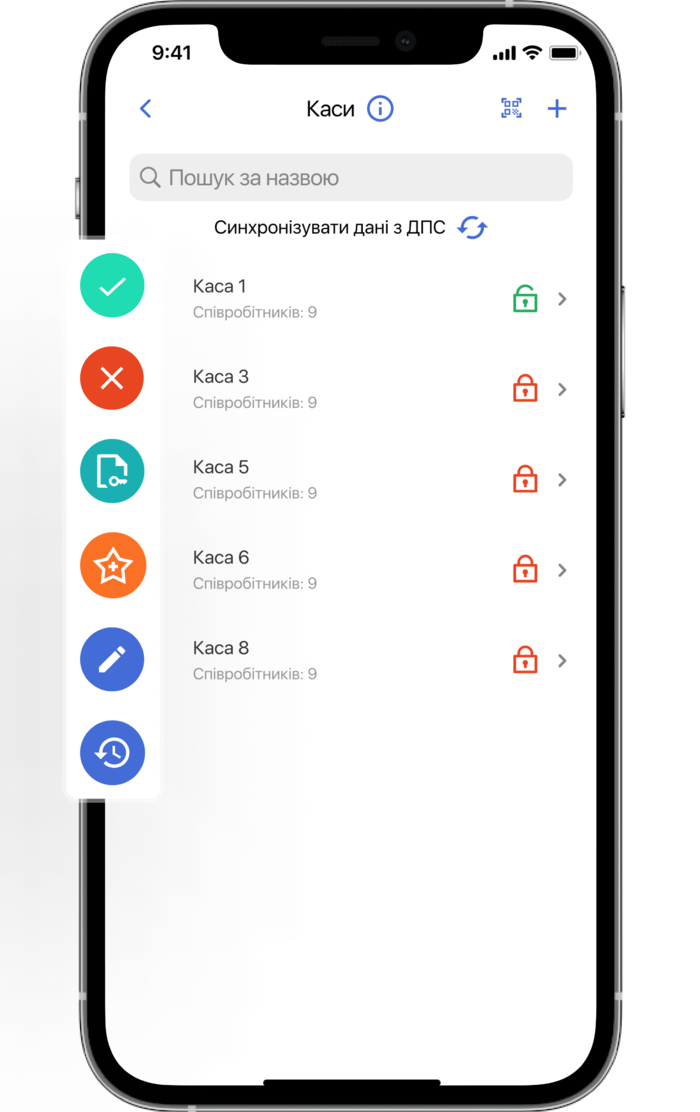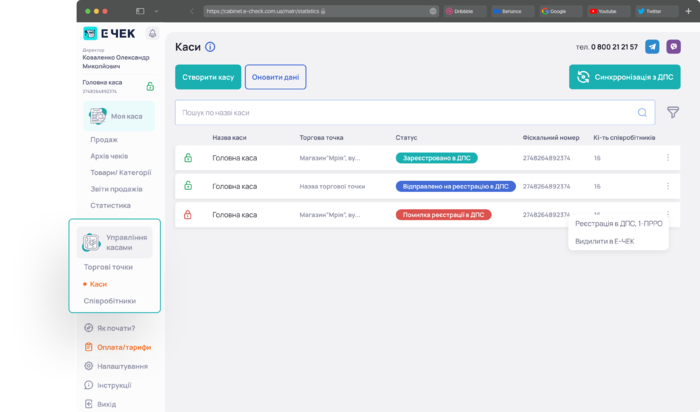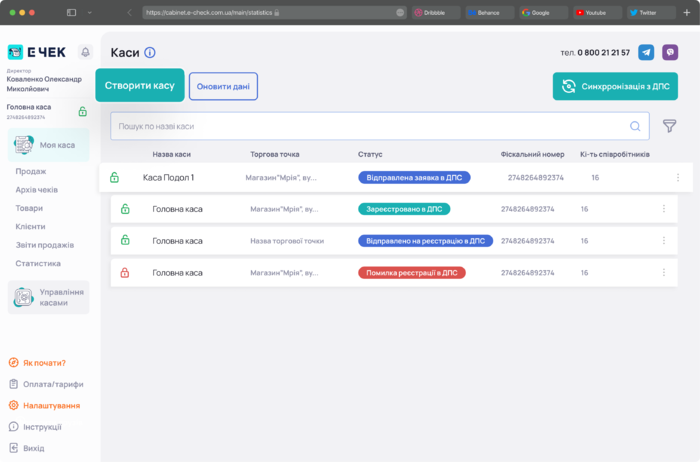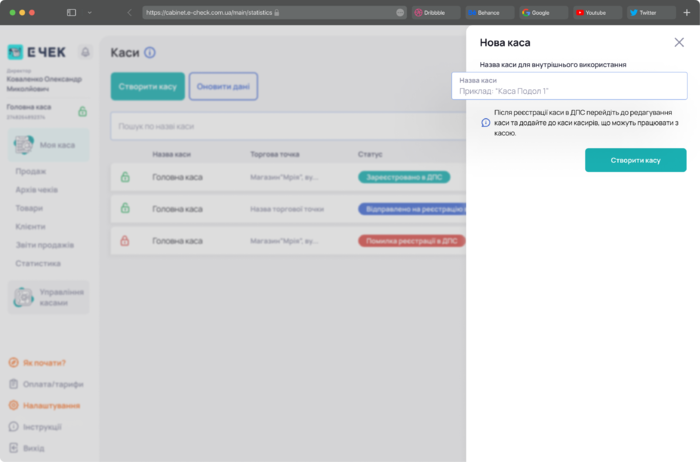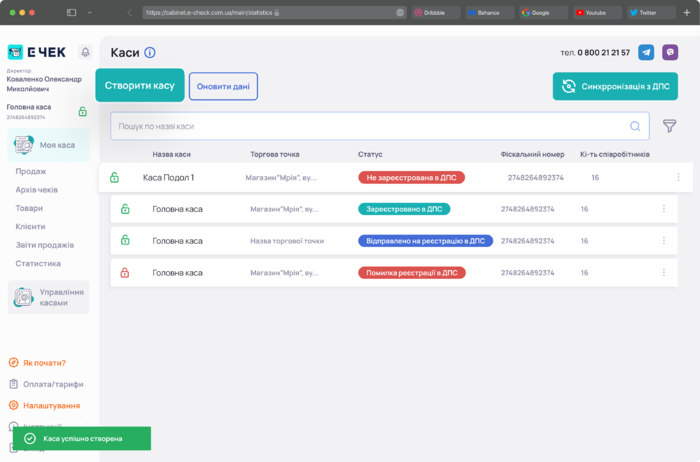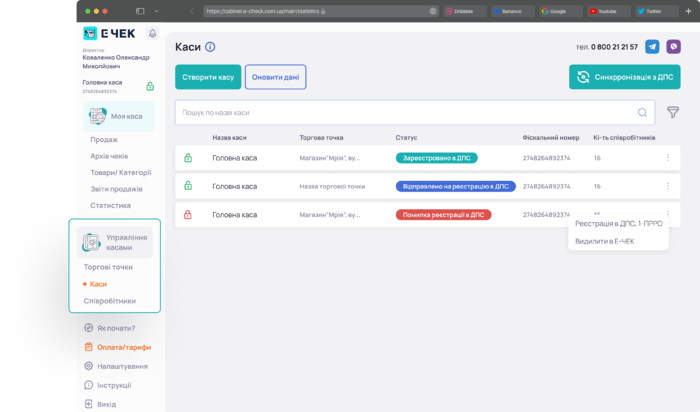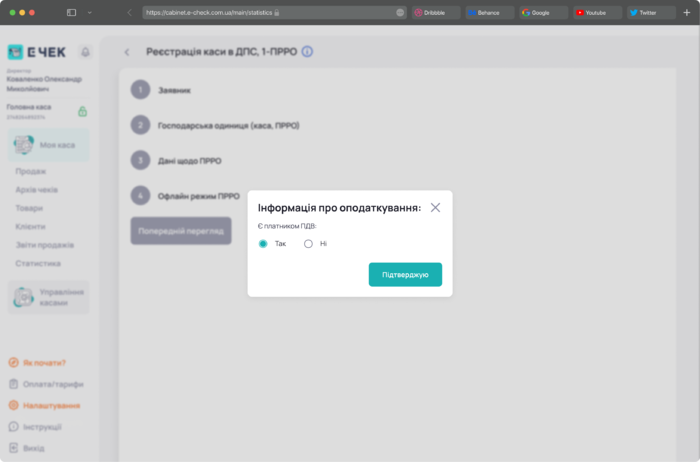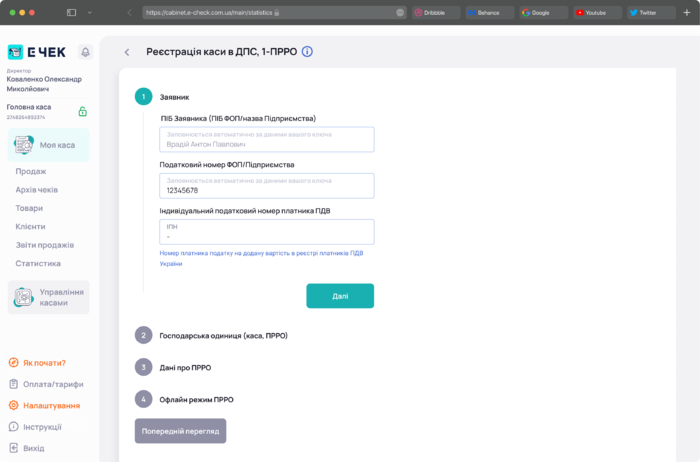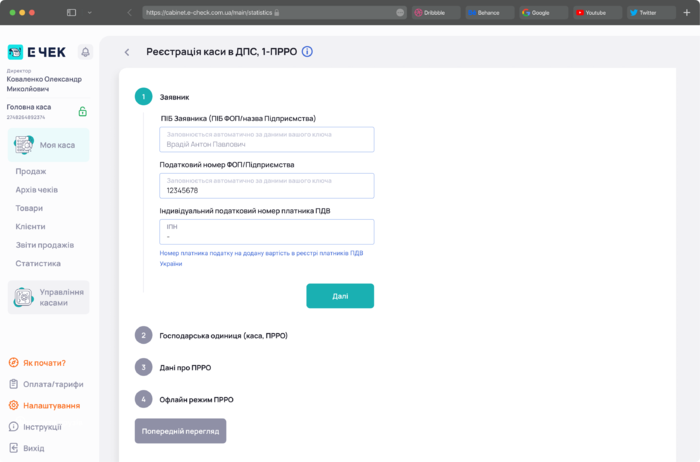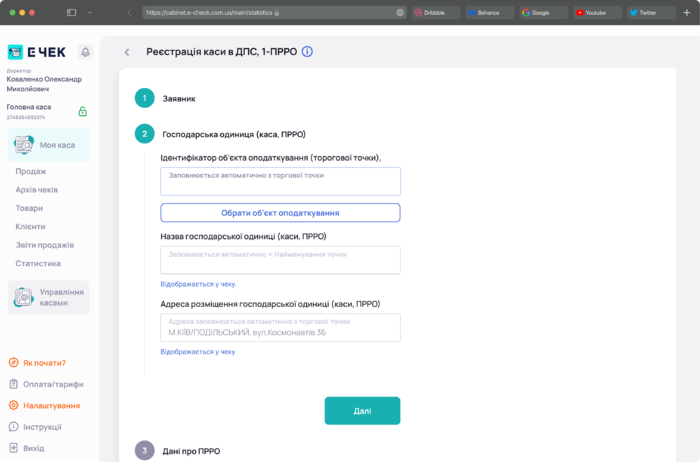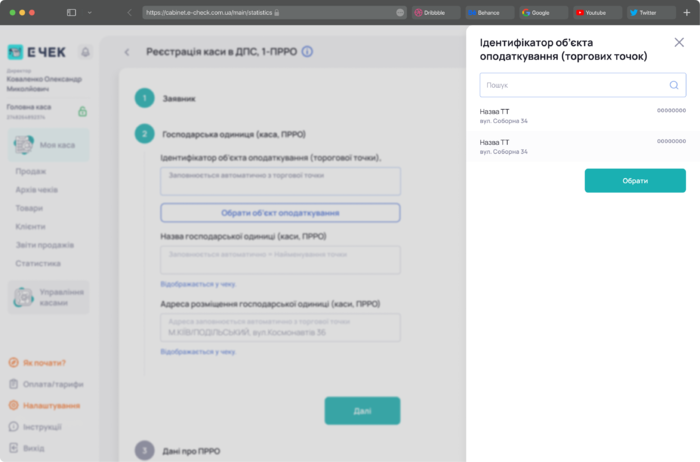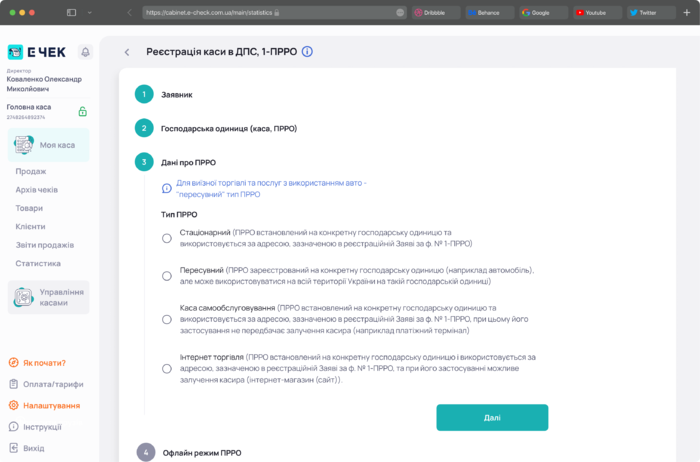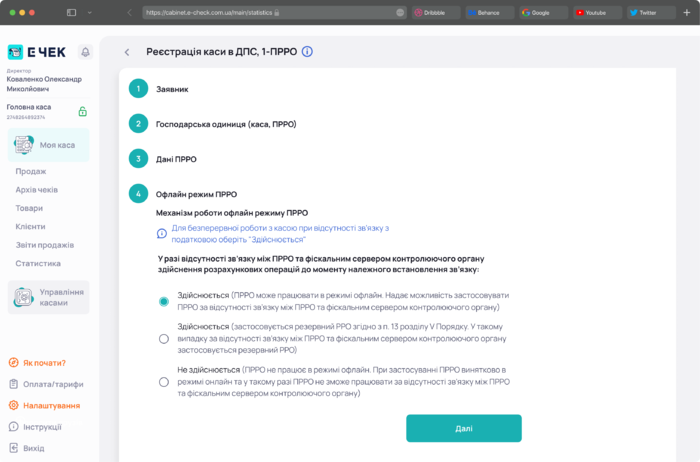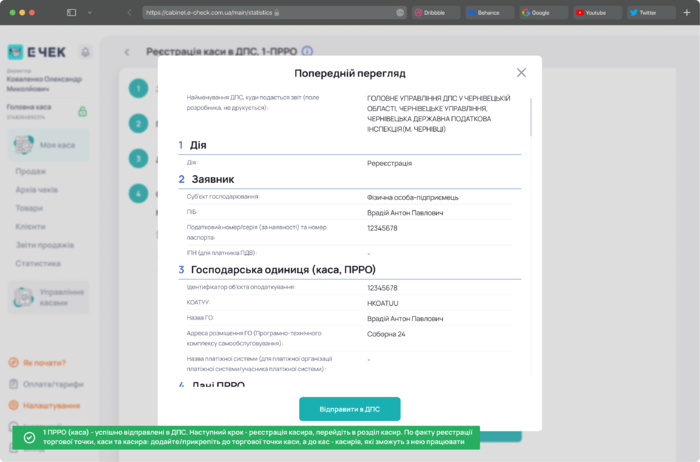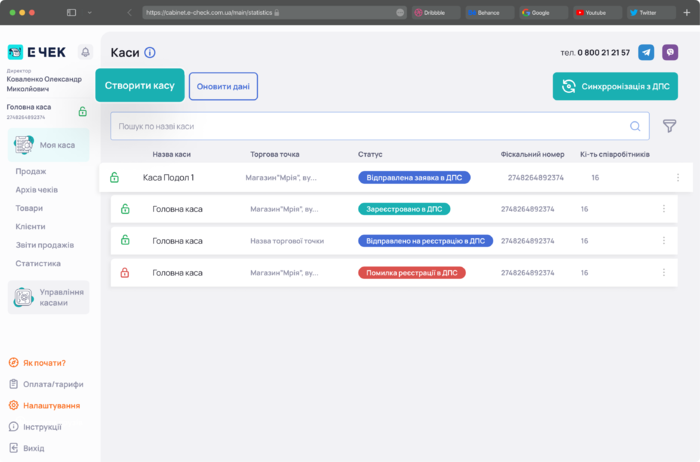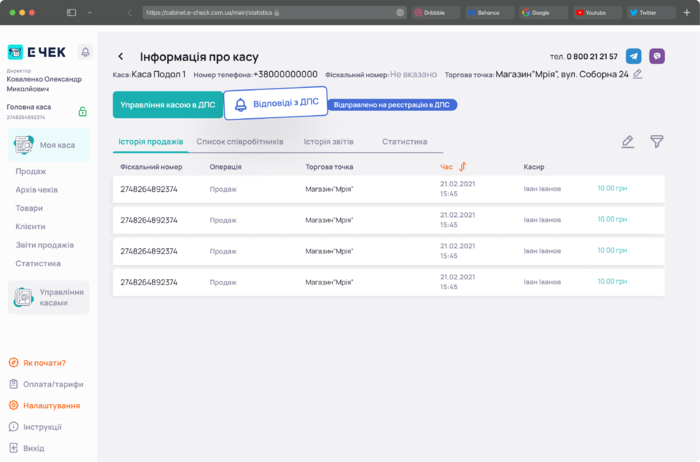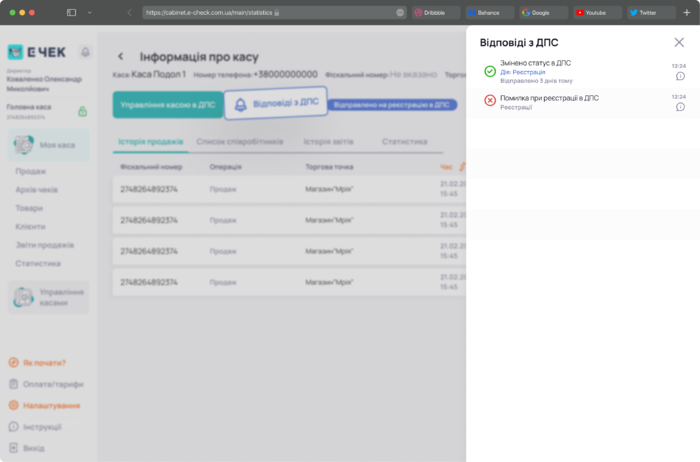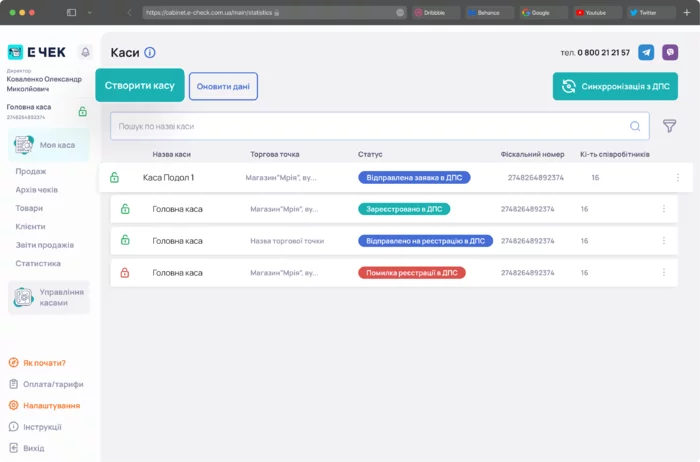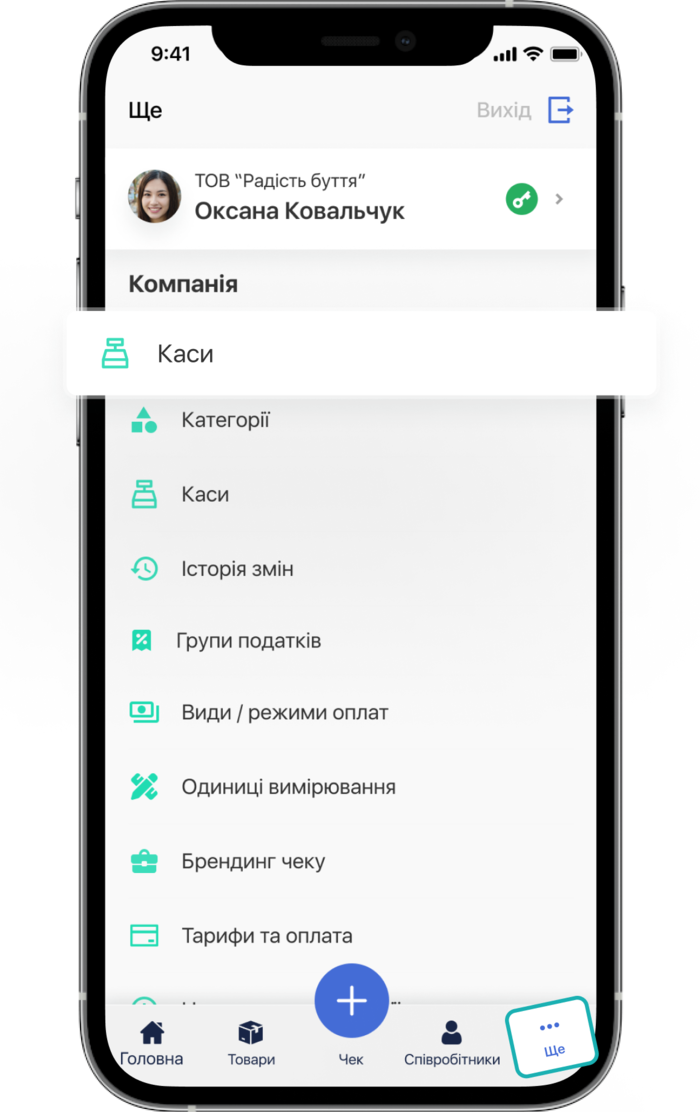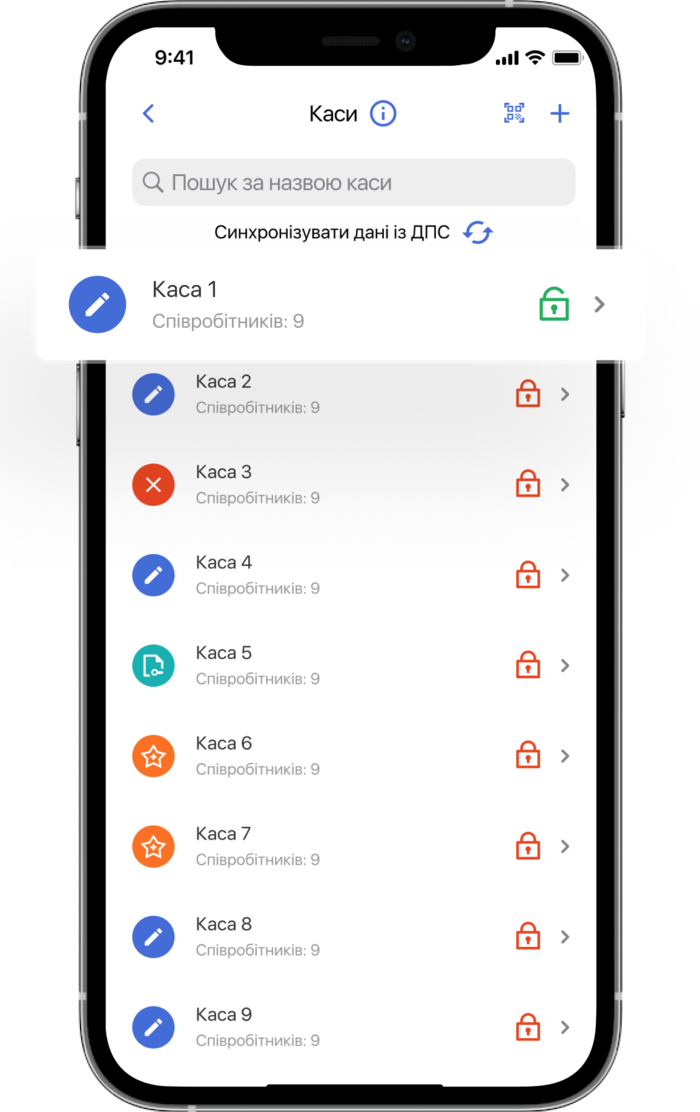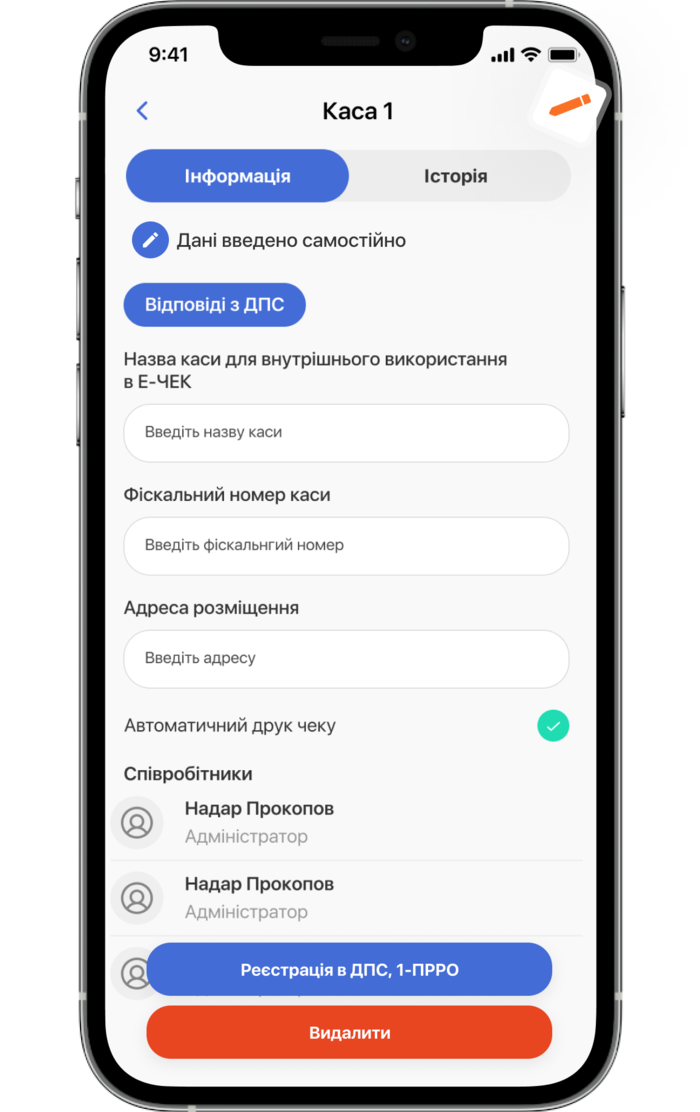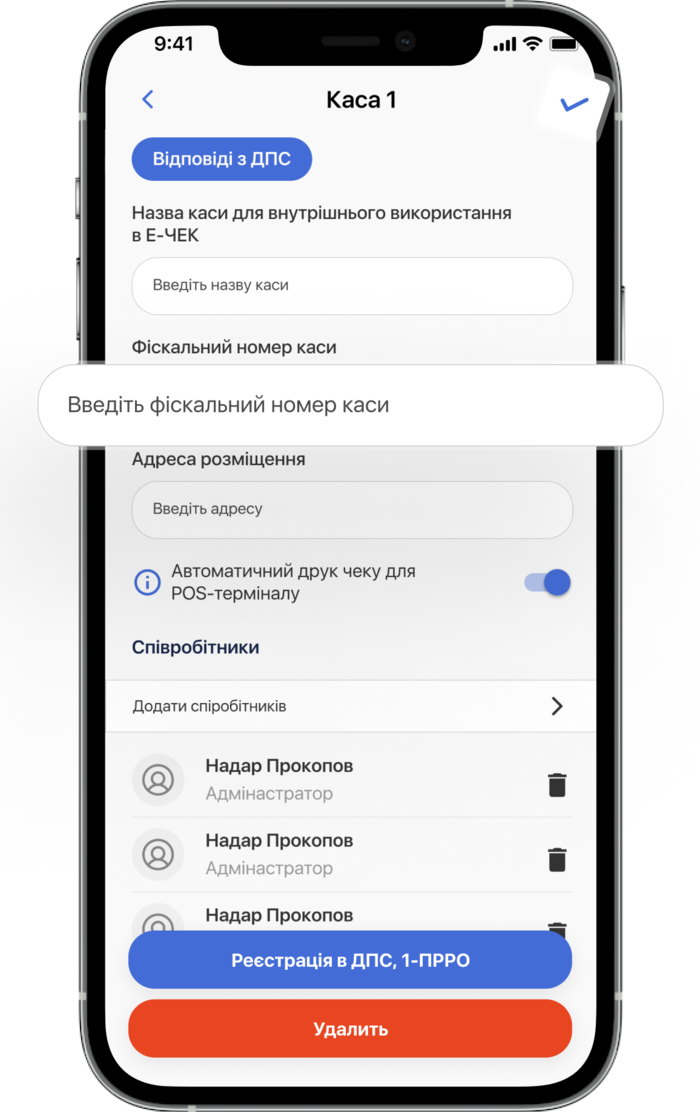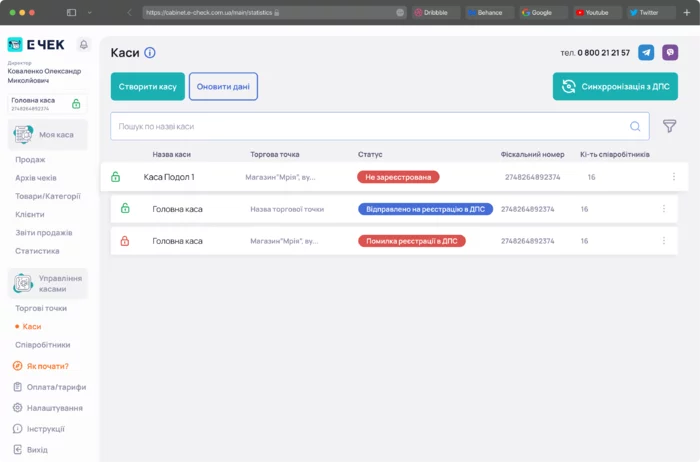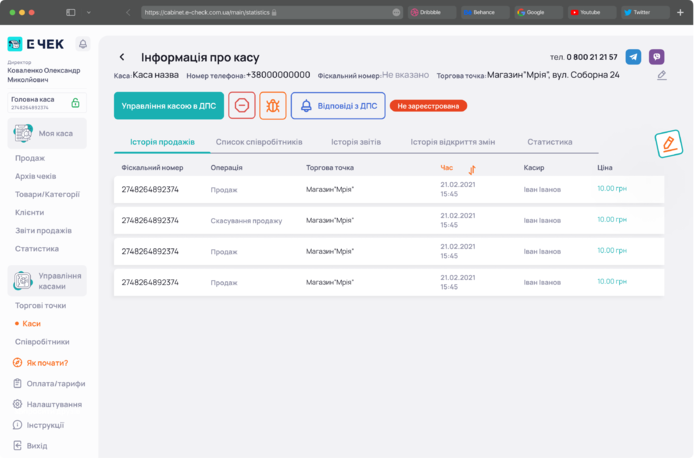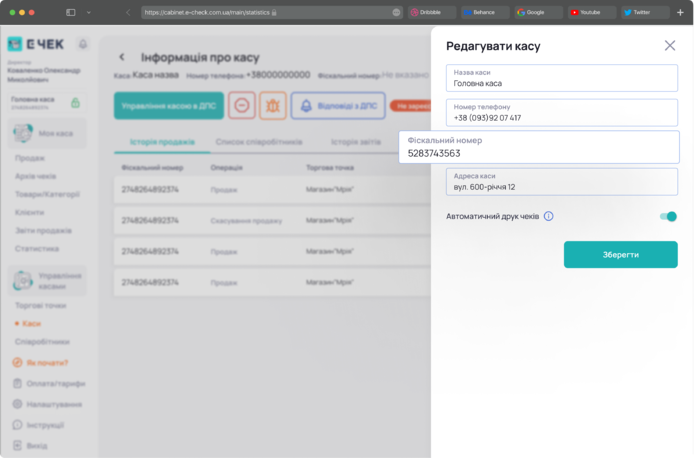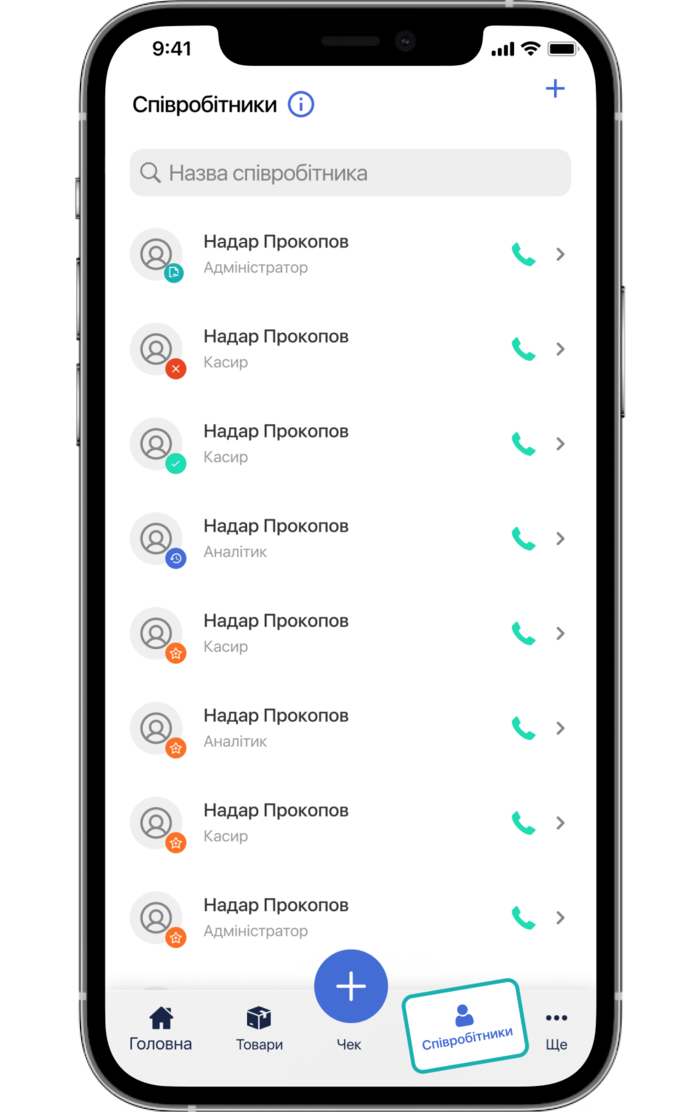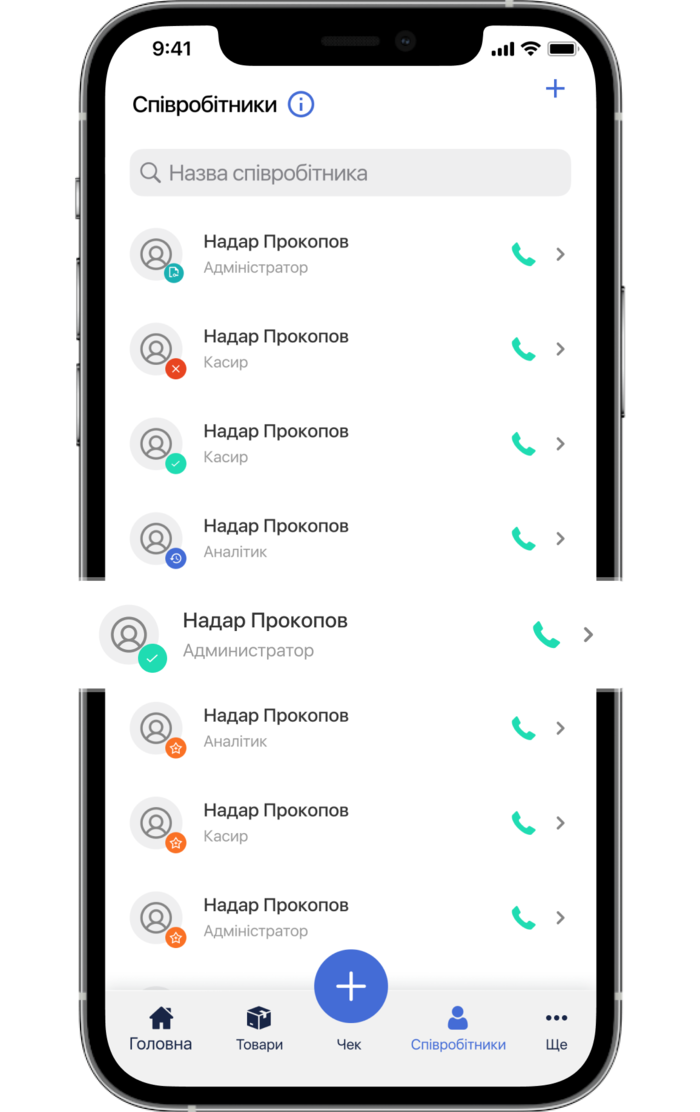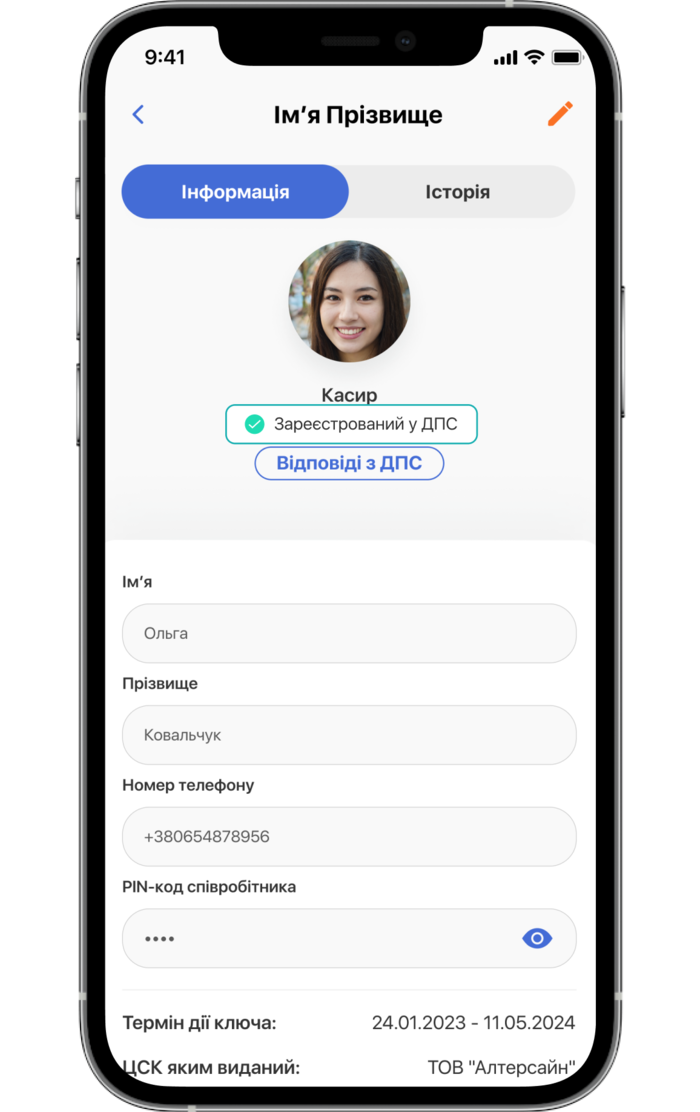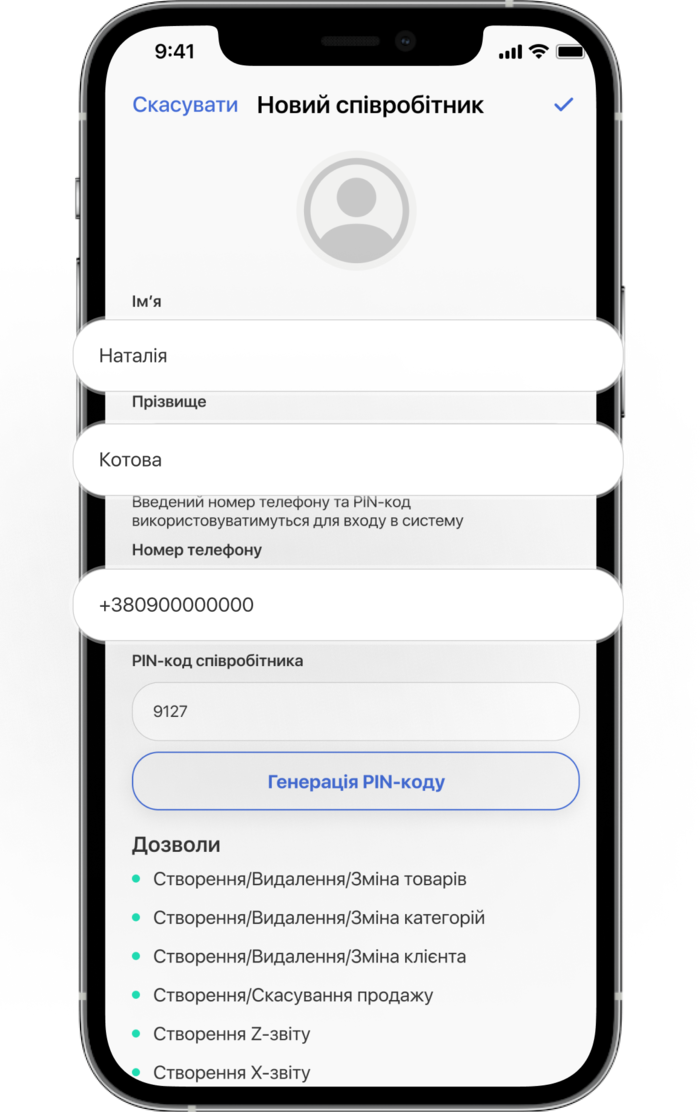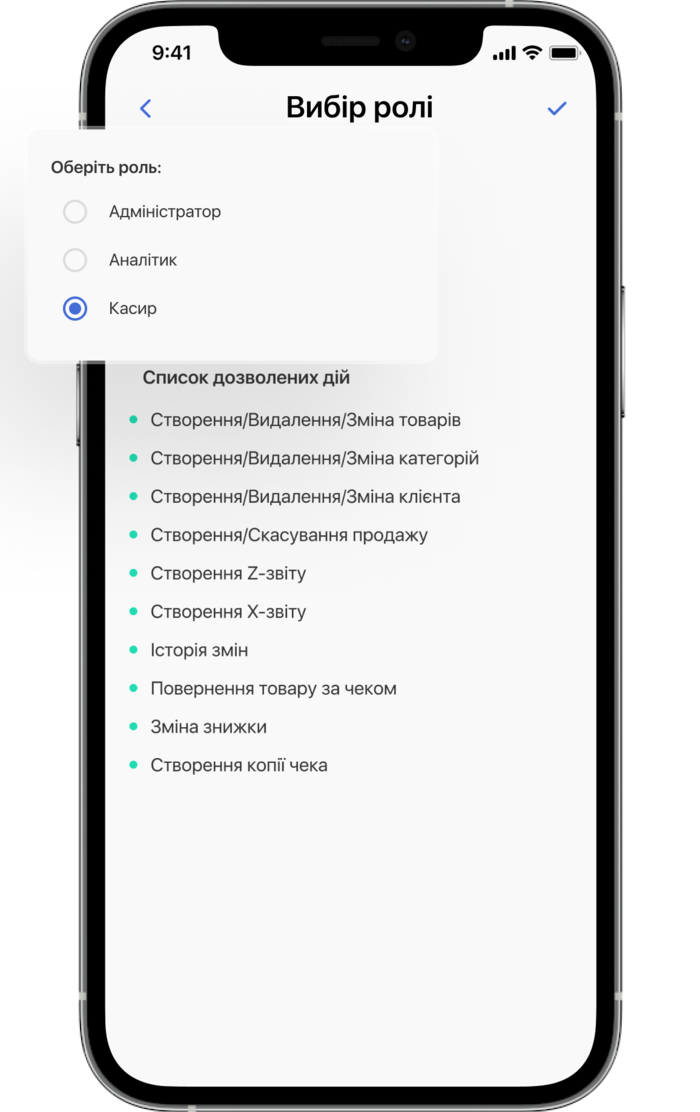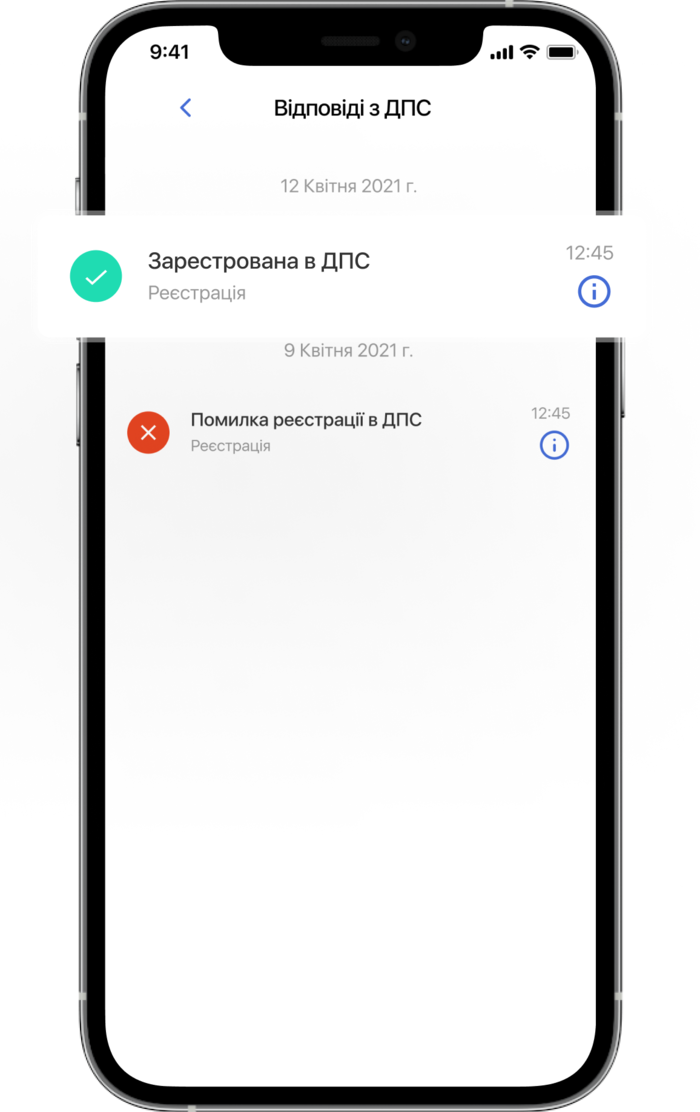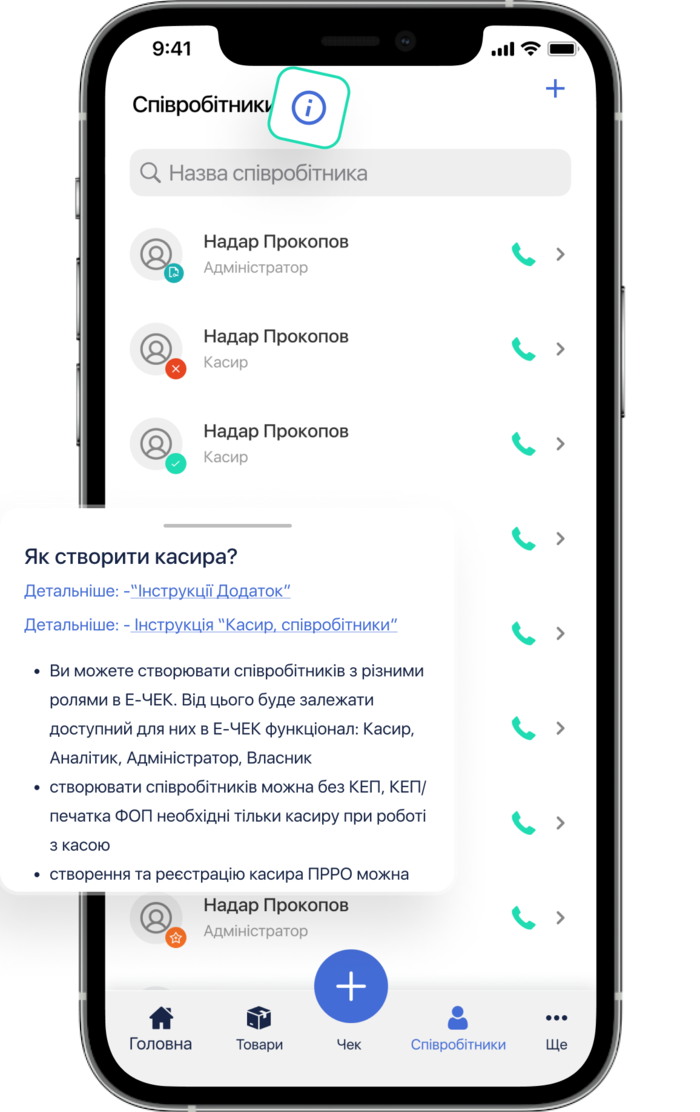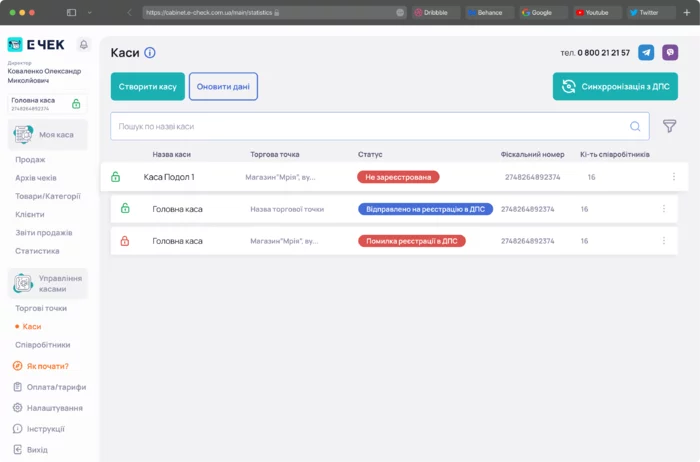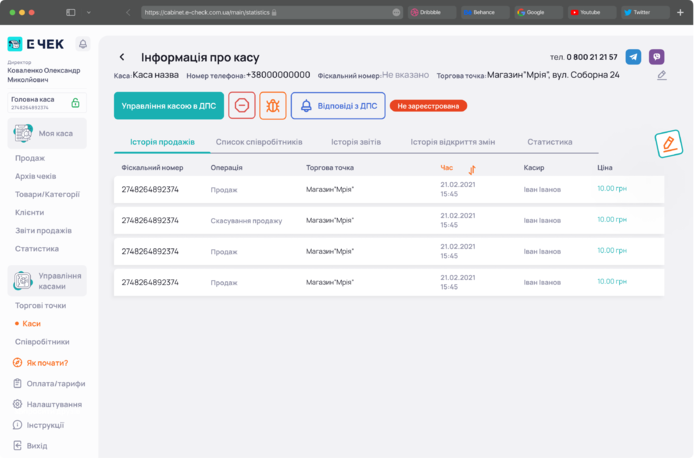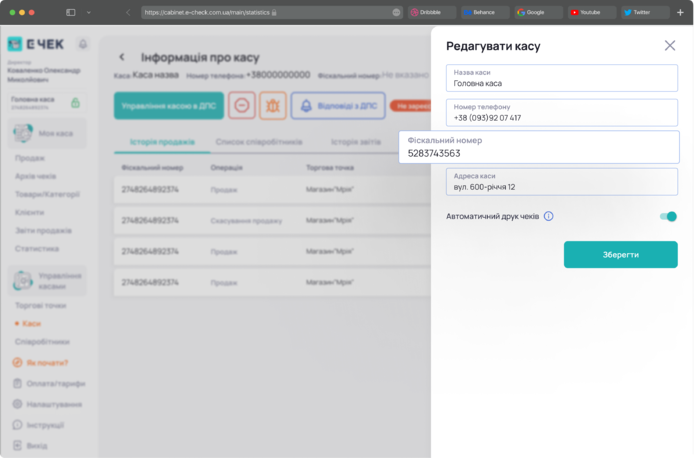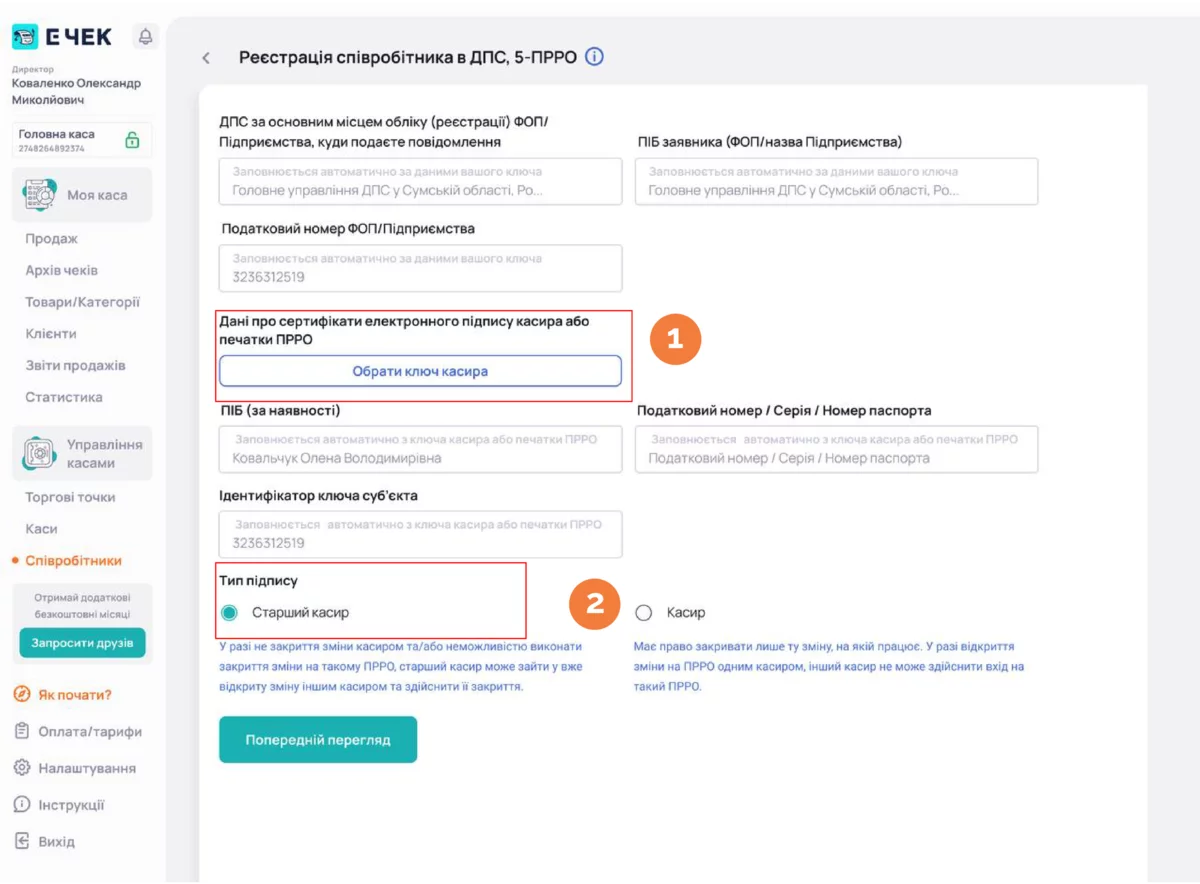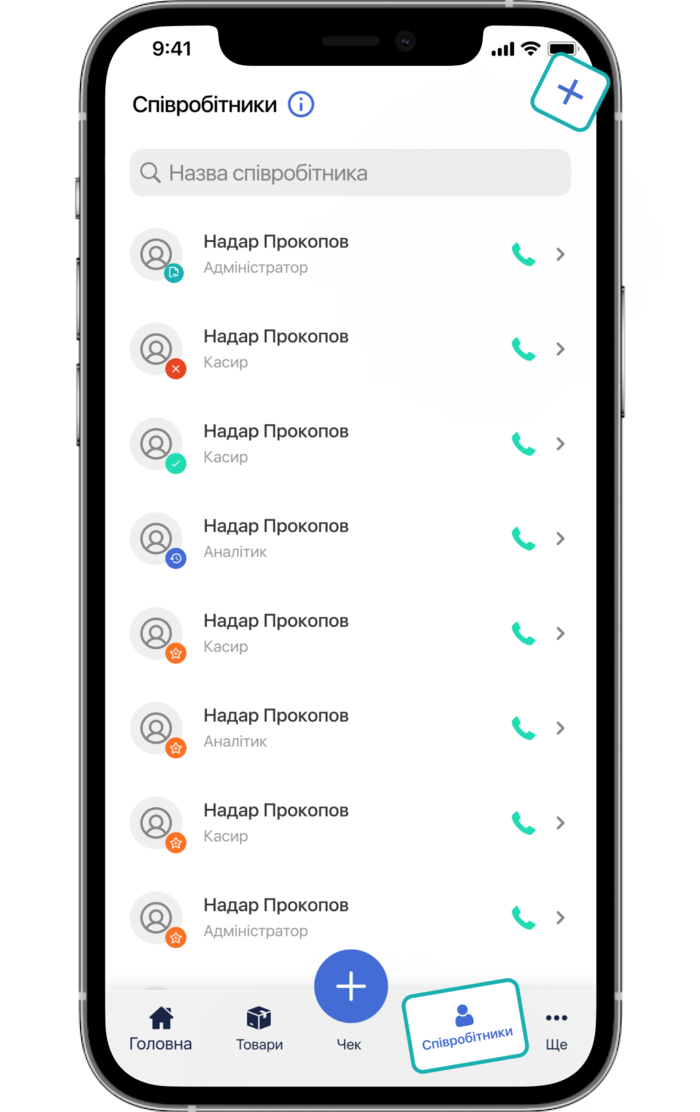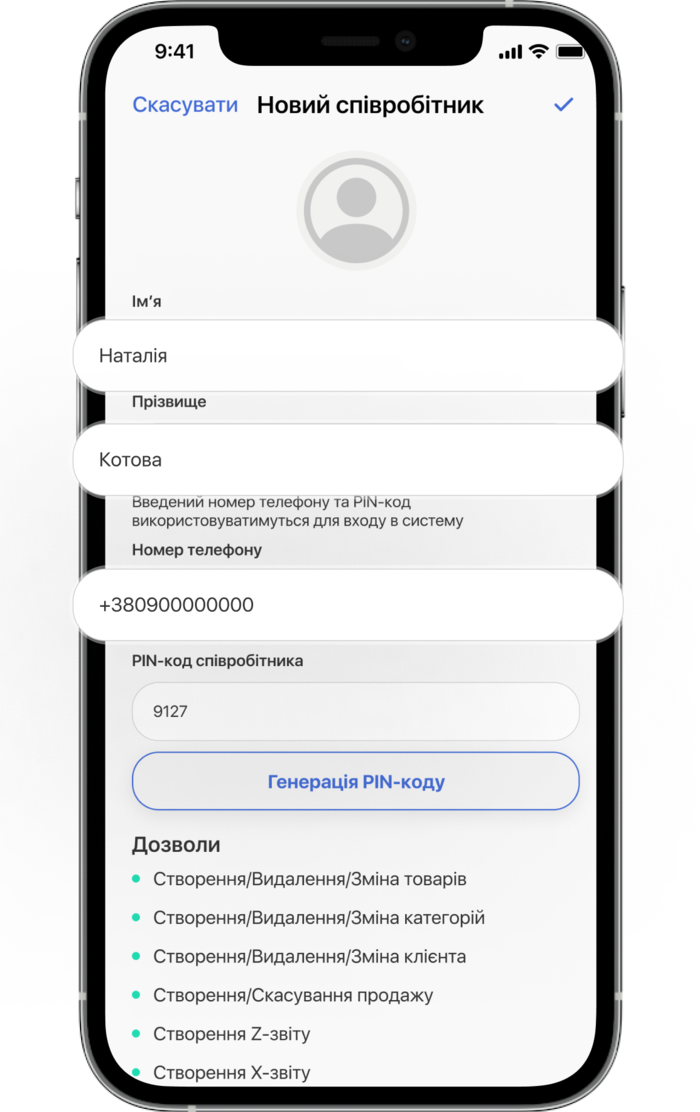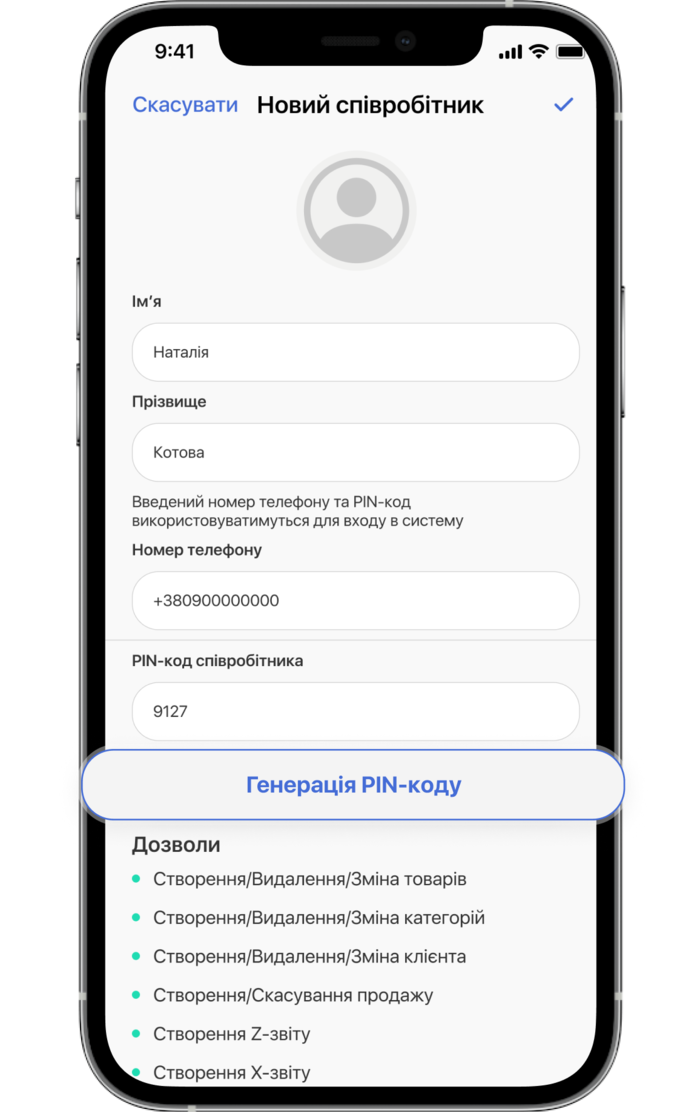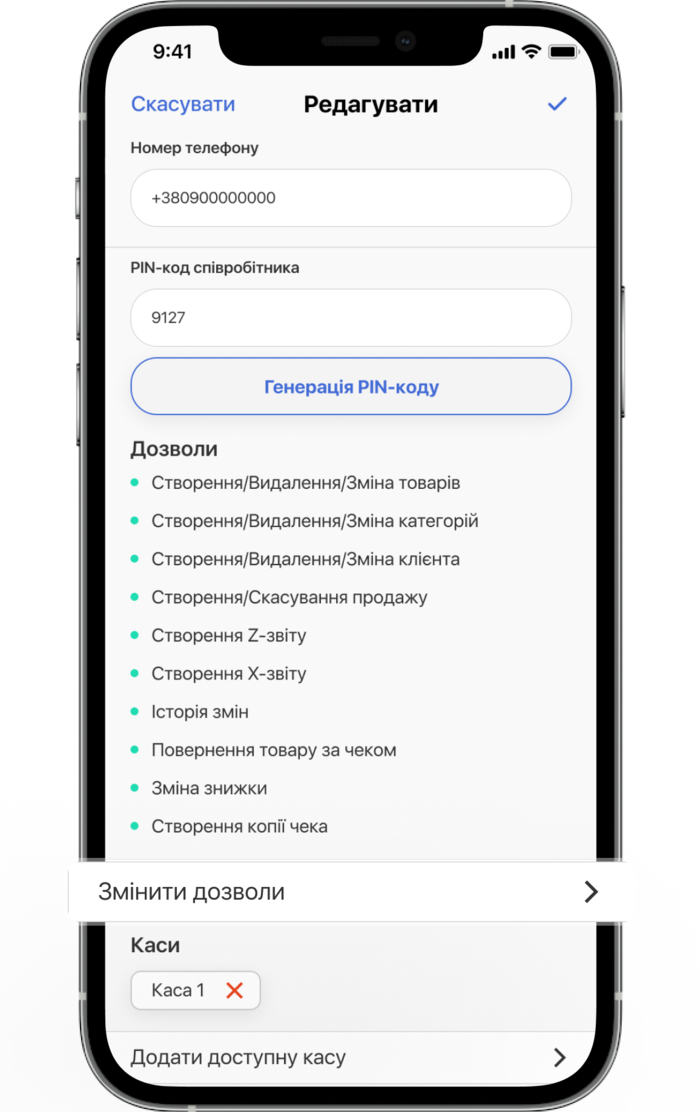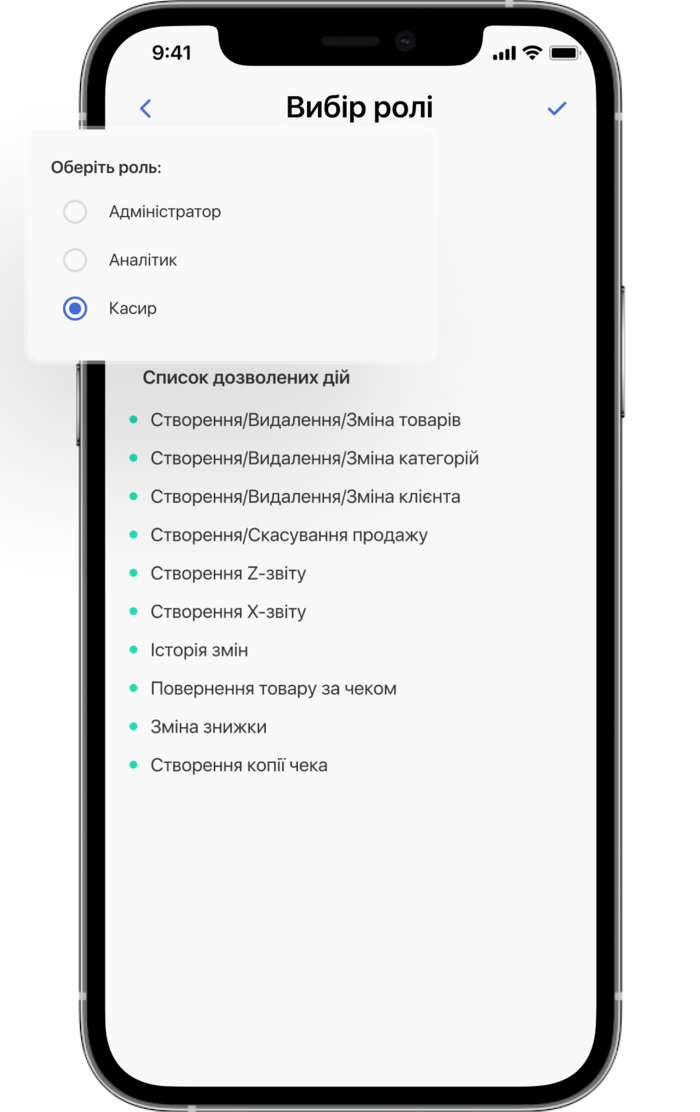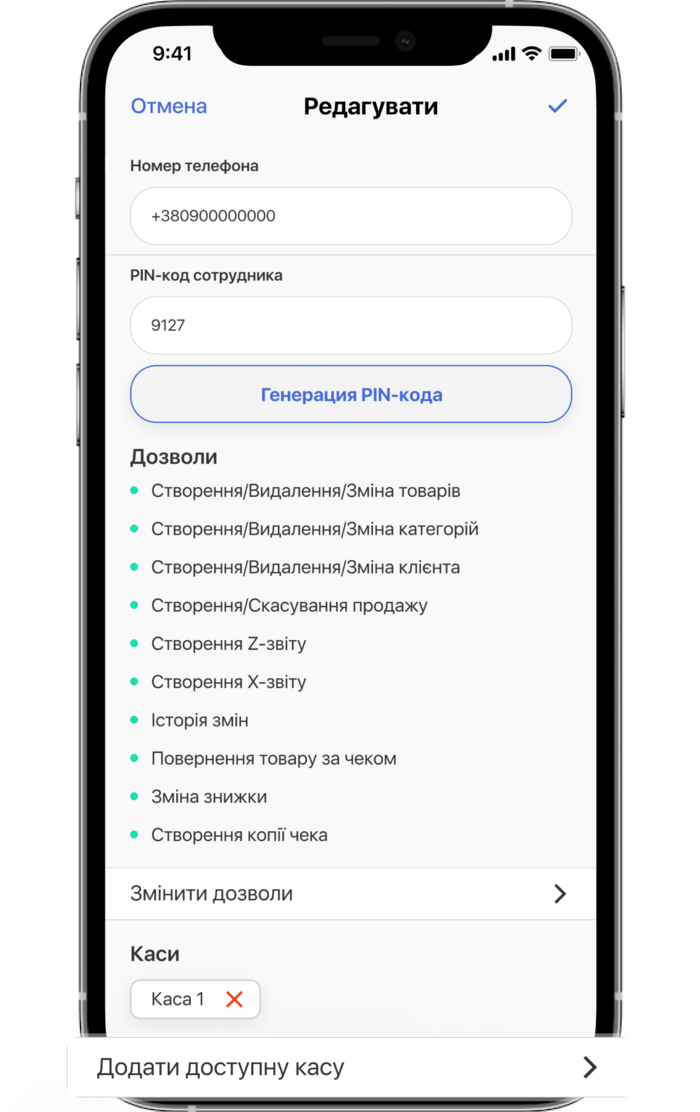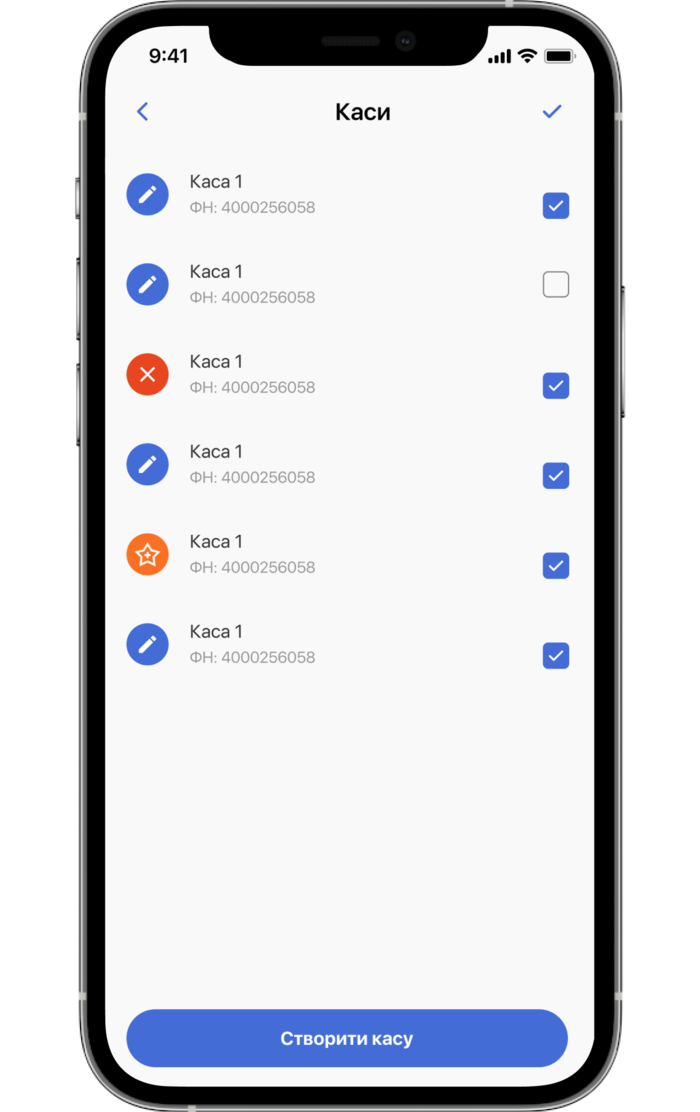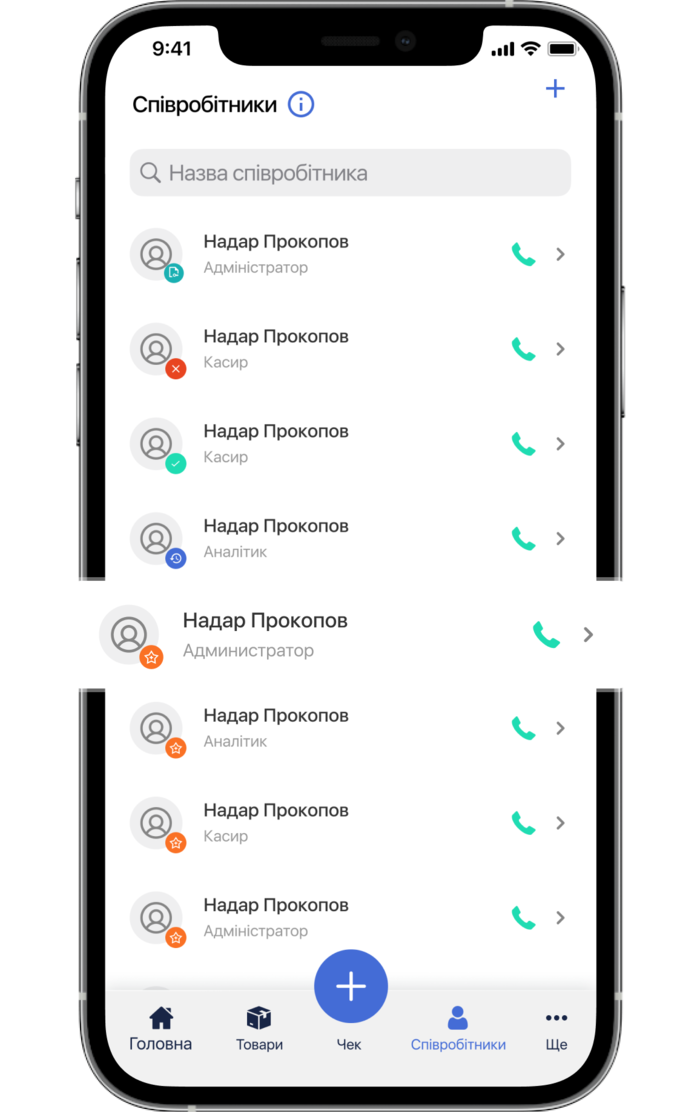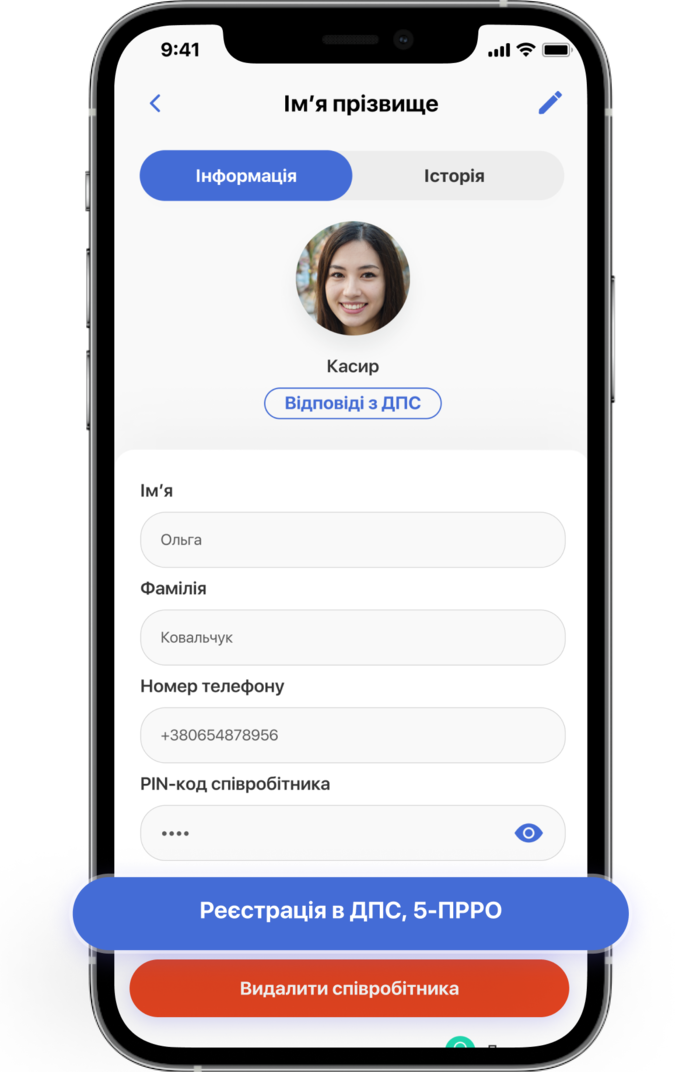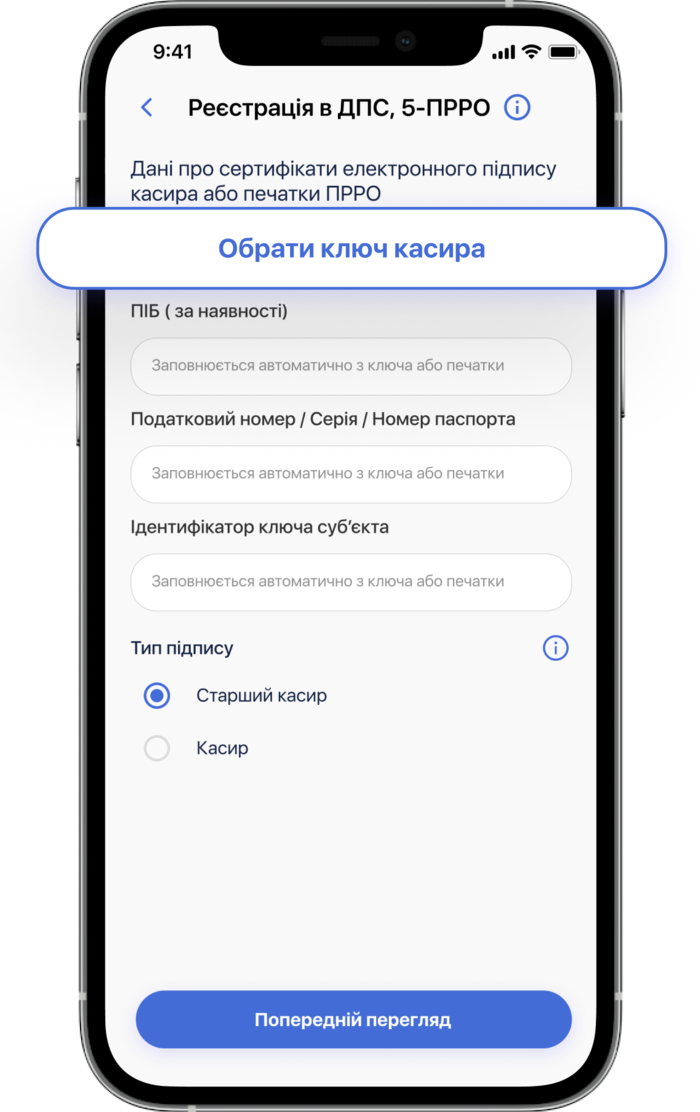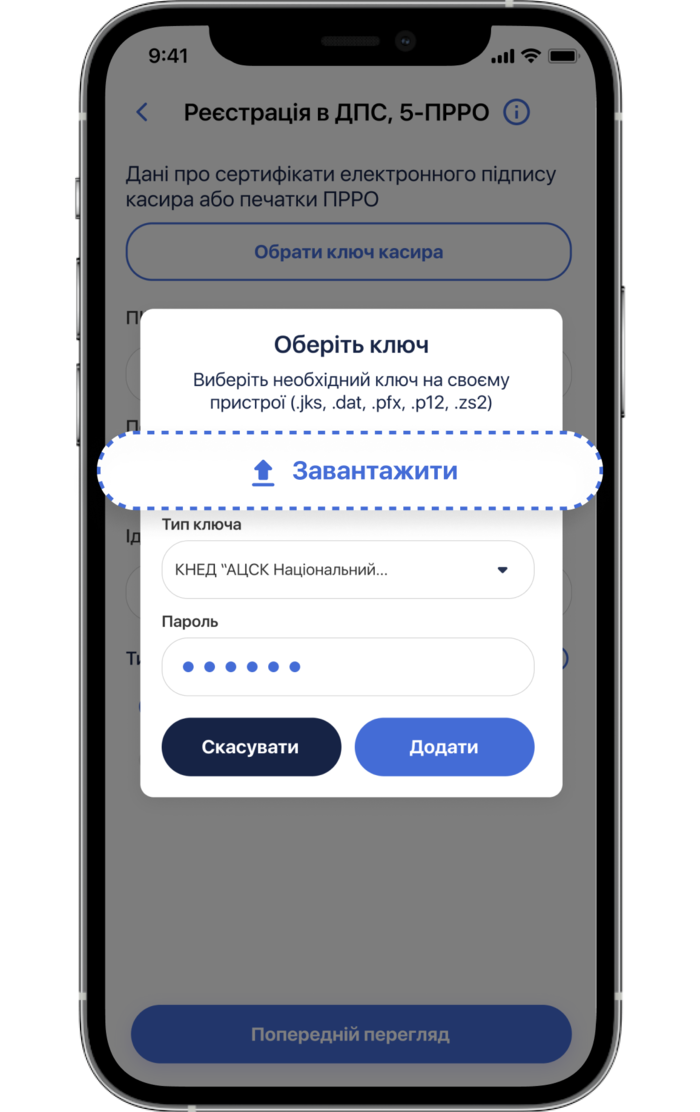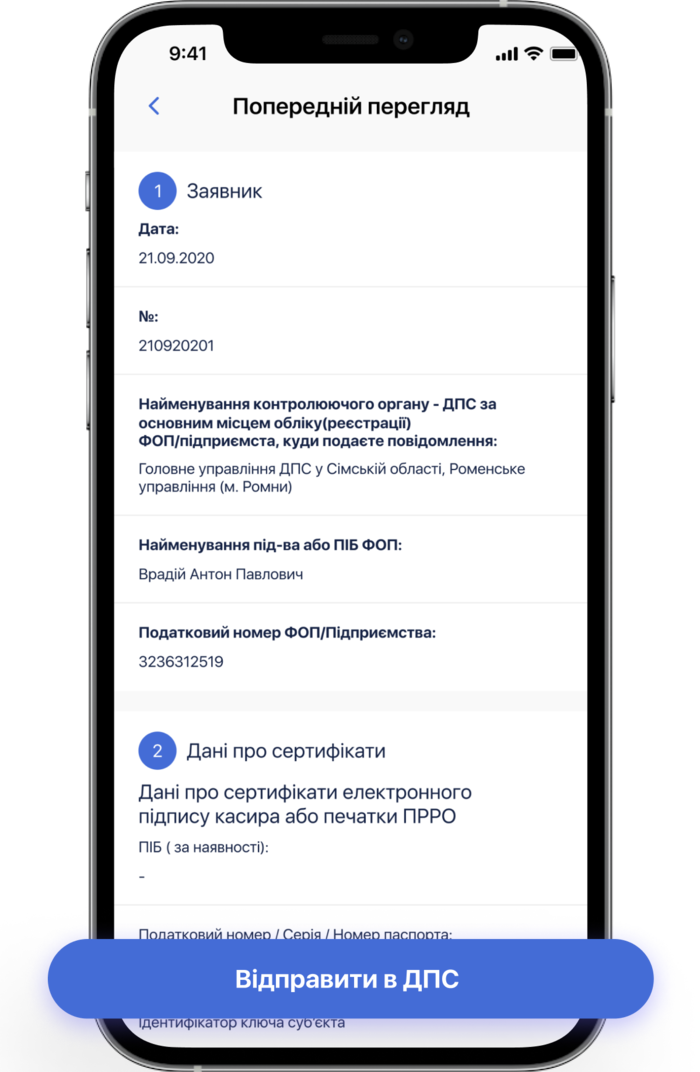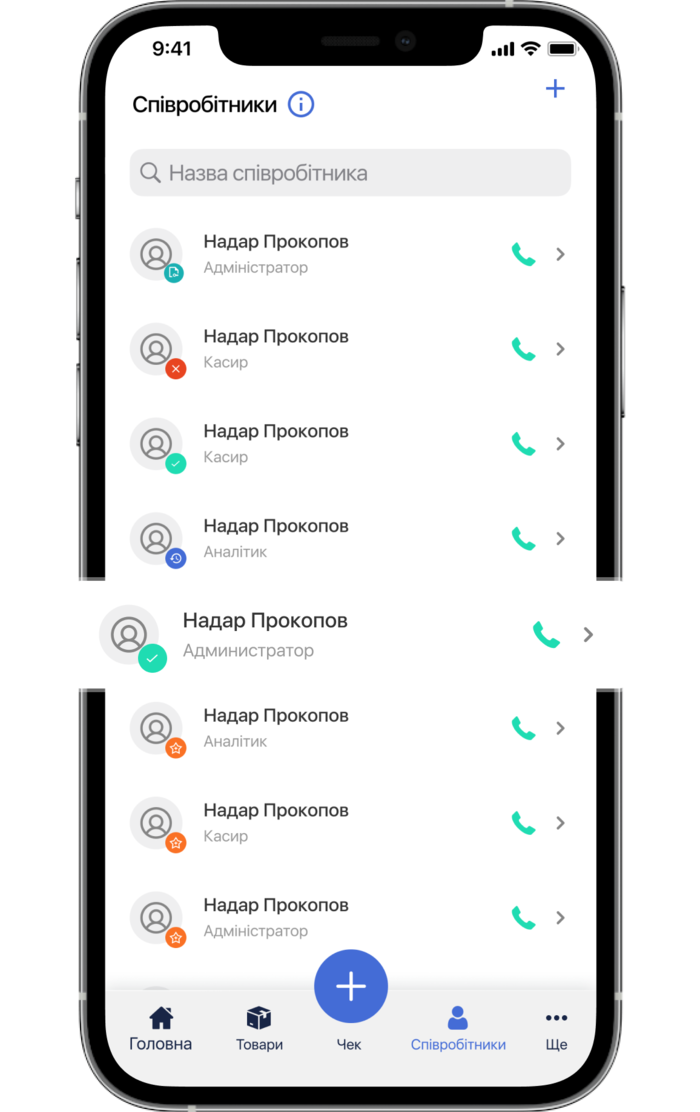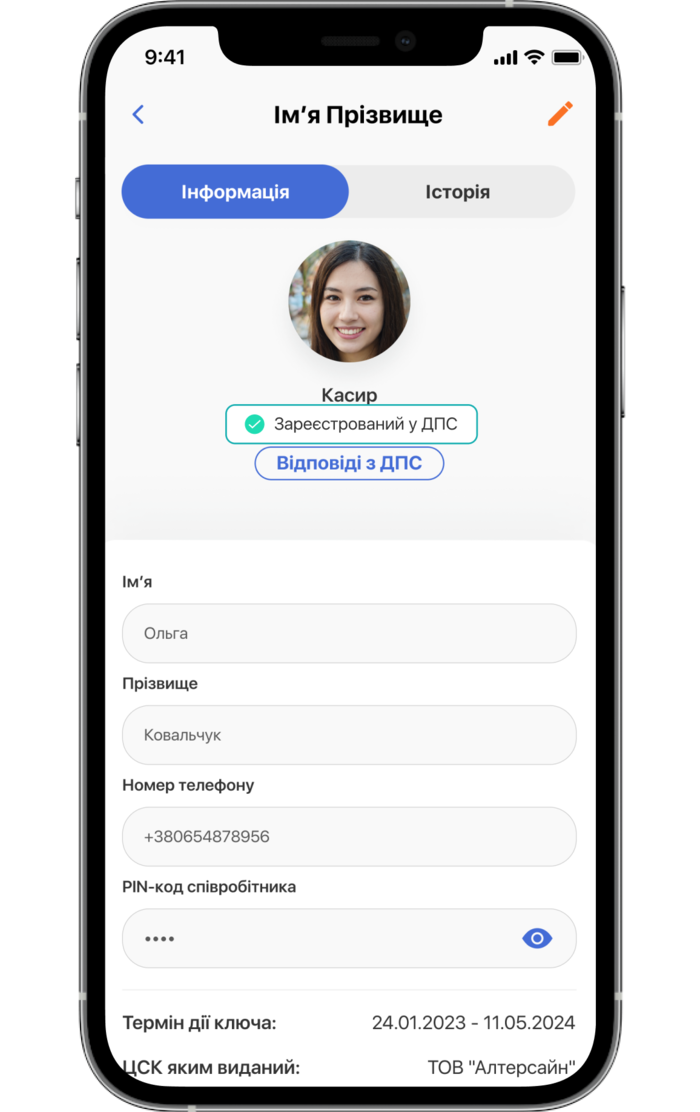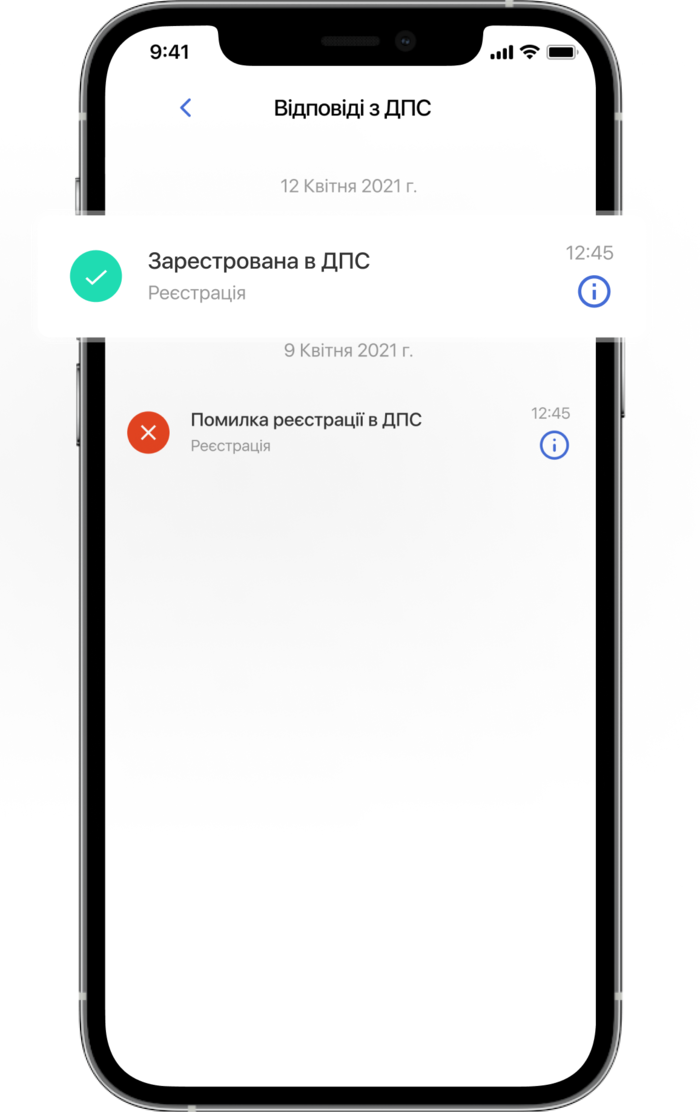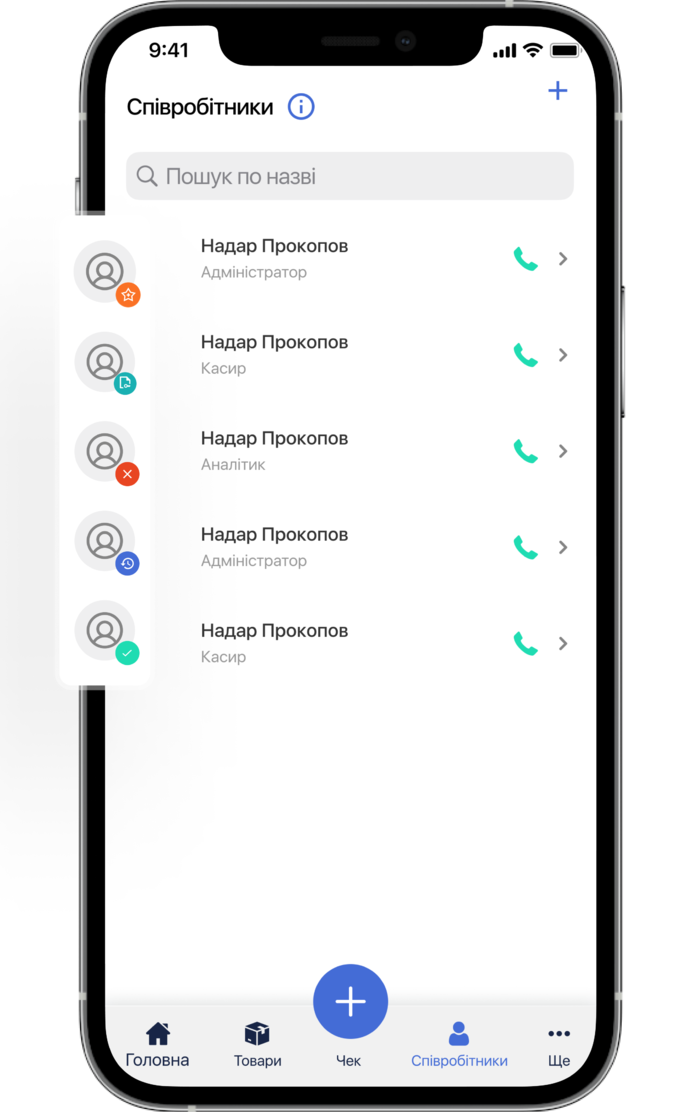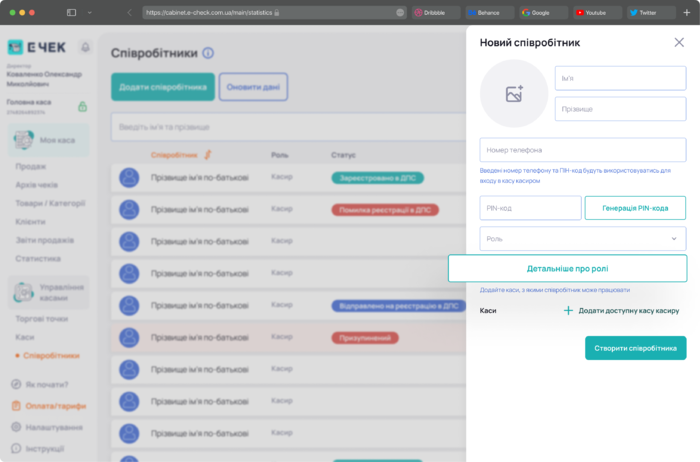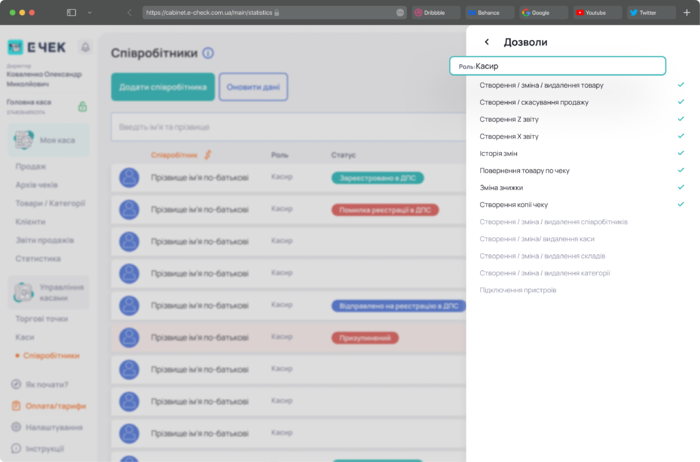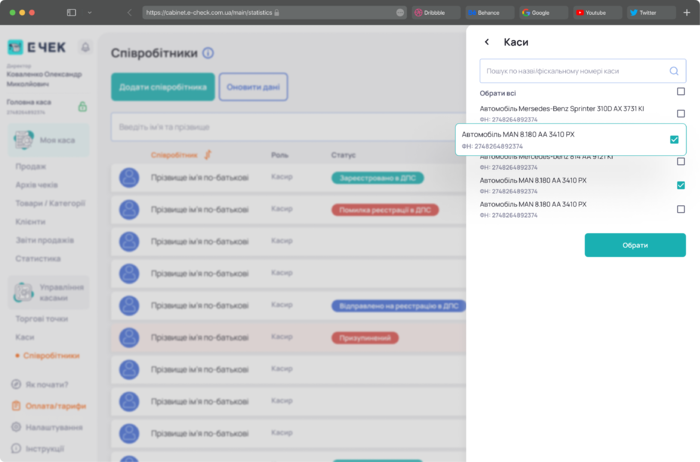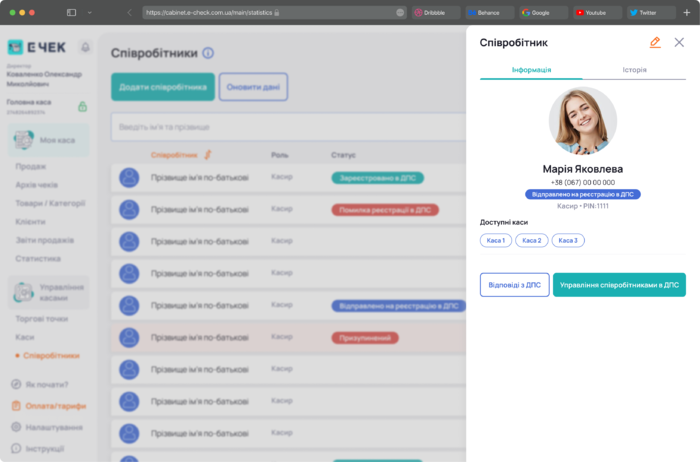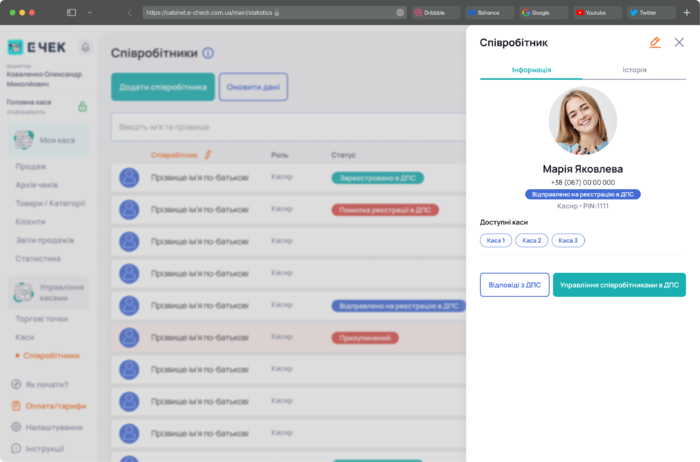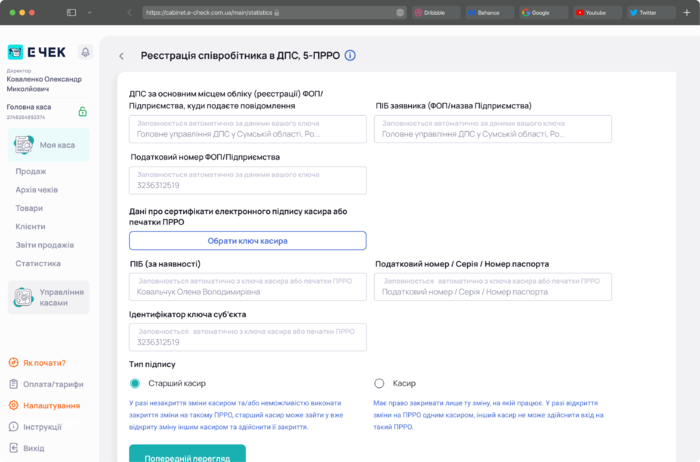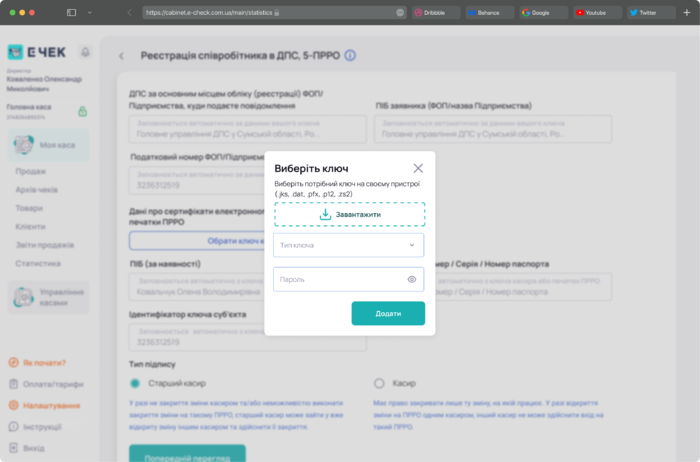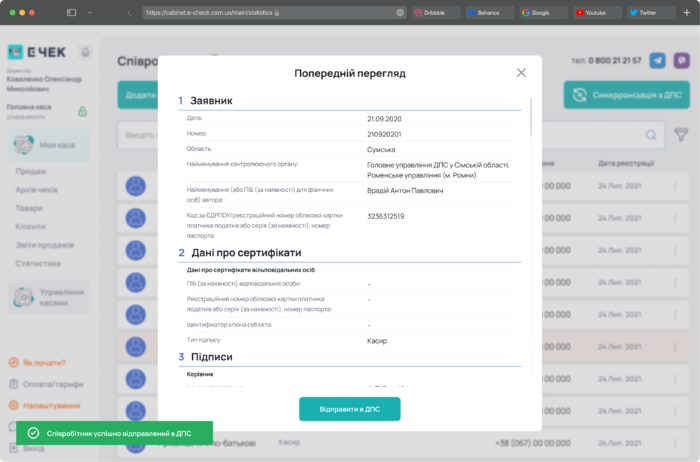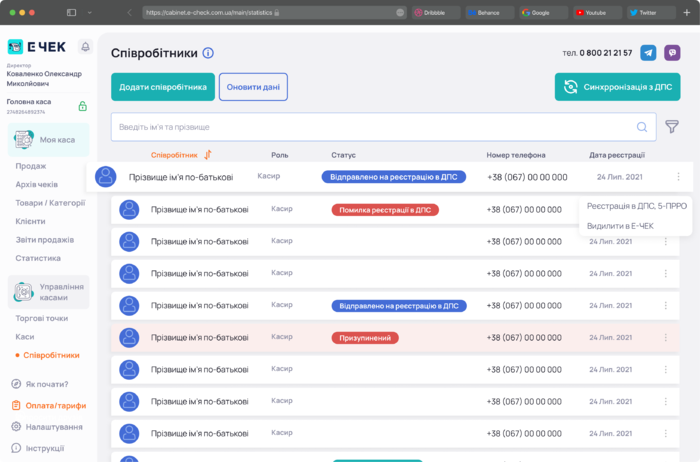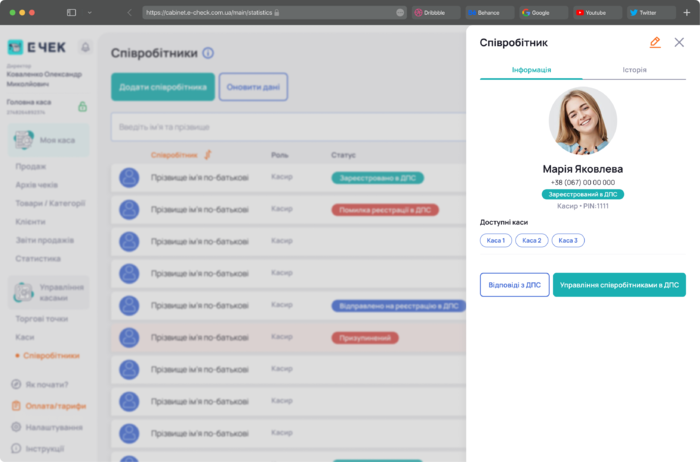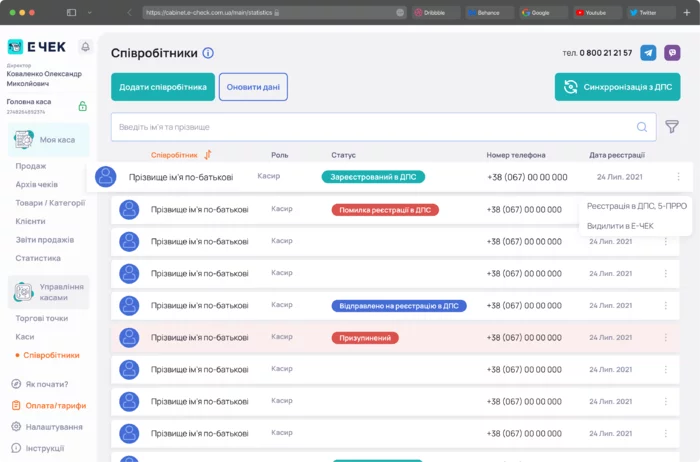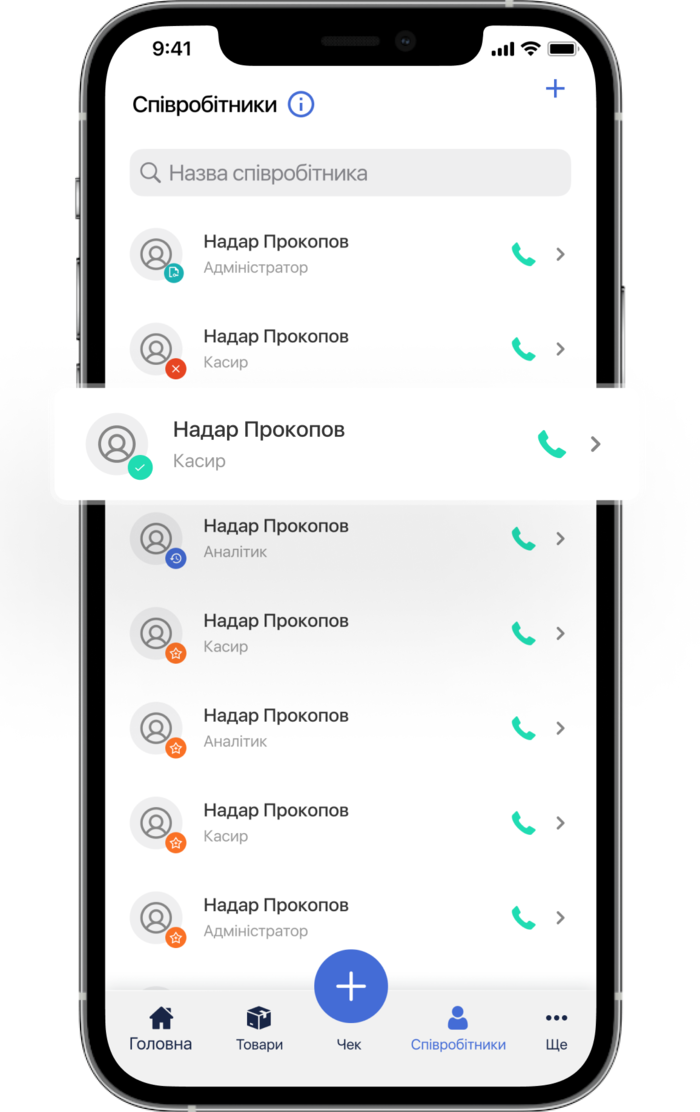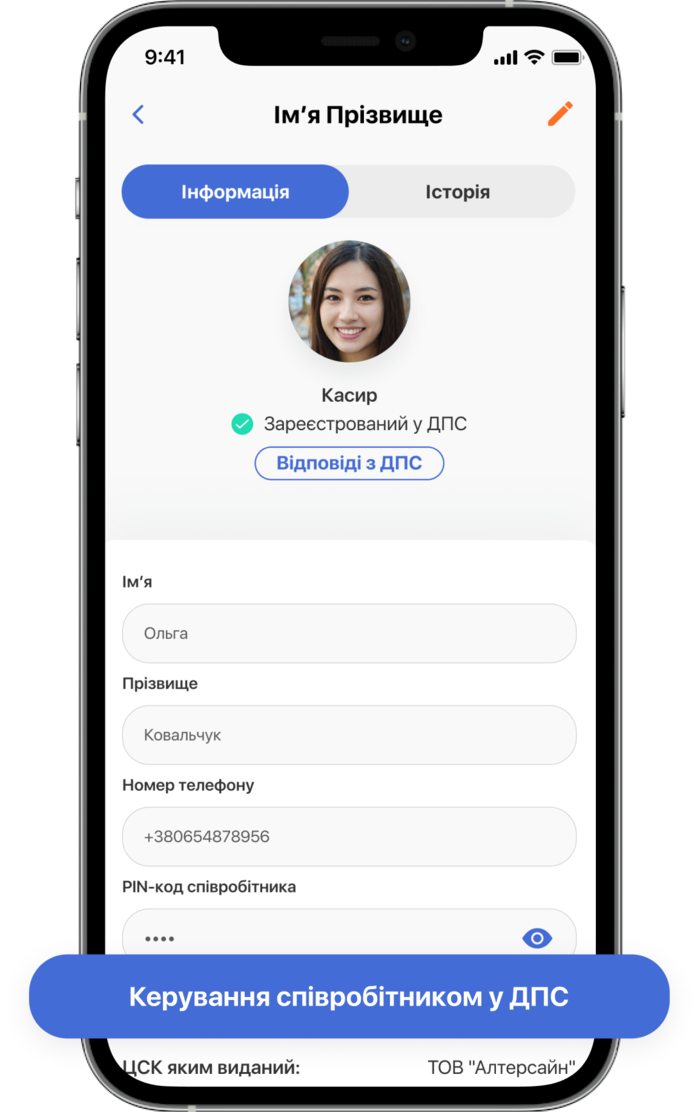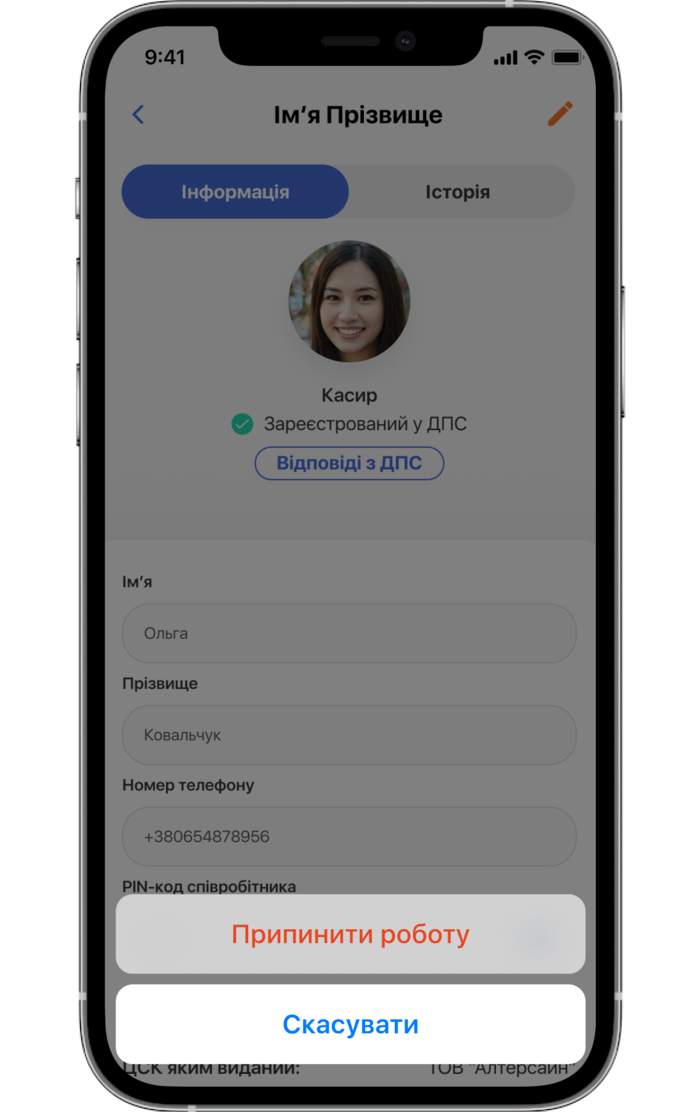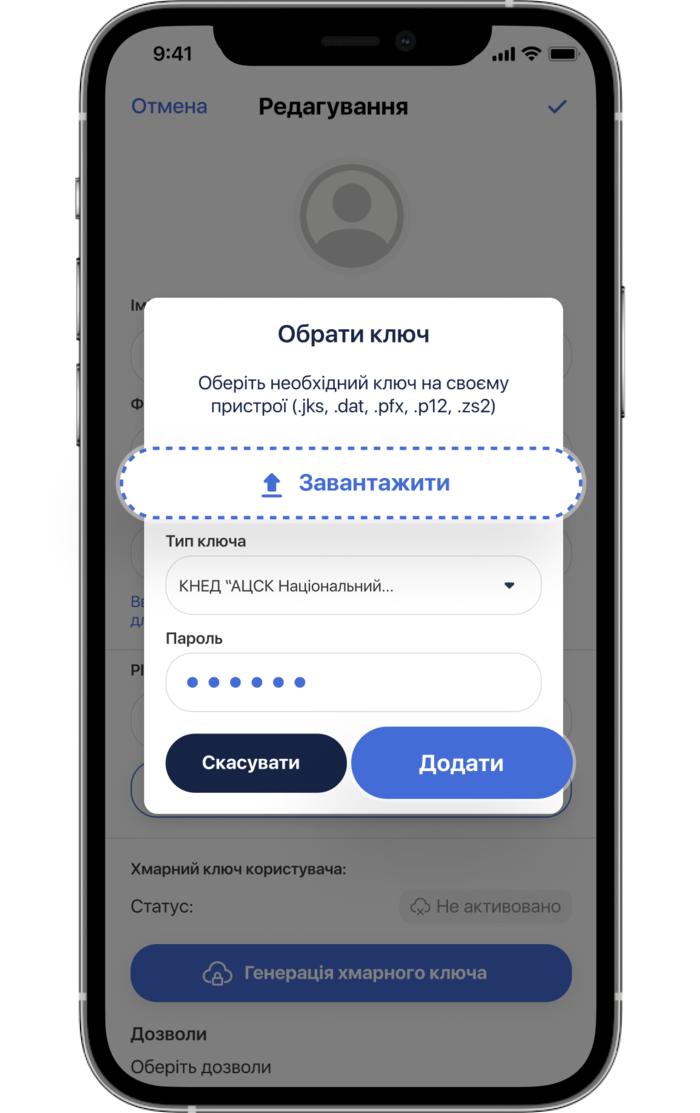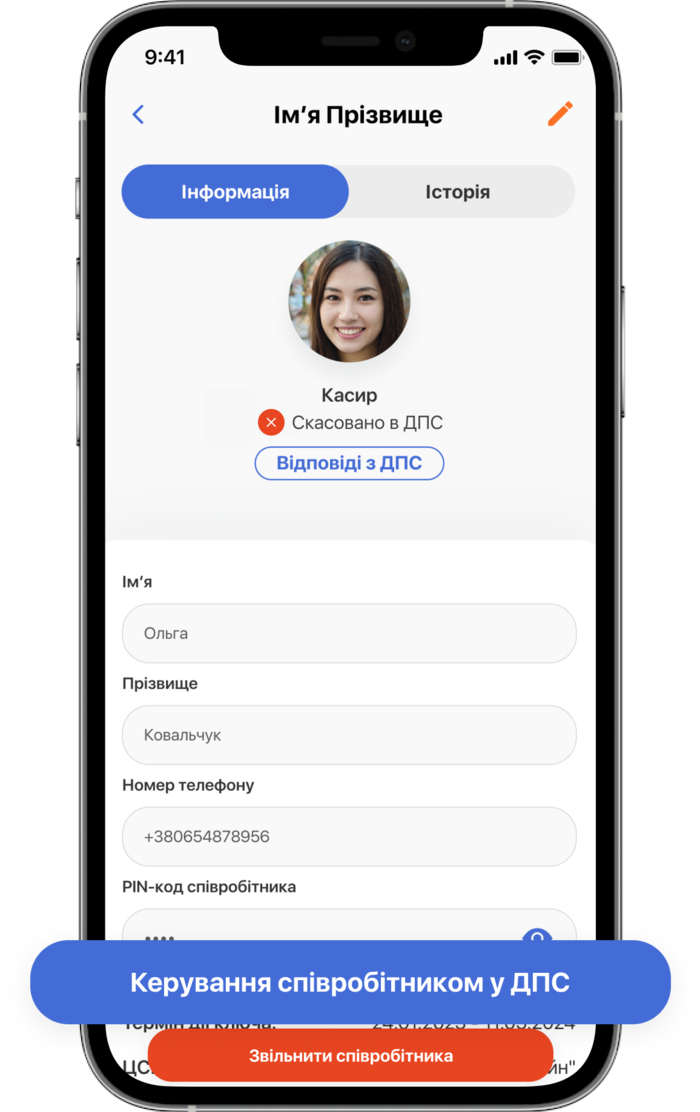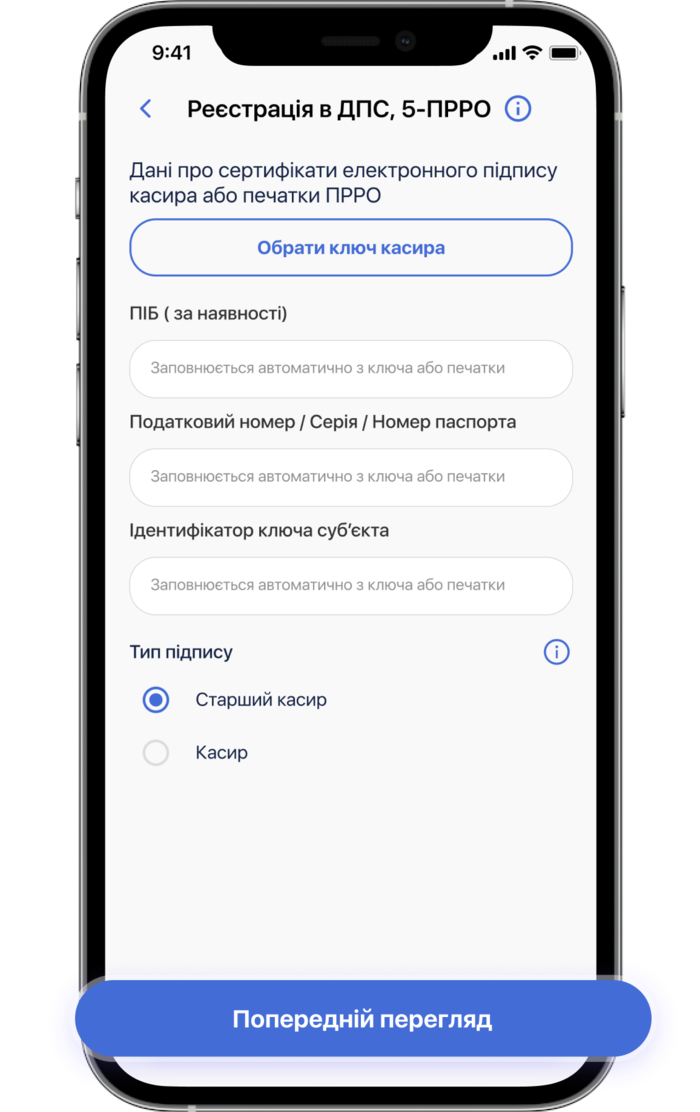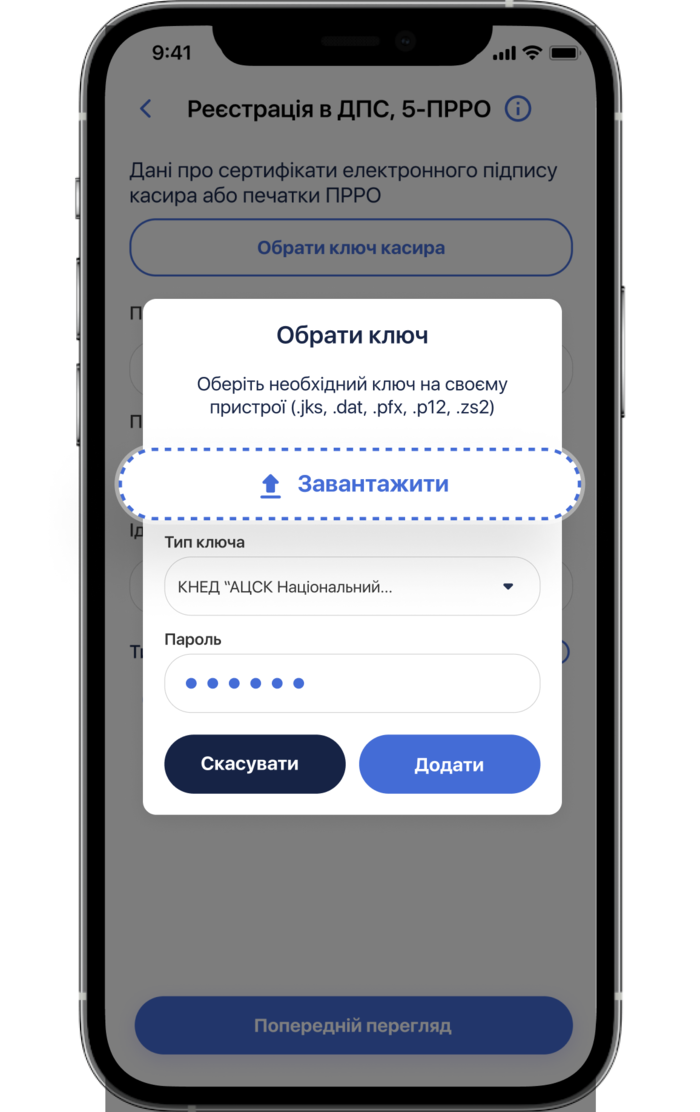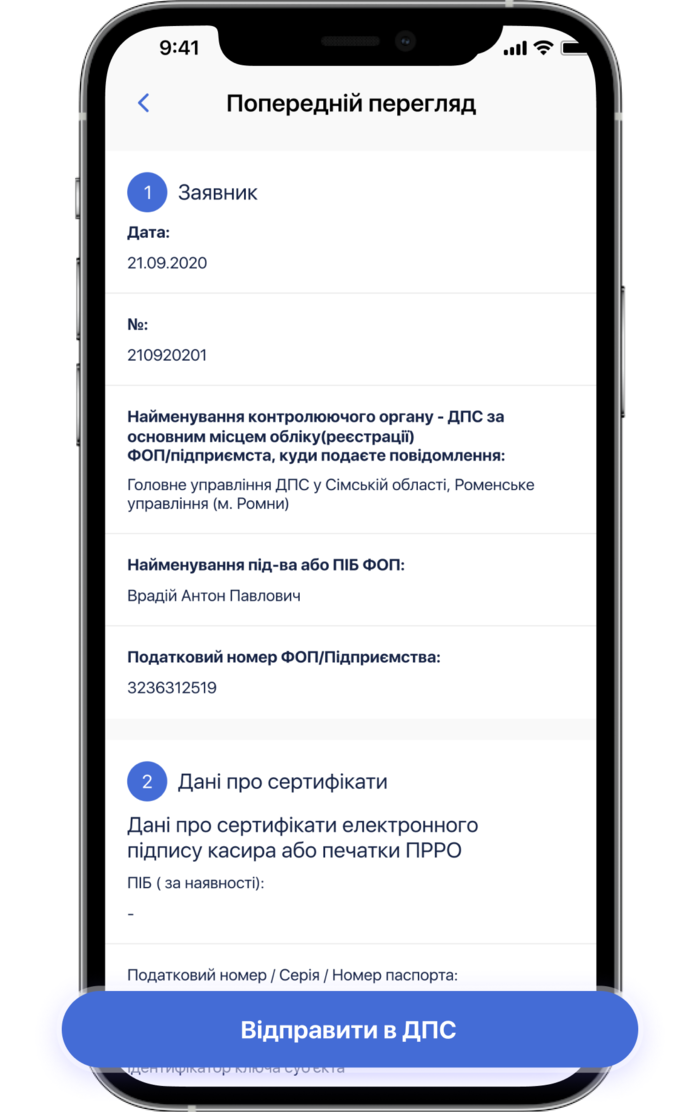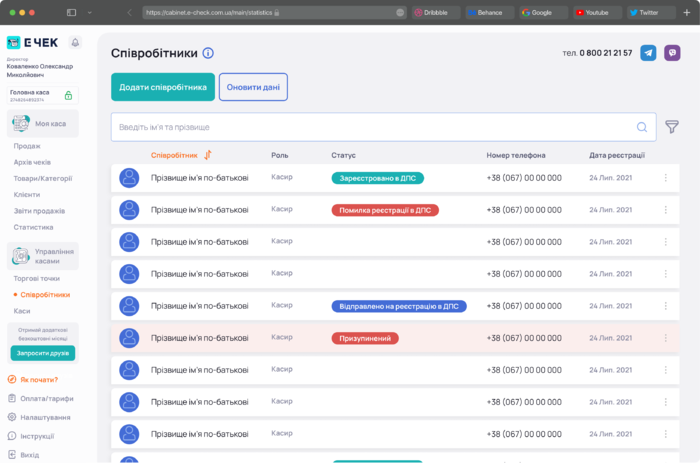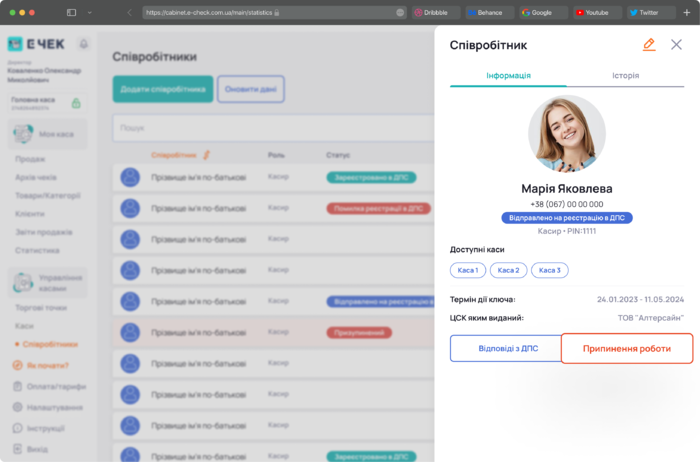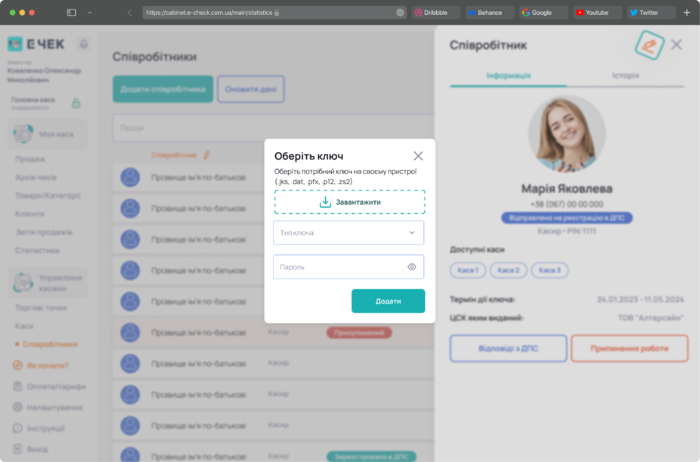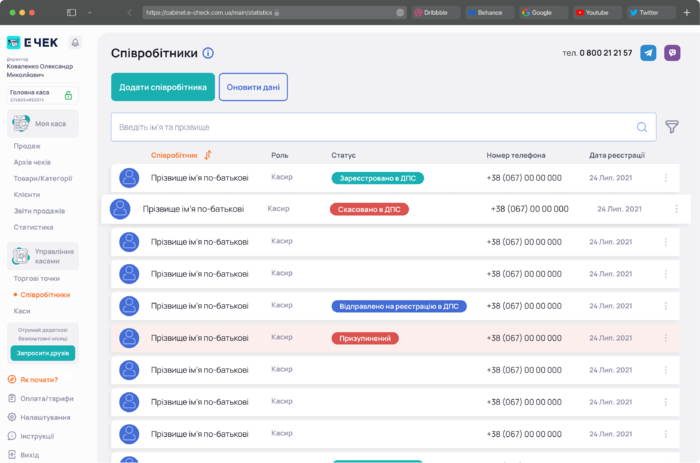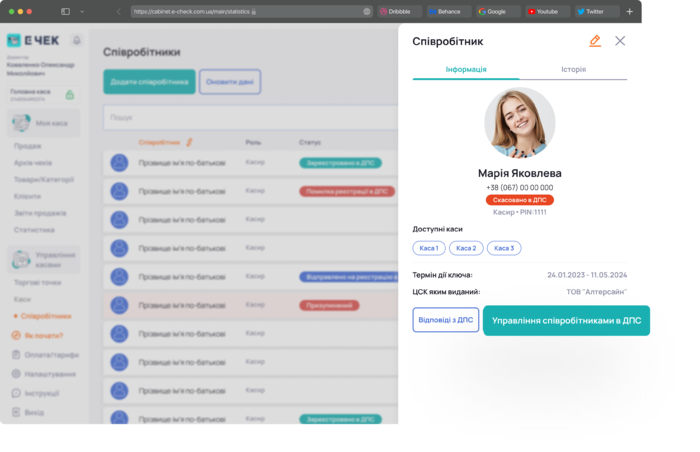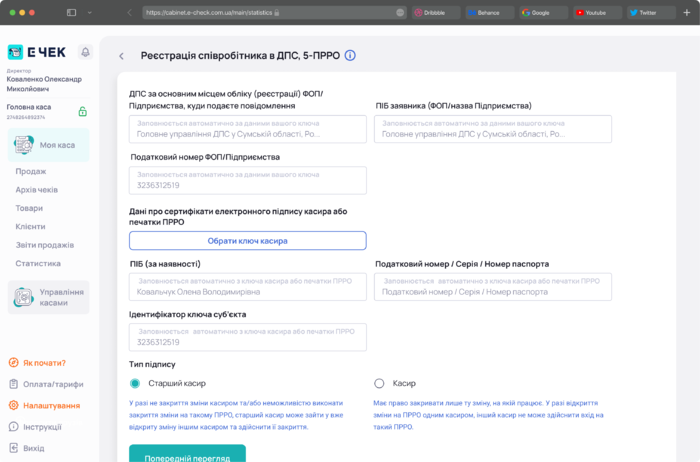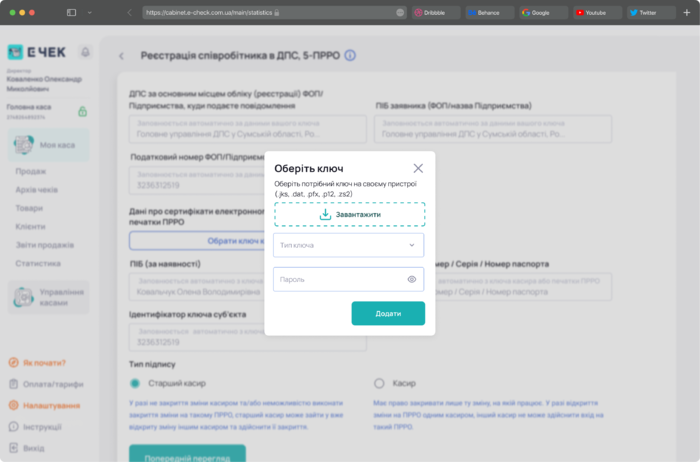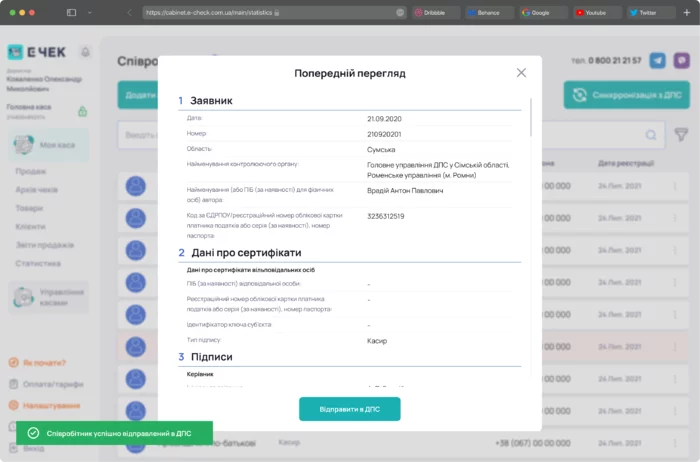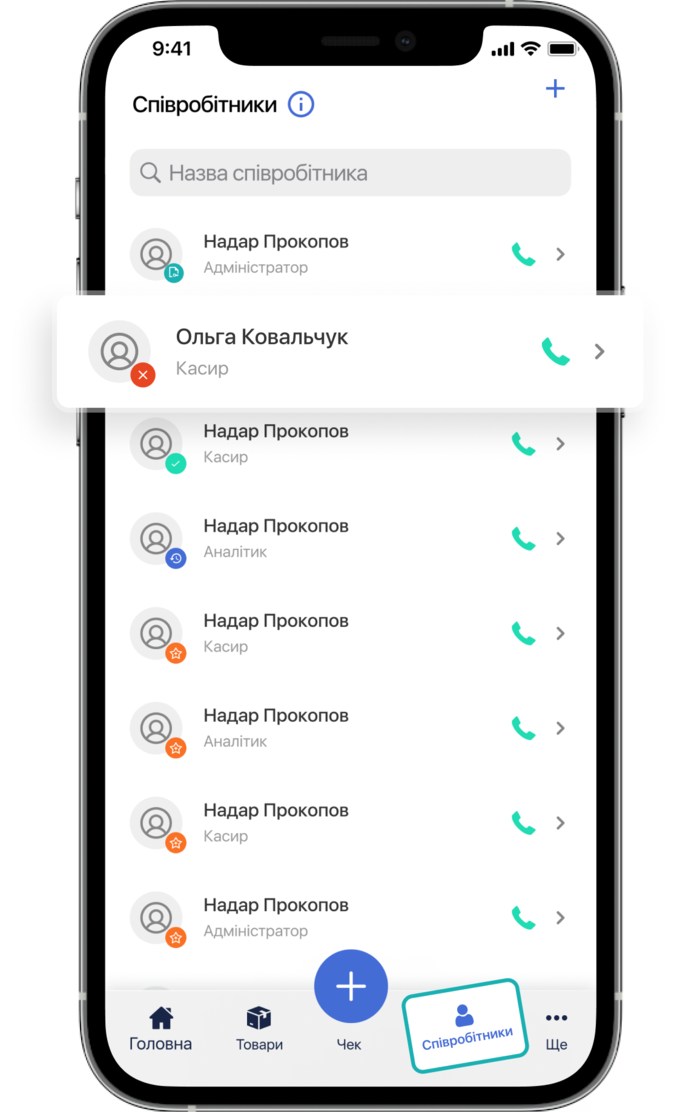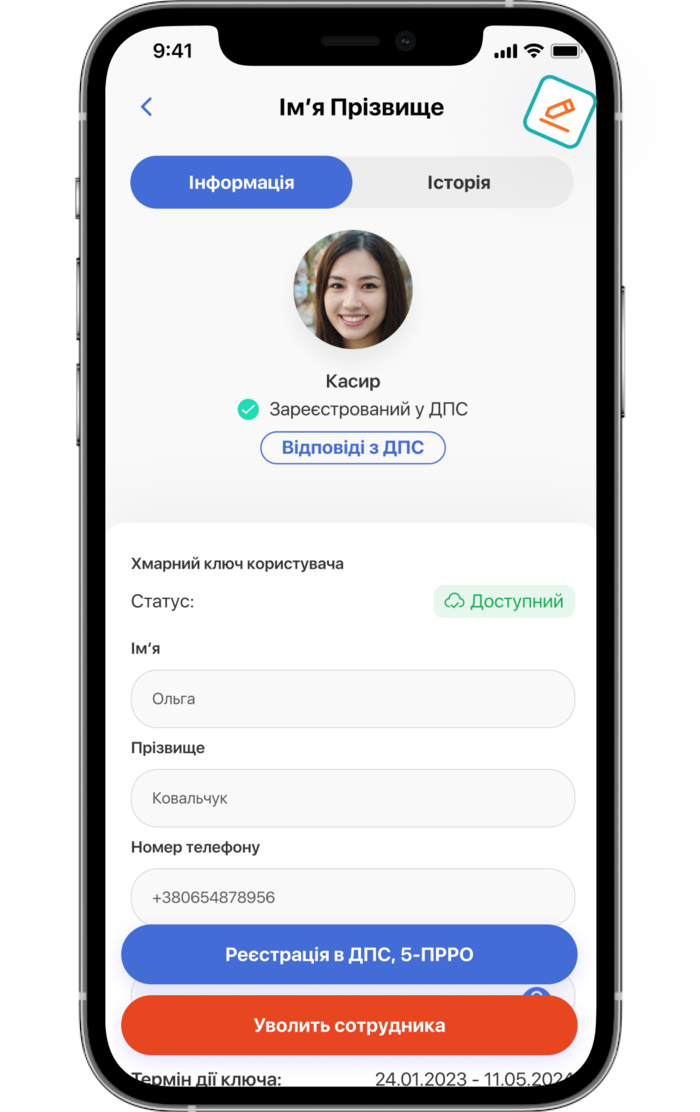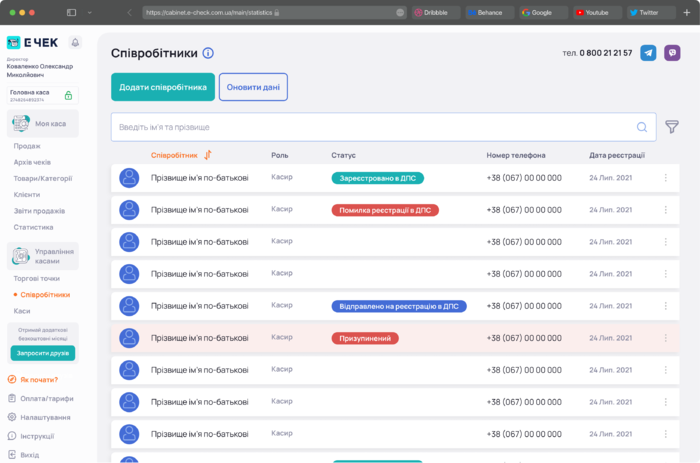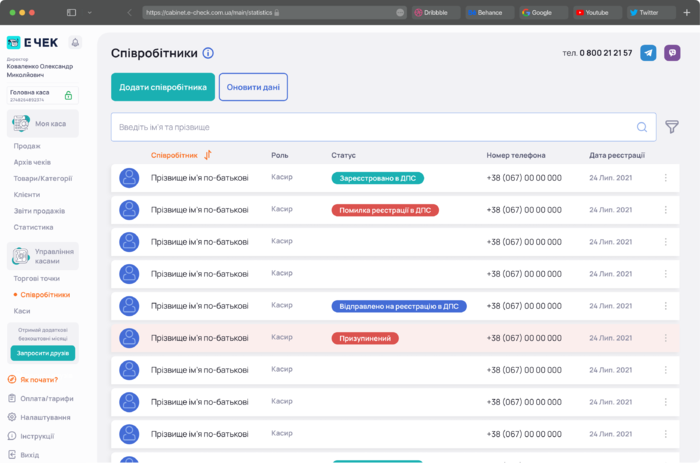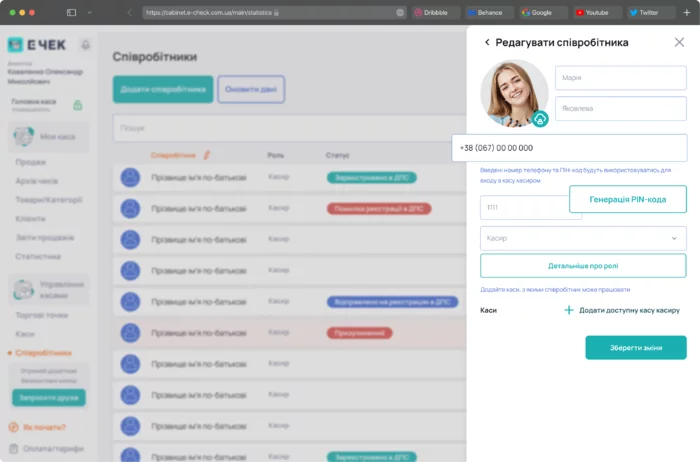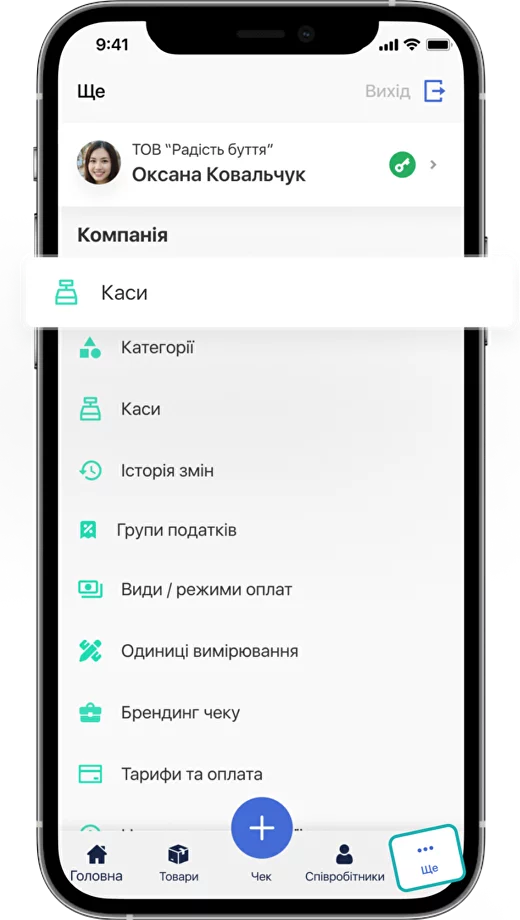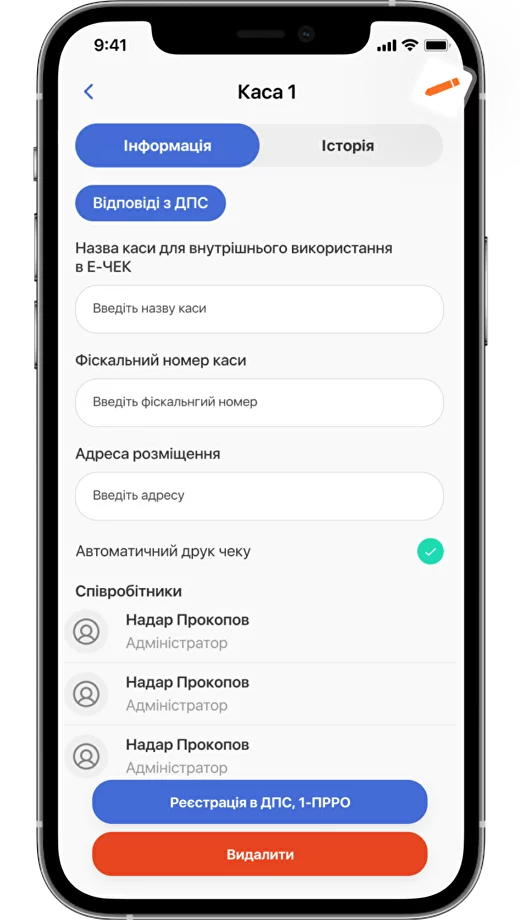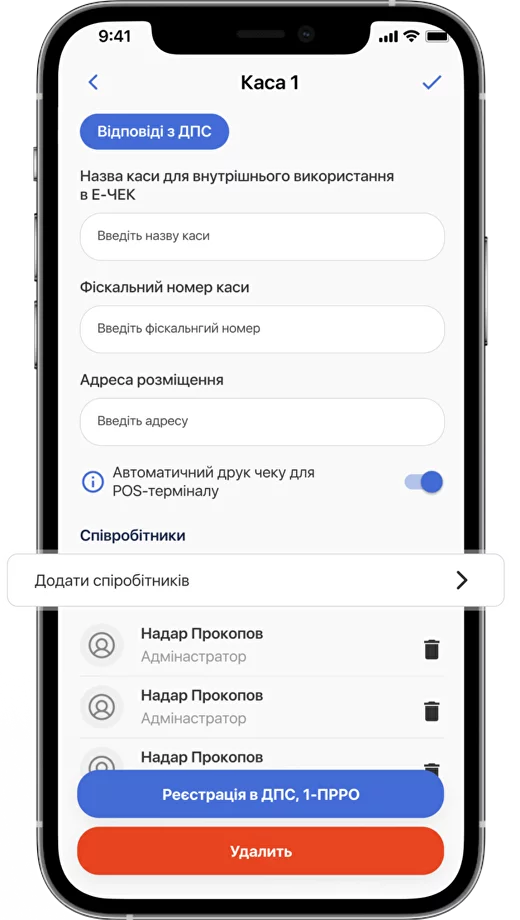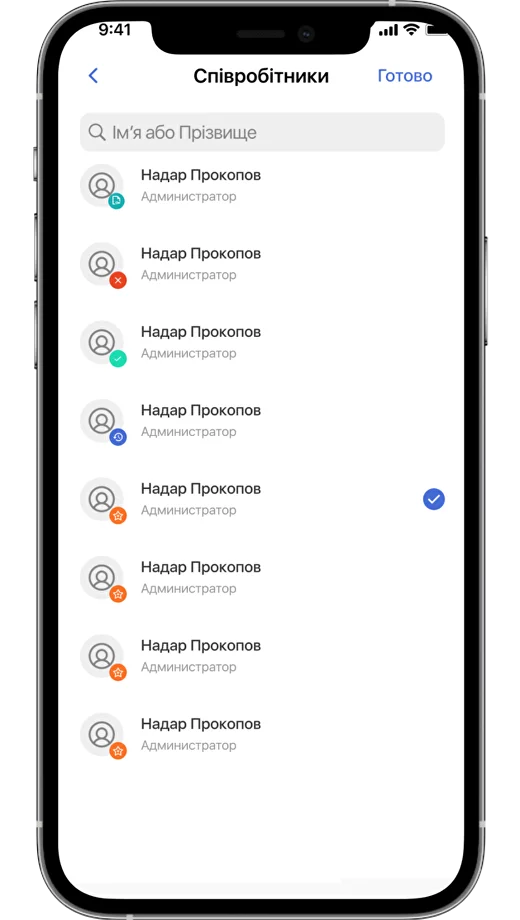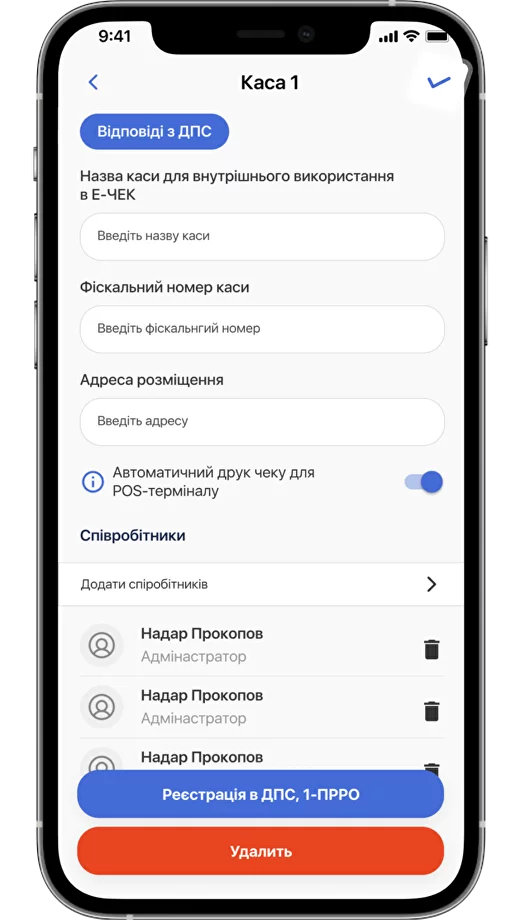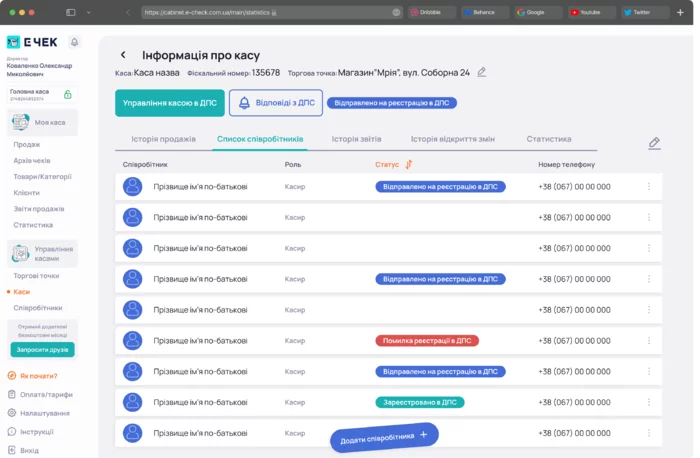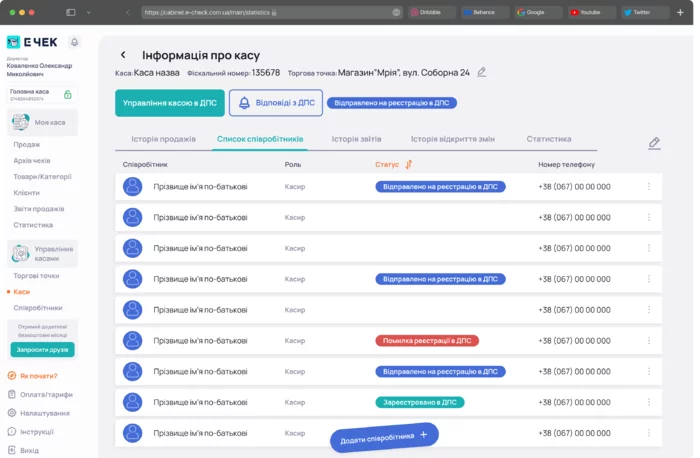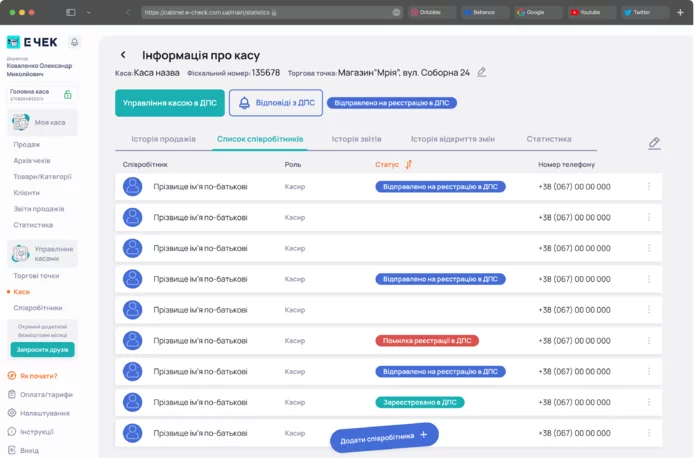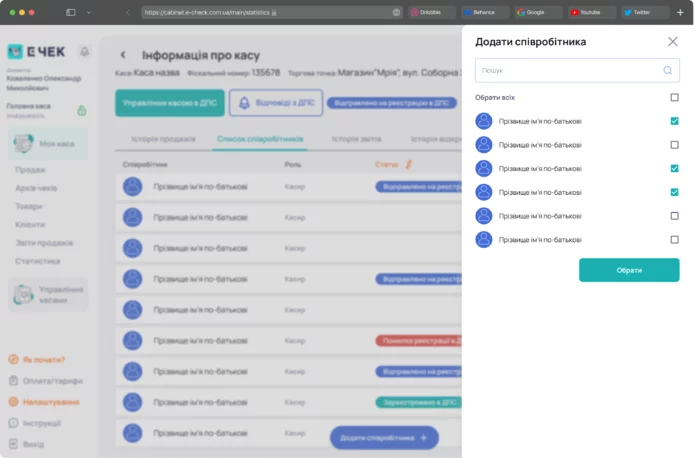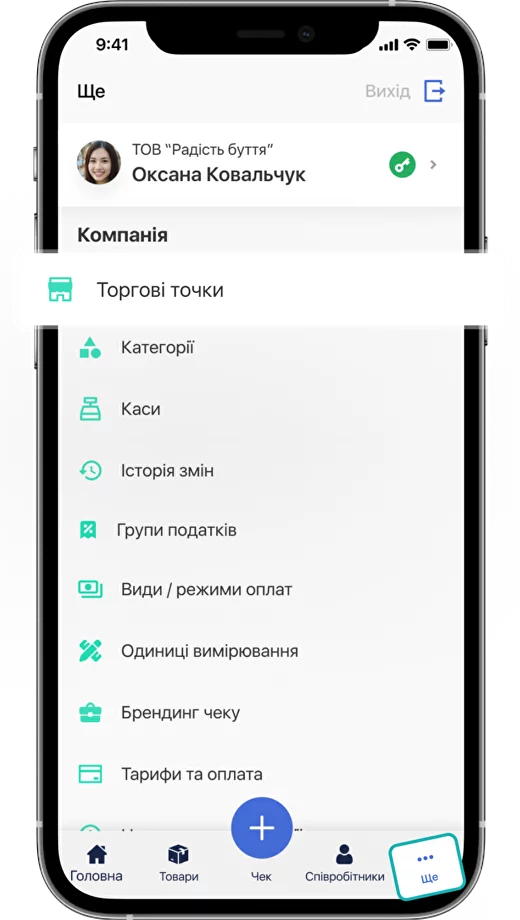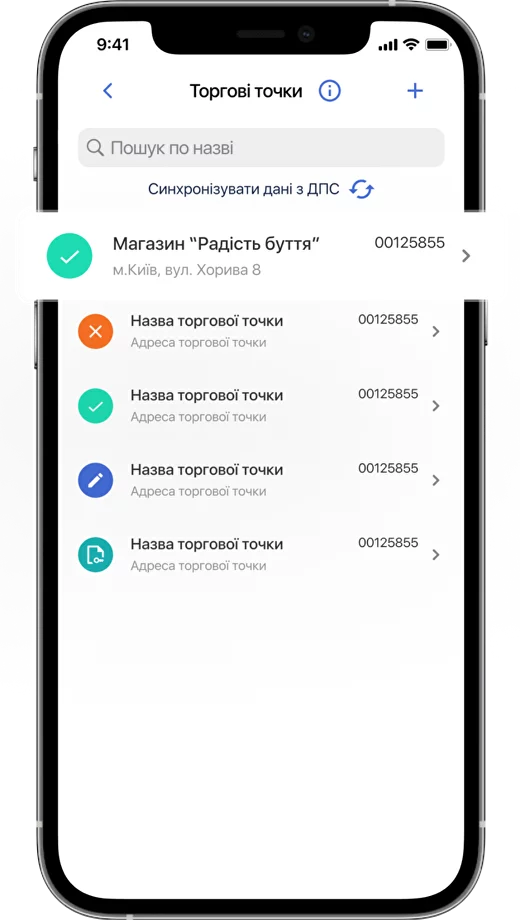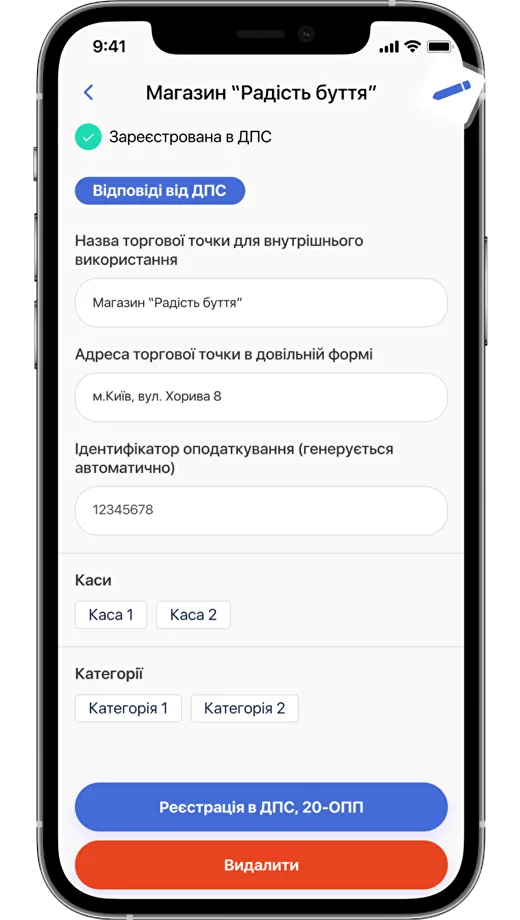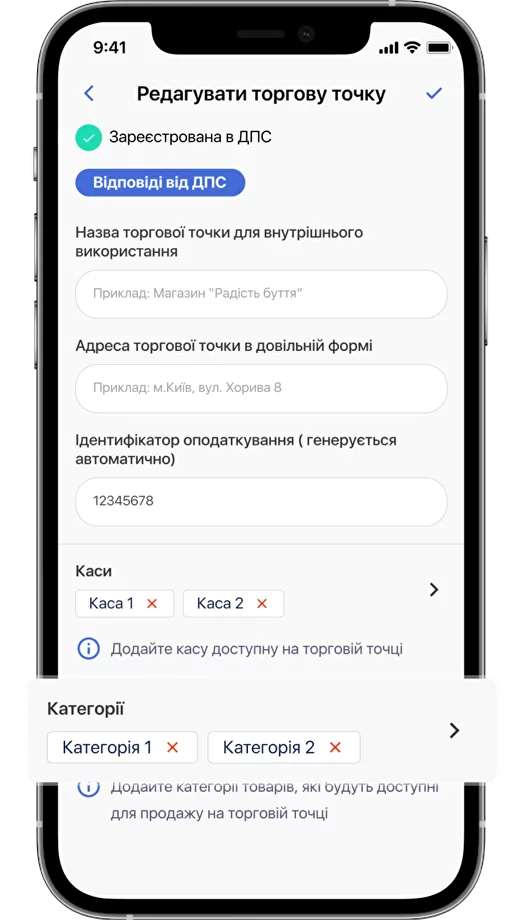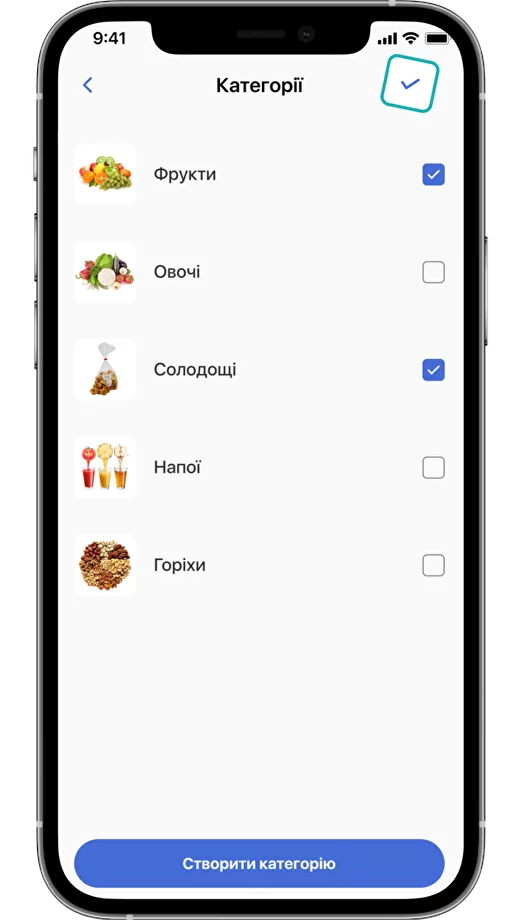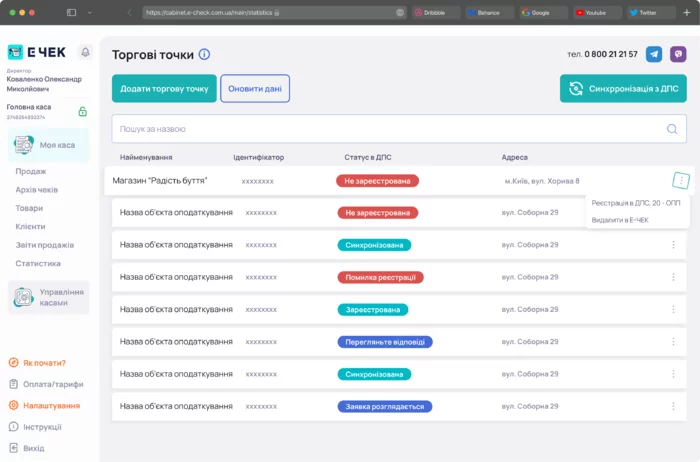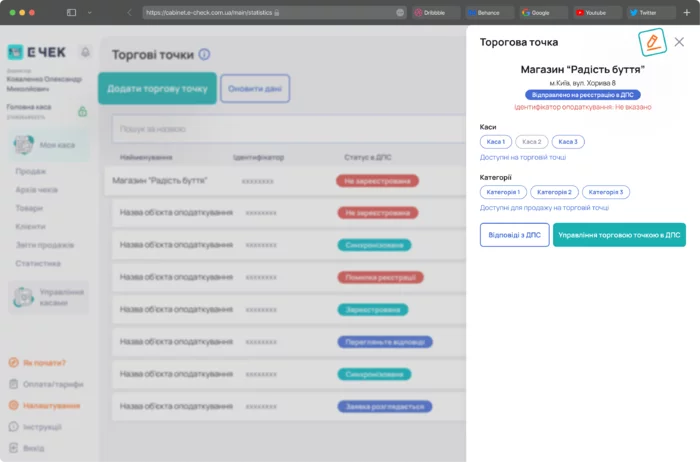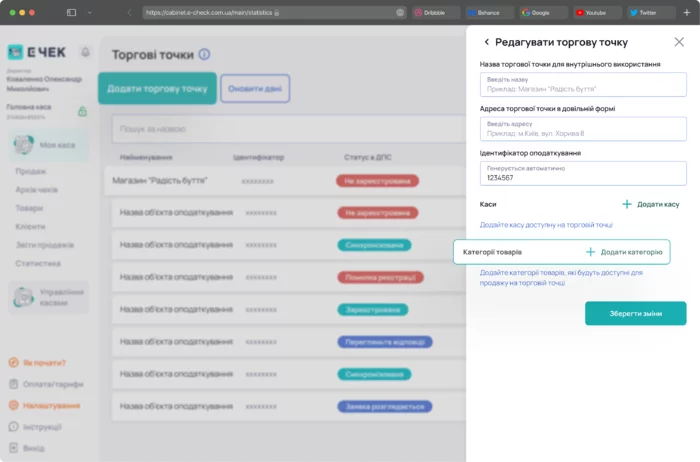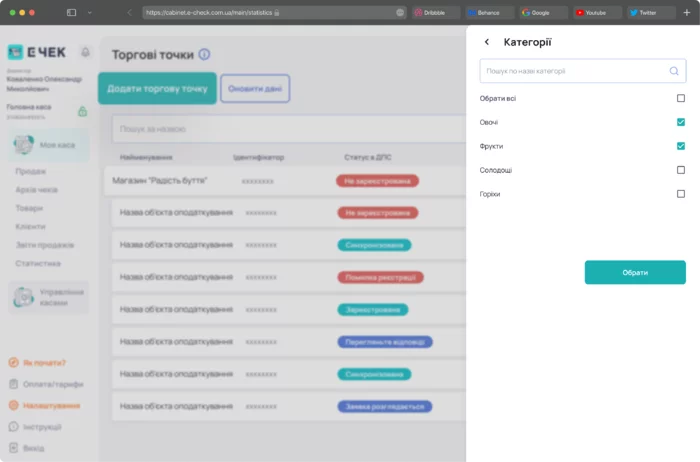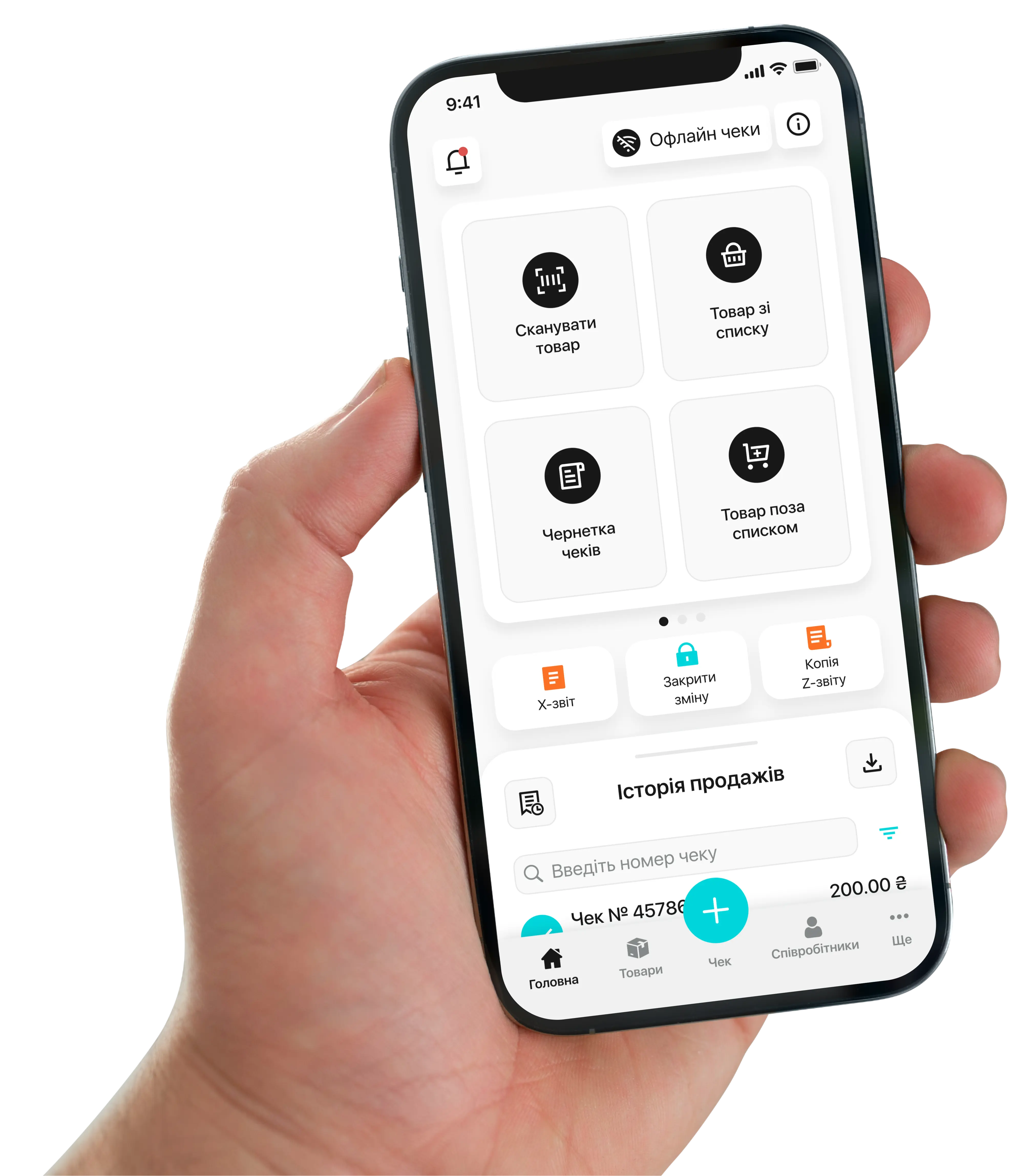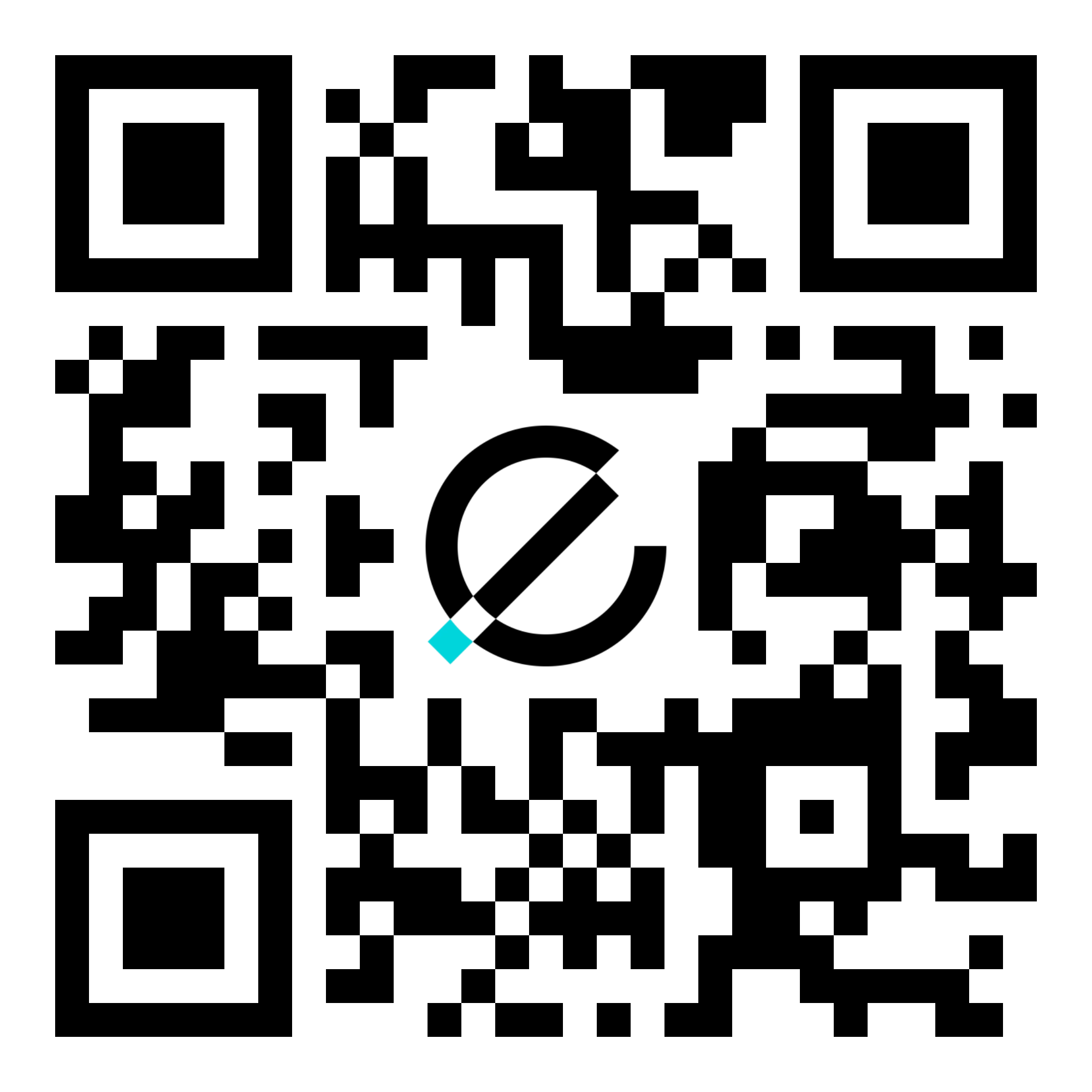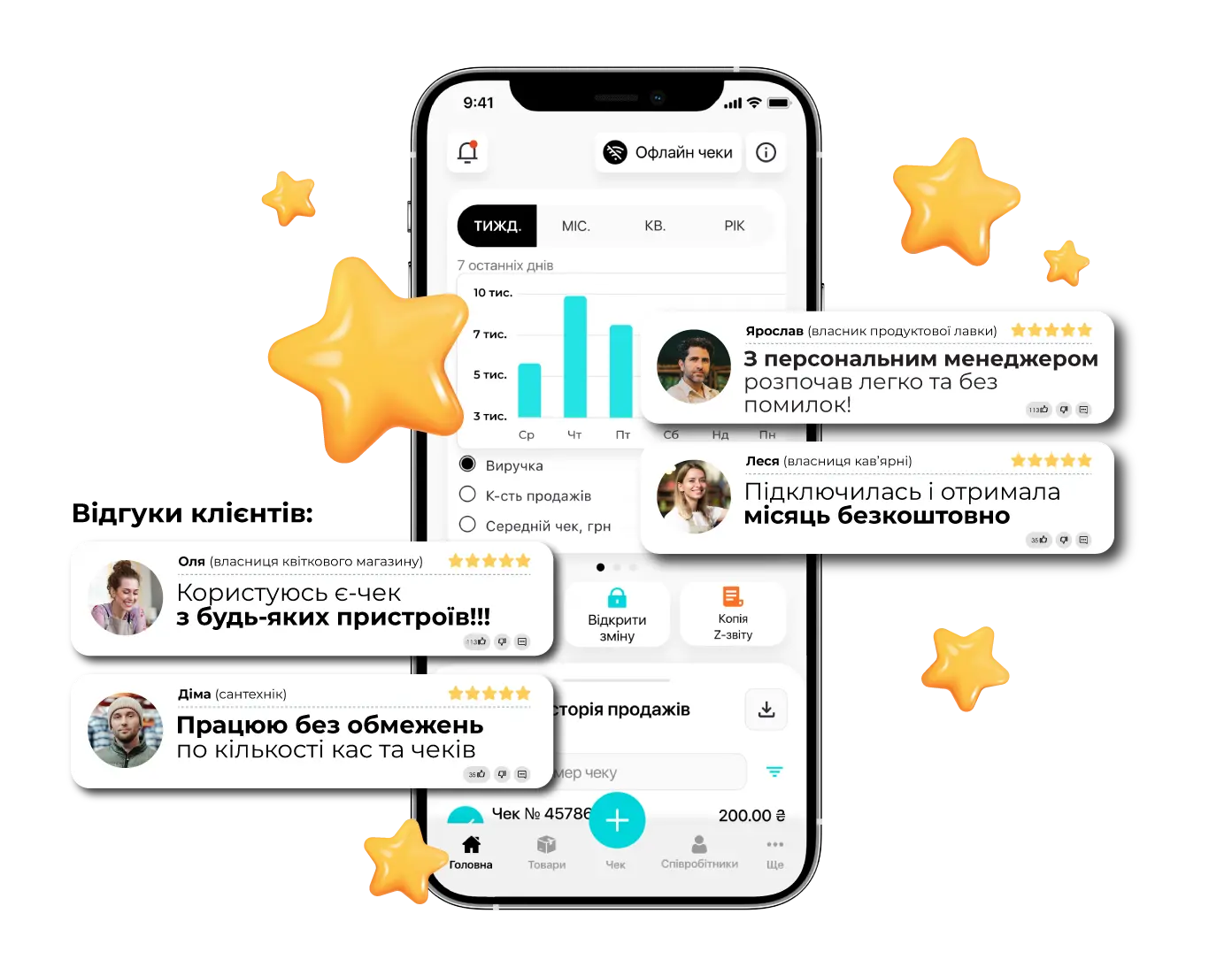1. Розділ Співробітники - розділ з переліком співробітників, у т.ч. касирів, де можна створити нового співробітника з роллю касира, зареєструвати його в ДПС
2. Для зручності ми створили першого співробітника – це Власник
використання його в якості касира, не обов'язкове
але при бажанні використовувати його в якості касира, потрібно зареєструвати КЕП Власника в ДПС
2. В розділі співробітників Власник профілю ПРРО:
1) створює співробітників з різними ролями та функціоналом: касир, аналітик, адміністратор, та
2) визначайте їм логін та ПІН-код для входу в є-чек
при вході в ПРРО будь-яким створеним співробітником логін (номер телефону) буде використовуватись, як ідентифікатор для входу, але підтвердження на номер приходити не буде
3. Право роботи з касою в є-чек мають співробітники з ролями: Власник, касир, касир, адміністратор
4. В є-чек можна створювати співробітників з різними ролями та функціоналом:
Власник – має повні права в ПРРО є-чек, тобто може працювати з касою, має необмежену інформацію по всім касам щодо результатів продаж, аналітиці, звітів, архіву чеків, має право створювати товари, торгові точки, каси та співробітників, реєструвати їх в ДПС
Касир – має право працювати з касою, має обмежену інформацію по результатам продаж (лише по своїй касі), не має право створювати товари, торгові точки, каси та співробітників та реєструвати їх в ДПС
Адміністратор – має повні права в системі, як і Власник, тобто може працювати з касою, має не обмежену інформацію по всім касам щодо результатів продаж, аналітиці, звітам, архіву чеків, має право створювати товари, торгові точки, каси та співробітників, реєструвати їх в ДПС
Аналітик – має не обмежену інформацію по результатам продаж по всім касам, не має право працювати з касою, не має право створювати товари, торгові точки, каси та співробітників та реєструвати їх в ДПС
5. співробітника в якості касира, або старшого касира
касир – закриває і відкриває зміну лише на своїй касі, старший касир – на всіх касах
5. Для роботи з касою Власник може реєструвати в ДПС касира, або старшого касира прямо через є-чек по скороченим формам (5 ПРРО)
касир – закриває і відкриває зміну лише на своїй касі, старший касир – на всіх касах
підписання форм здійснюється через КЕП Власника, який додано до Профіля Власника
6. При реєстрації в ДПС касира, Власник реєструє його КЕП в ДПС, коли цей КЕП буде використовуватись при роботі з касою, ДПС буде ідентифікувати його, як роботу з касою саме цього касира
7. Для роботи з касою касир може використовувати власний КЕП (персоніфікований), або Печатку ПРРО до КЕП ФОП/Підприємства
8. Печатка ПРРО не персоніфікована та дозволяє працювати касиру від імені ФОП/ Підприємства
ЗУ 265 передбачає можливість використання Печаток ПРРО для роботи з касою
9. Кількість Печаток ПРРО на ФОП/Підприємство – не обмежено
Також, є роз'яснення ДПС про можливість роботи касирів під однією Печаткою ФОП/Підприємства одночасно
10. Для зміни КЕП касира потрібно завантажити новий КЕП в форму 5 ПРРО, яку Ви по ньому заповнювали раніше, та відправити запит в ДПС
11. ДПС бачить лише співробітників, зареєстрованих в якості касирів в ДПС
Інших співробітників, профілі яких Ви створили в є-чек, але не реєстрували по Формі 5-ПРРО, ДПС не бачить




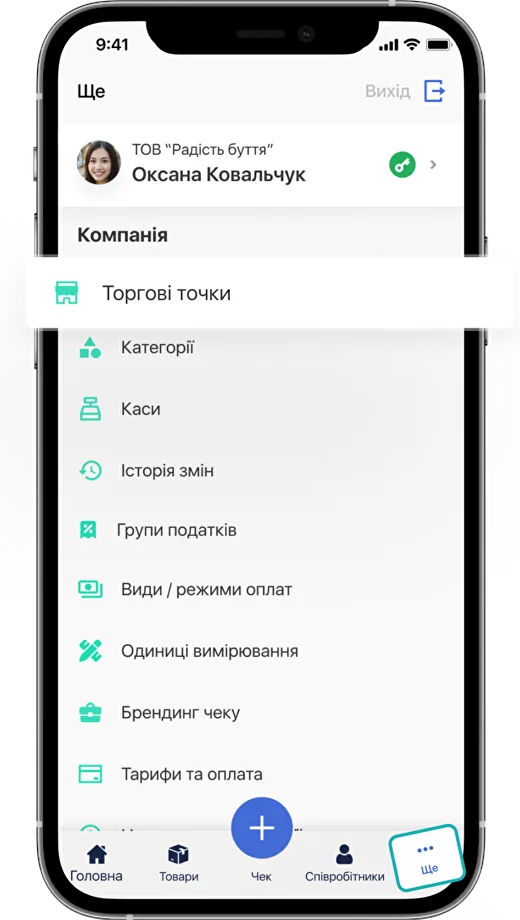
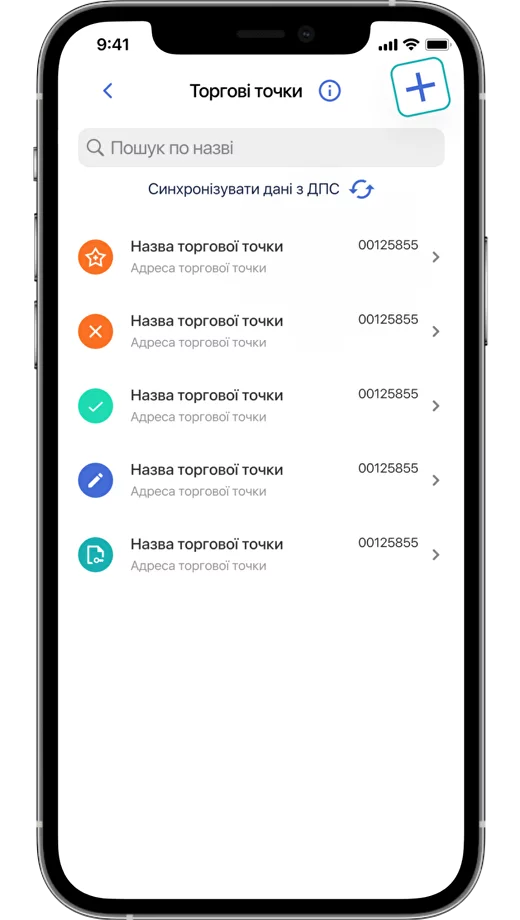
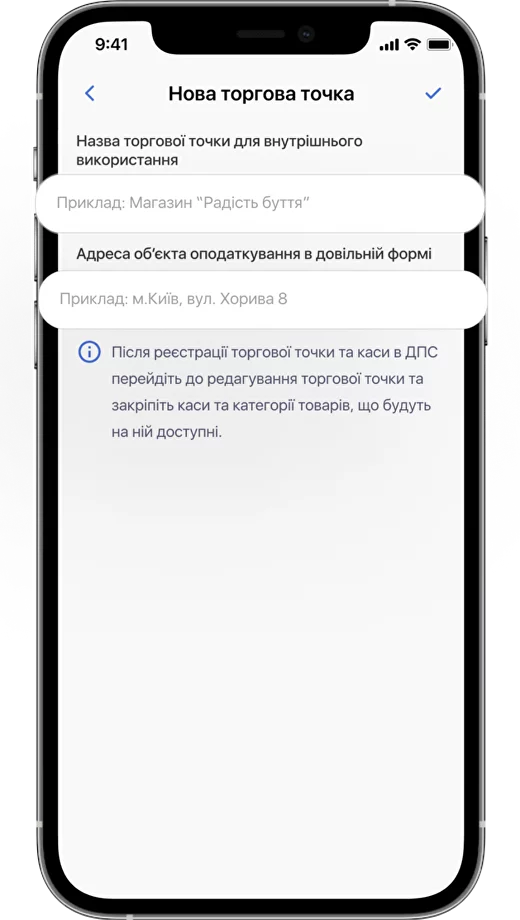
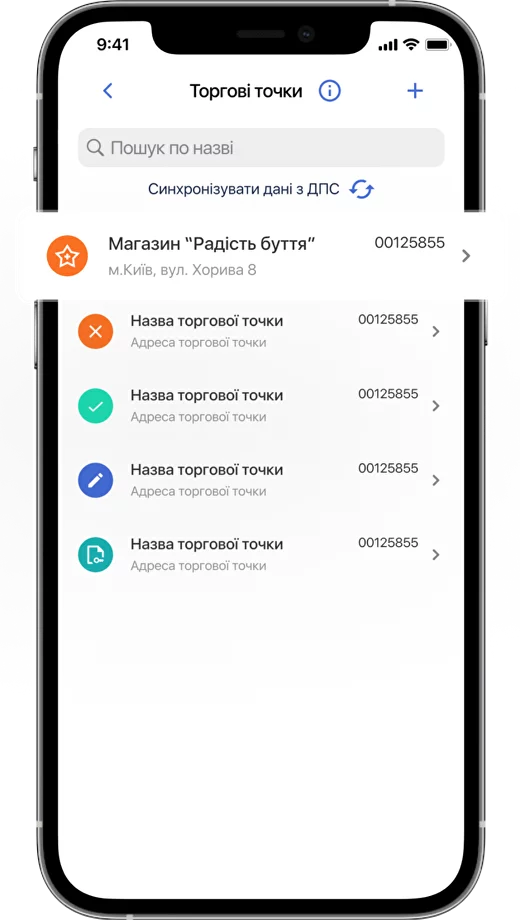
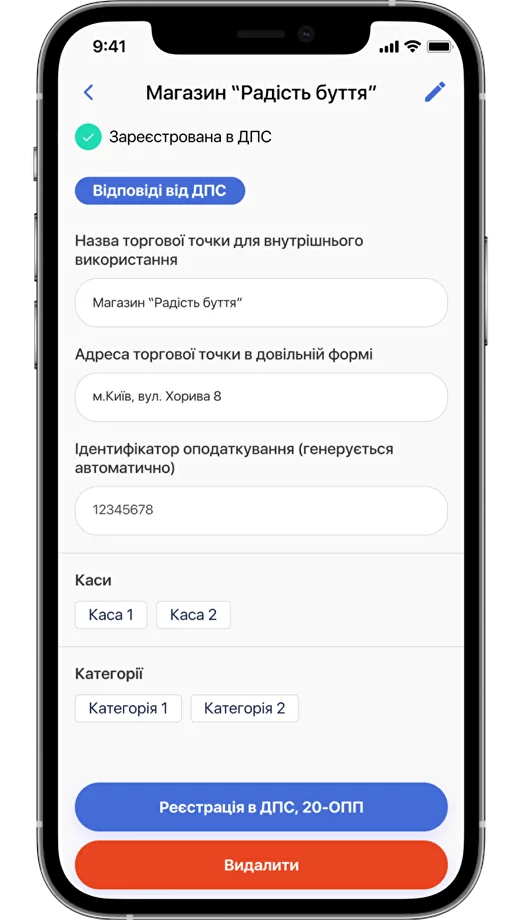
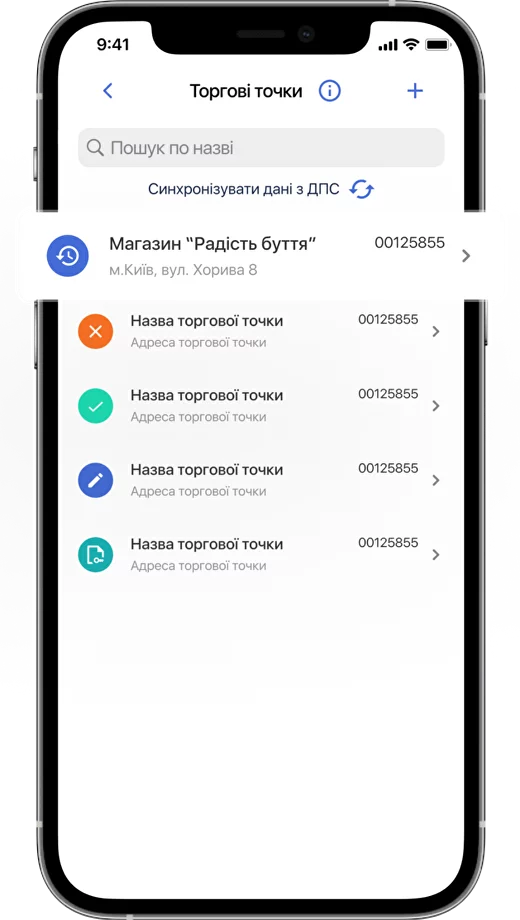
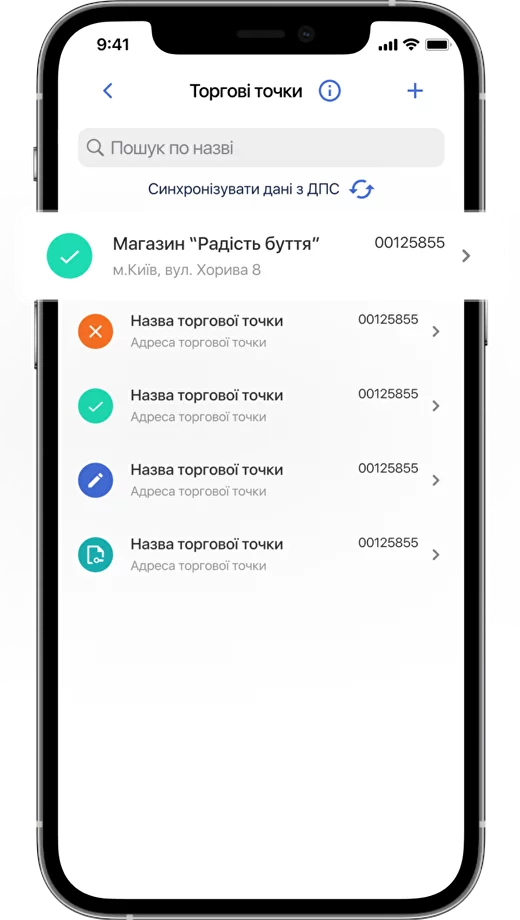
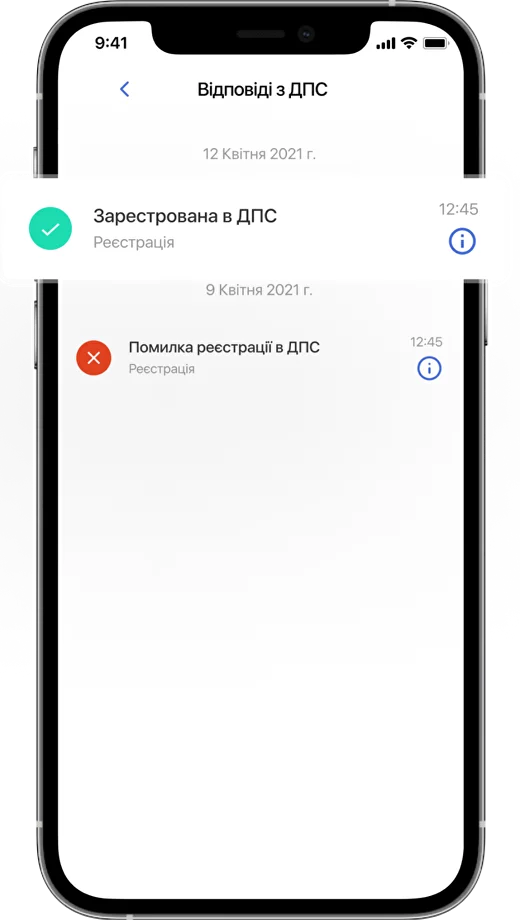
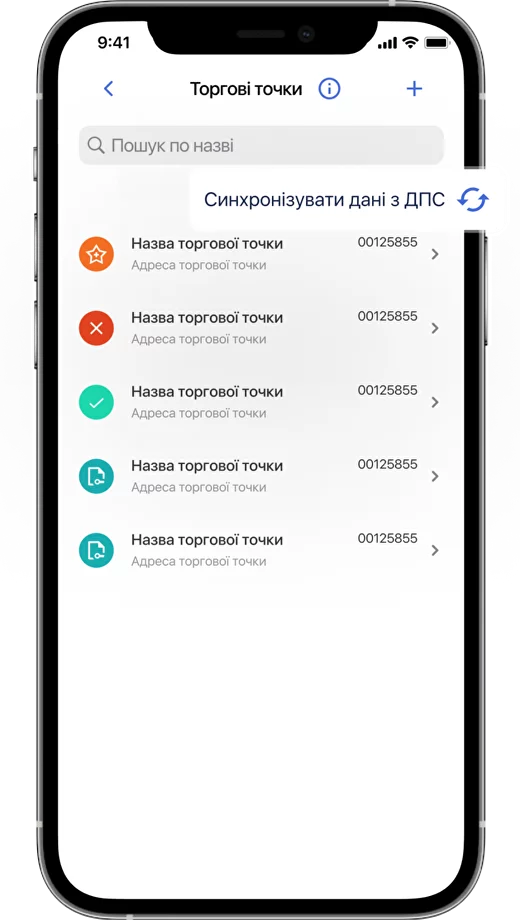
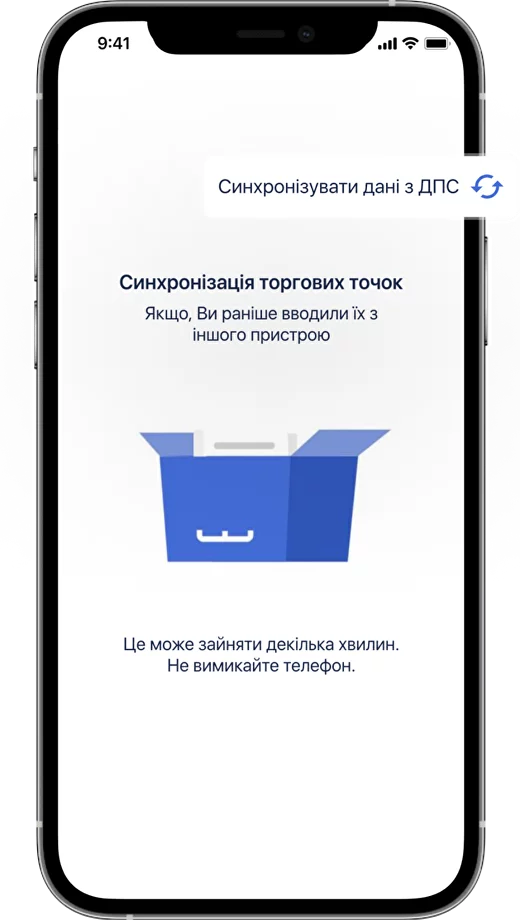
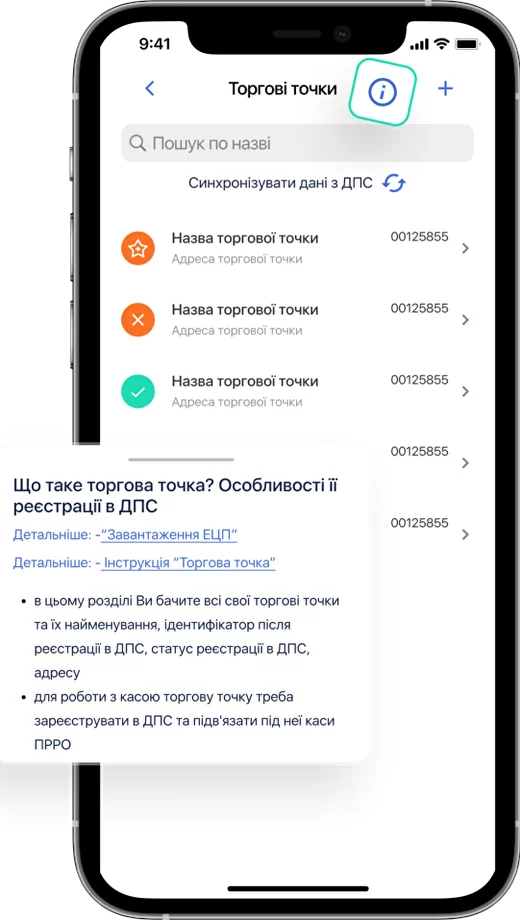
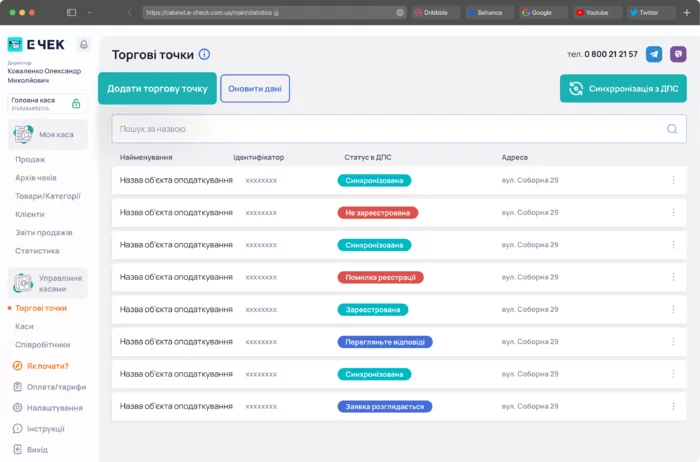
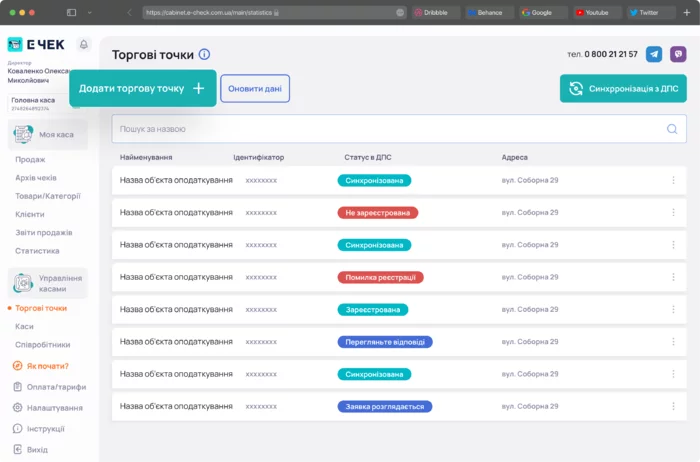
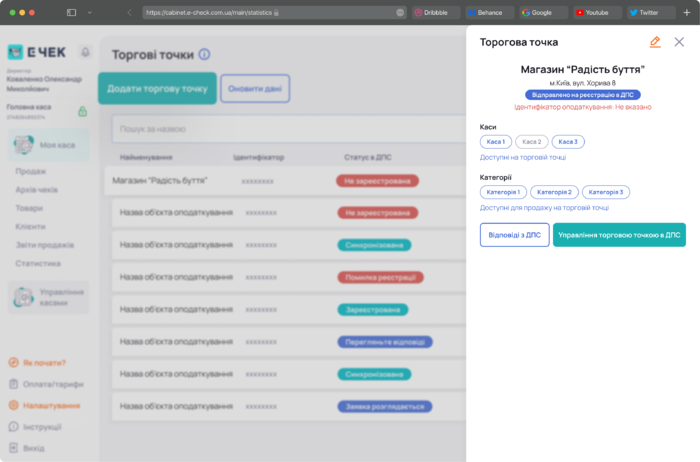
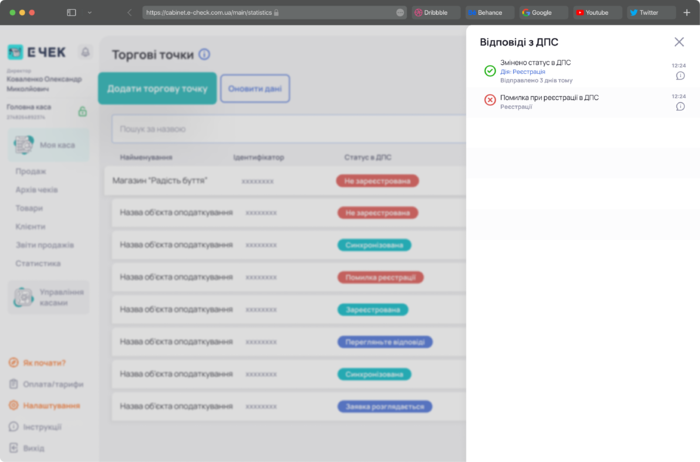
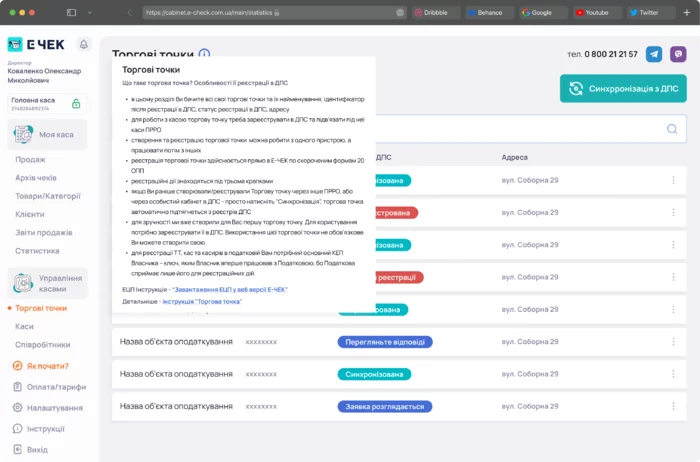
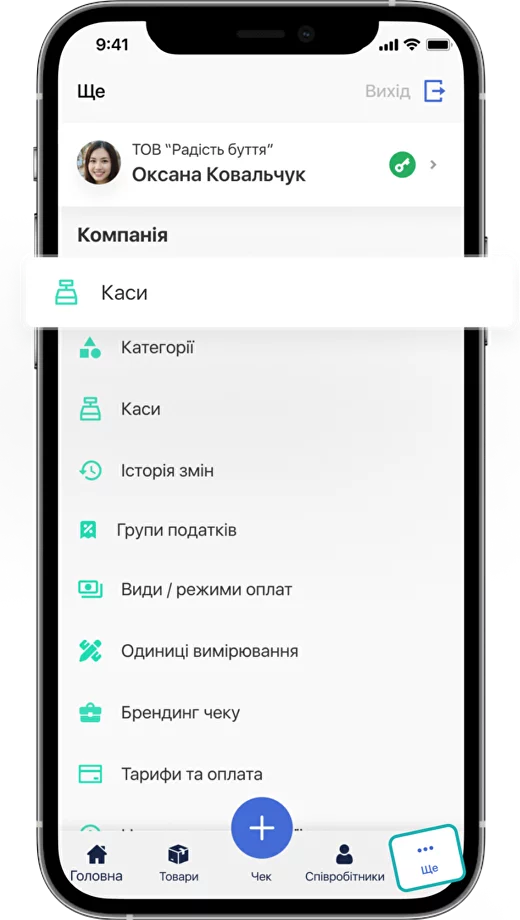
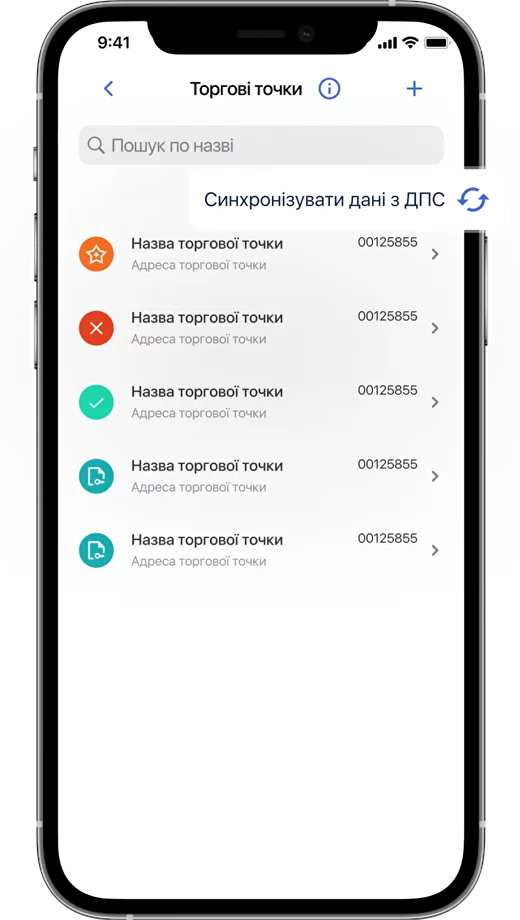
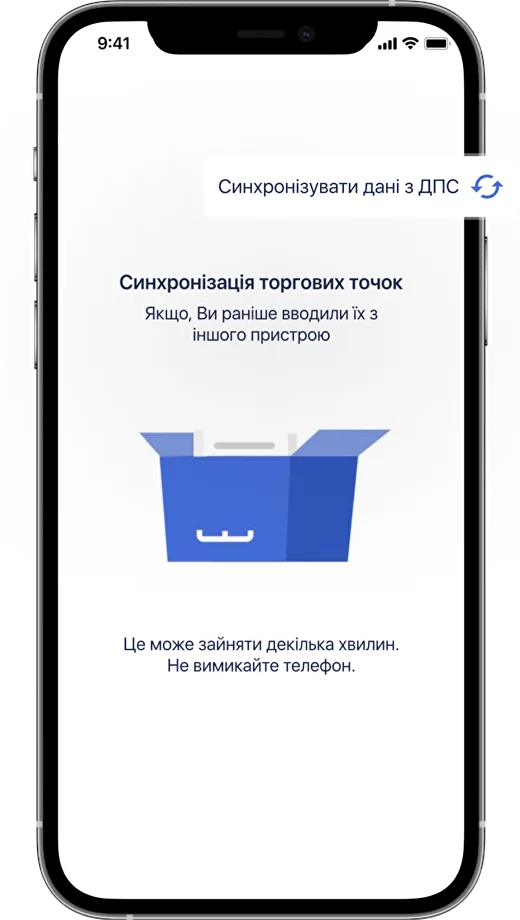
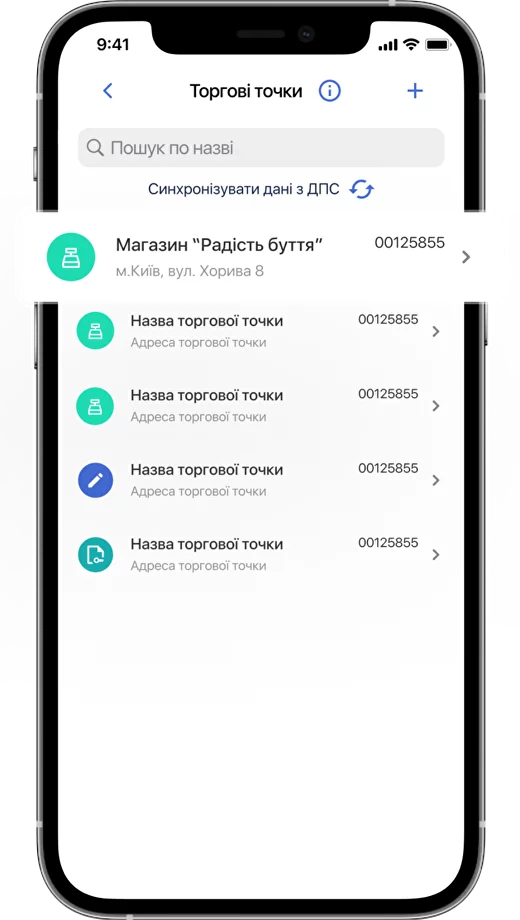
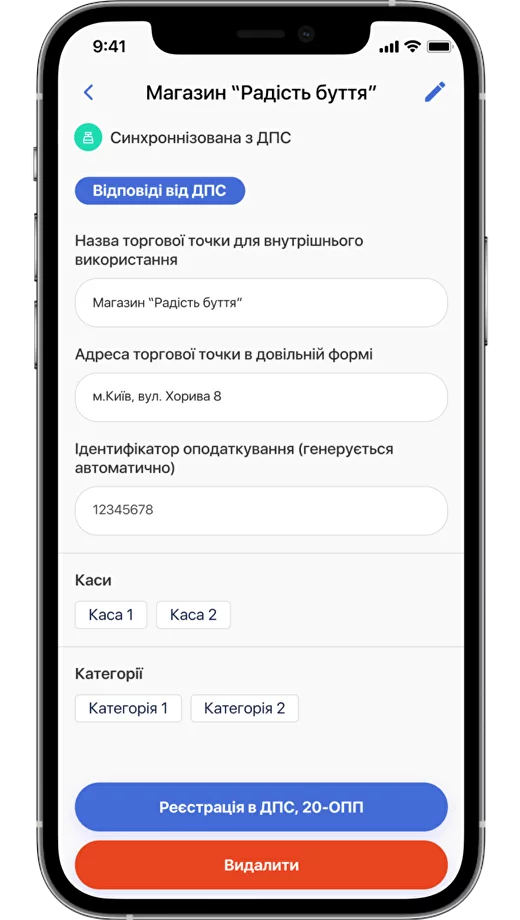
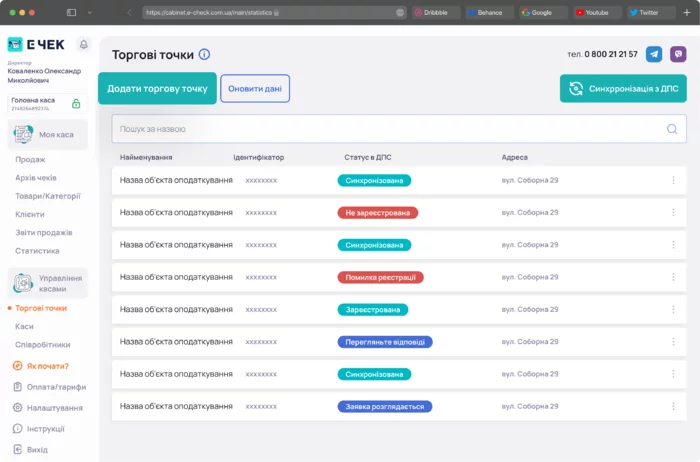
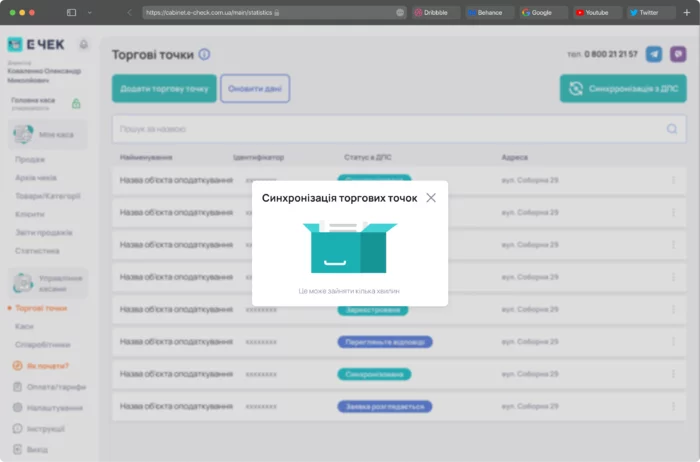
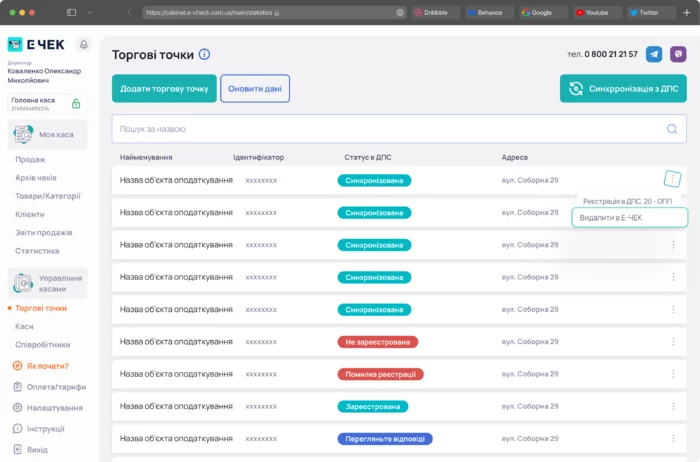
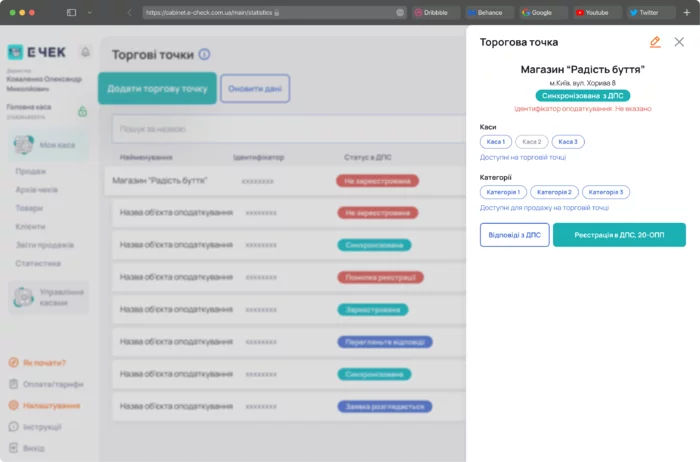
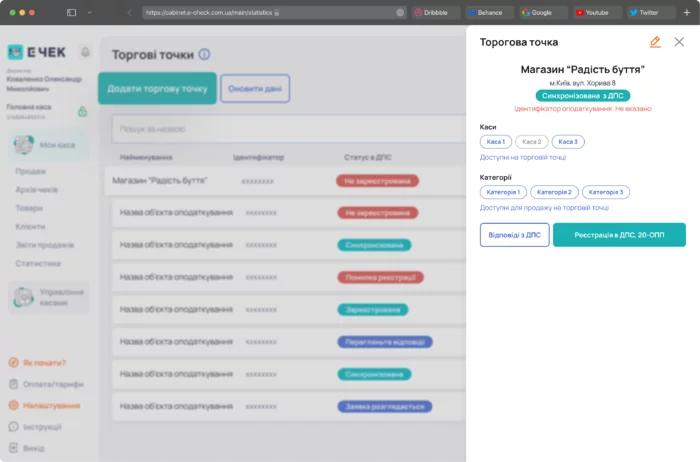
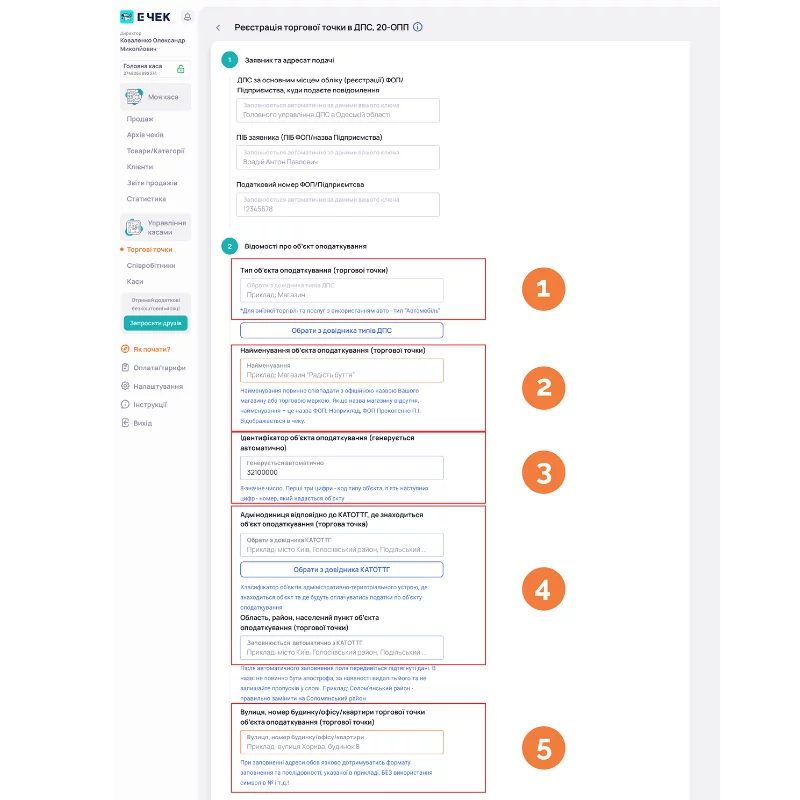
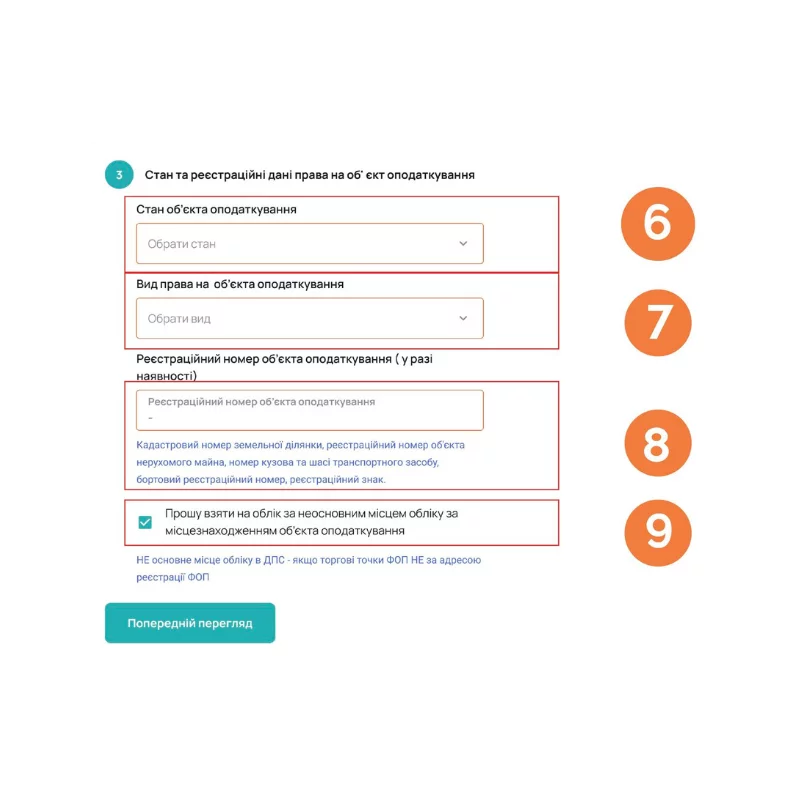
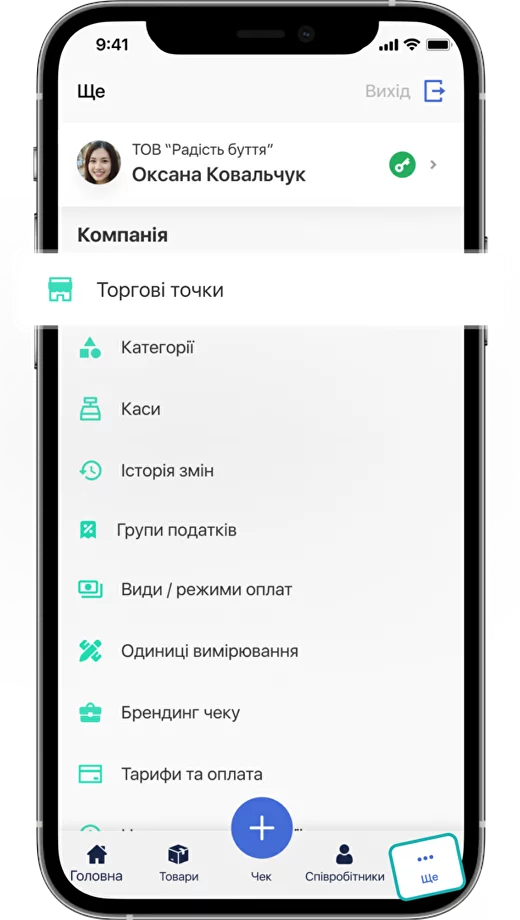
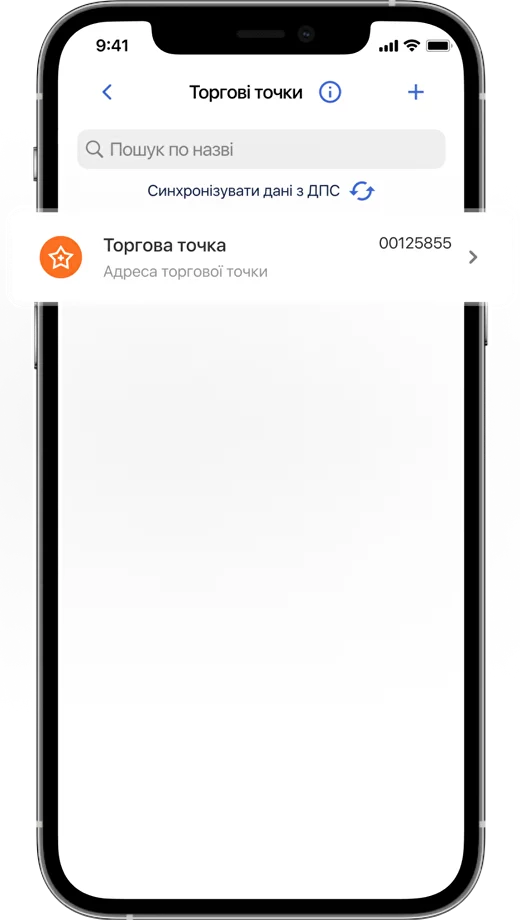
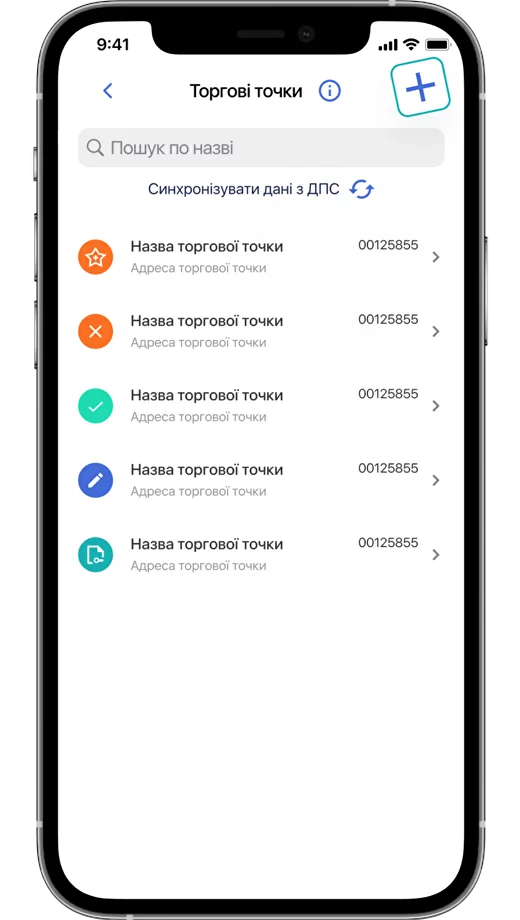
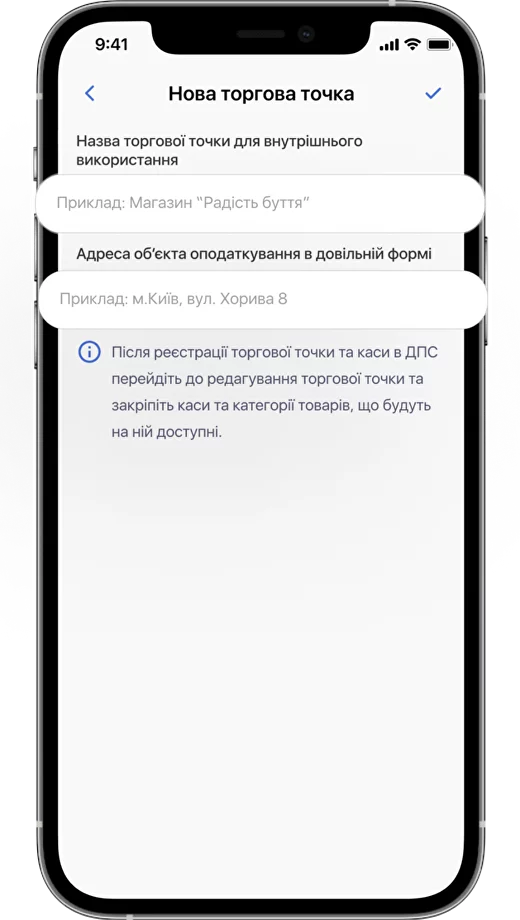
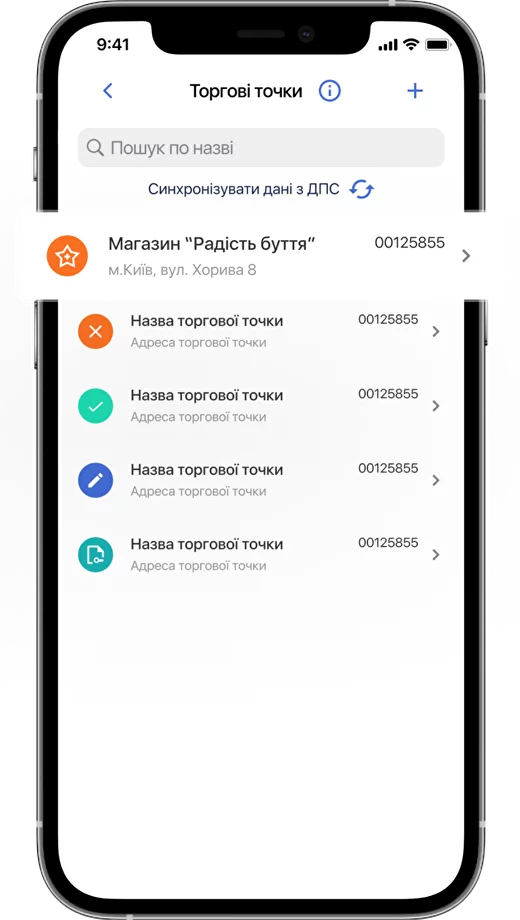
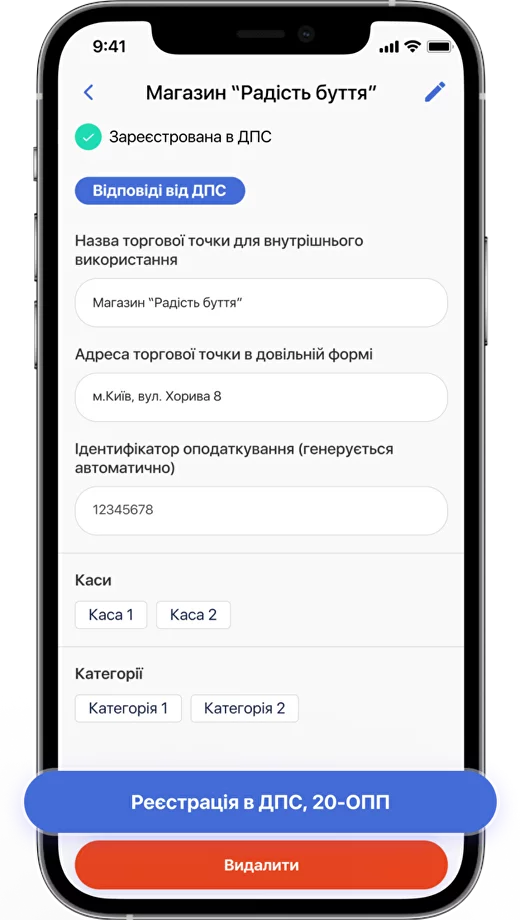
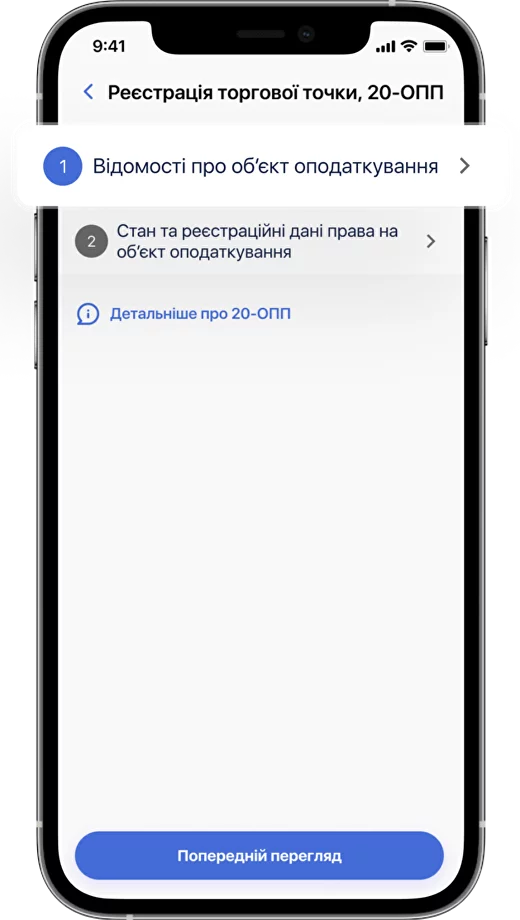
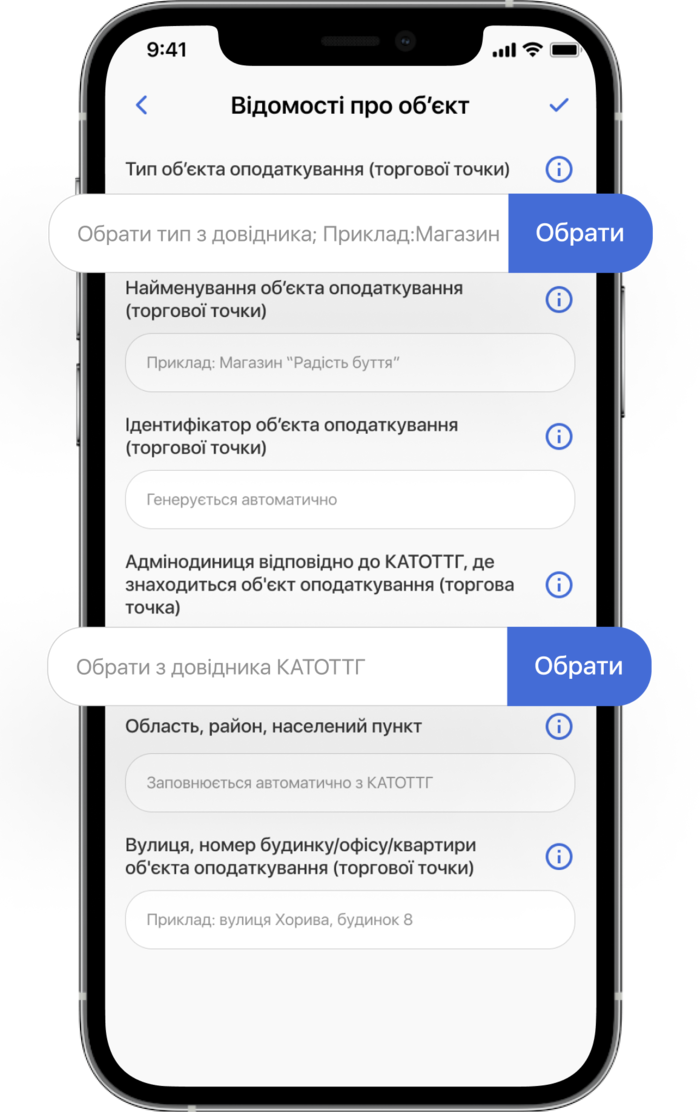
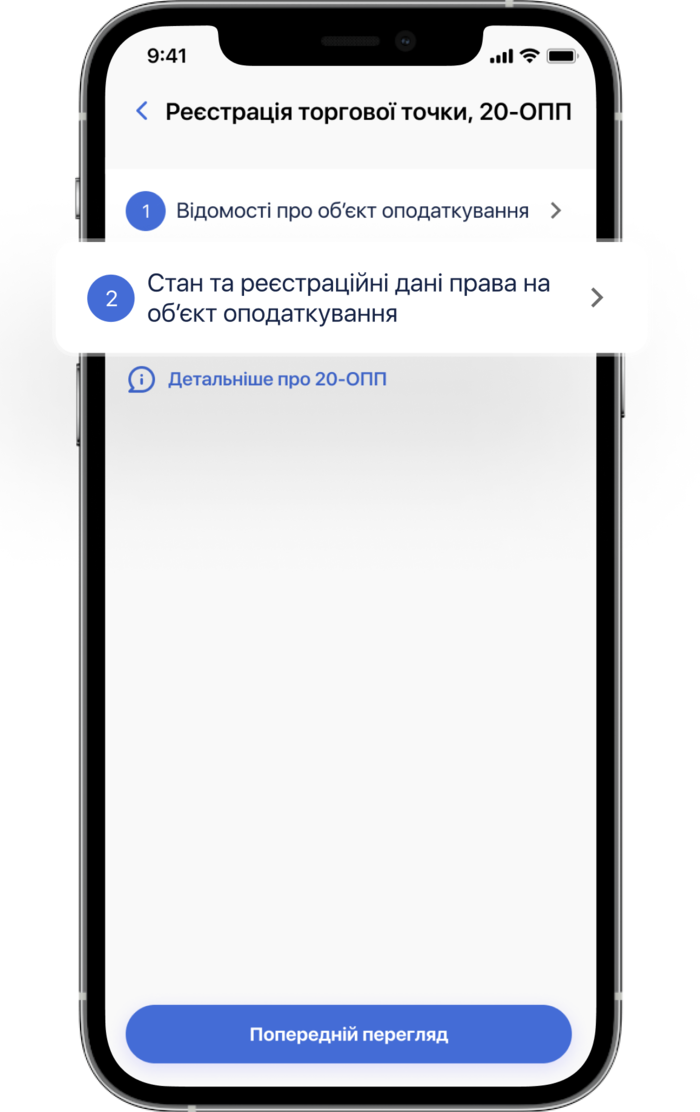
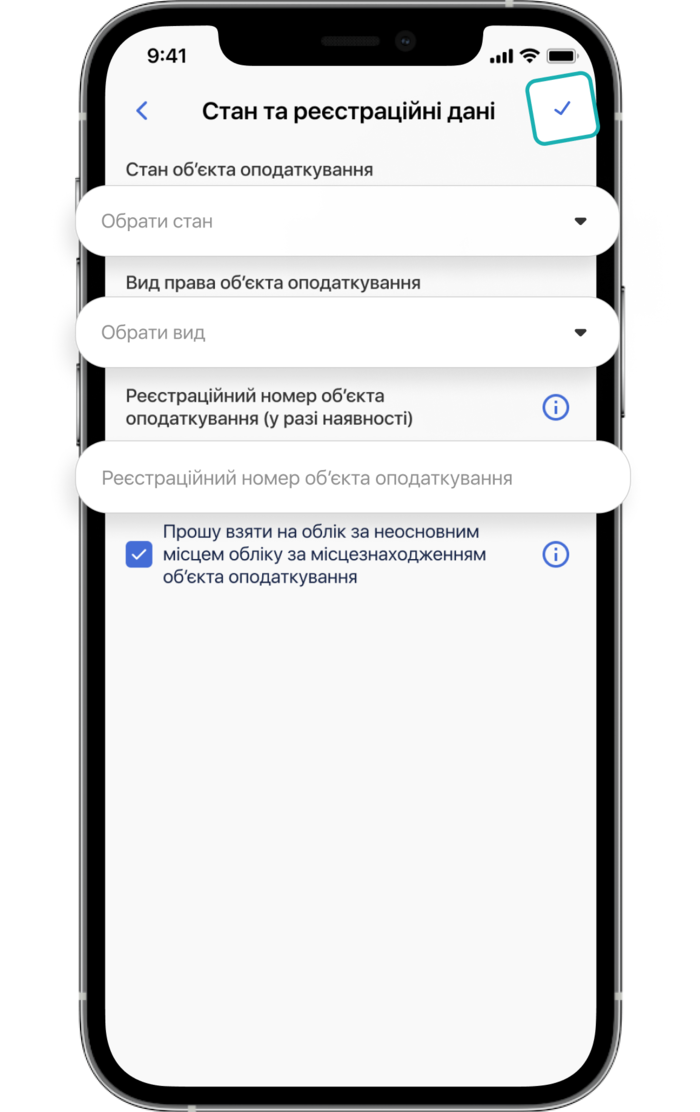
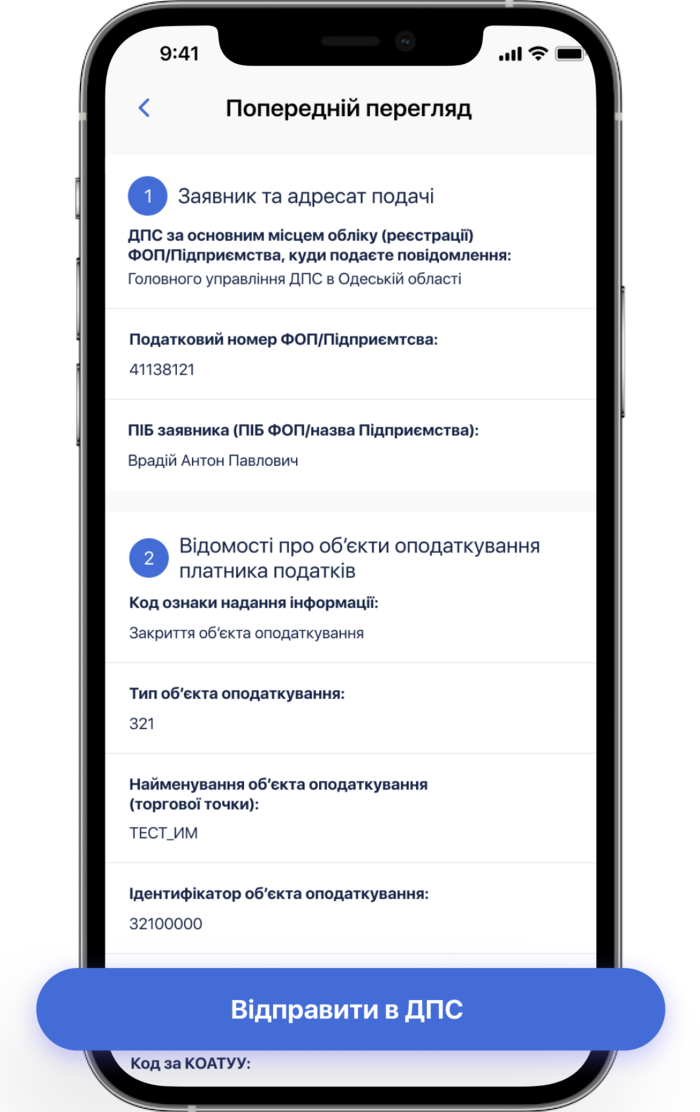
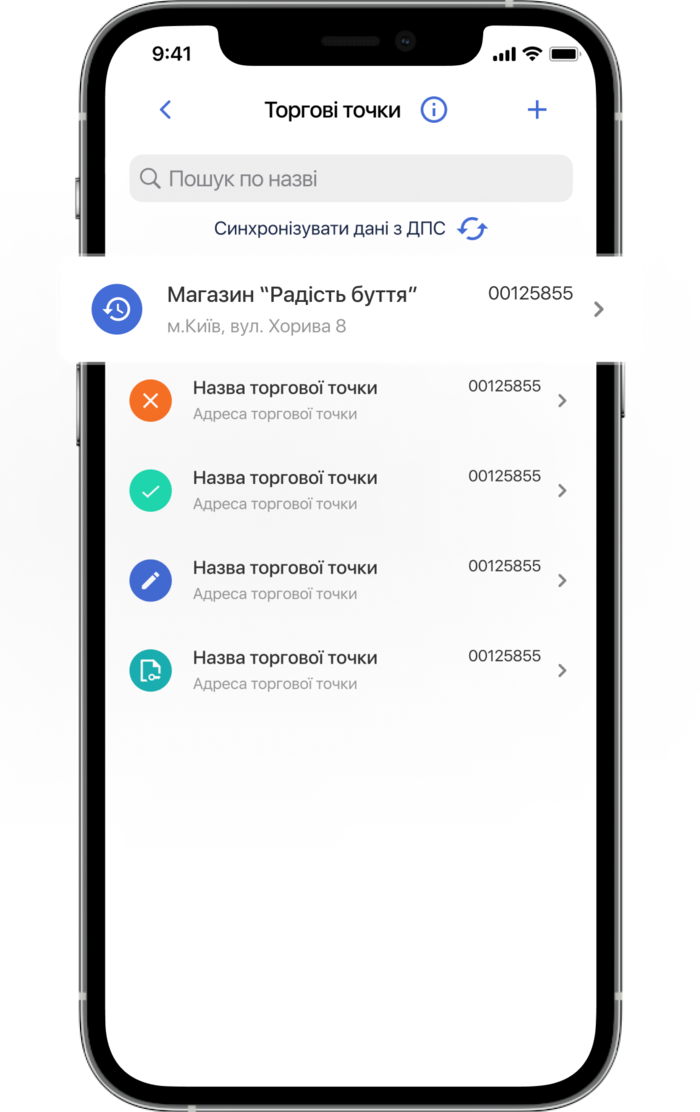
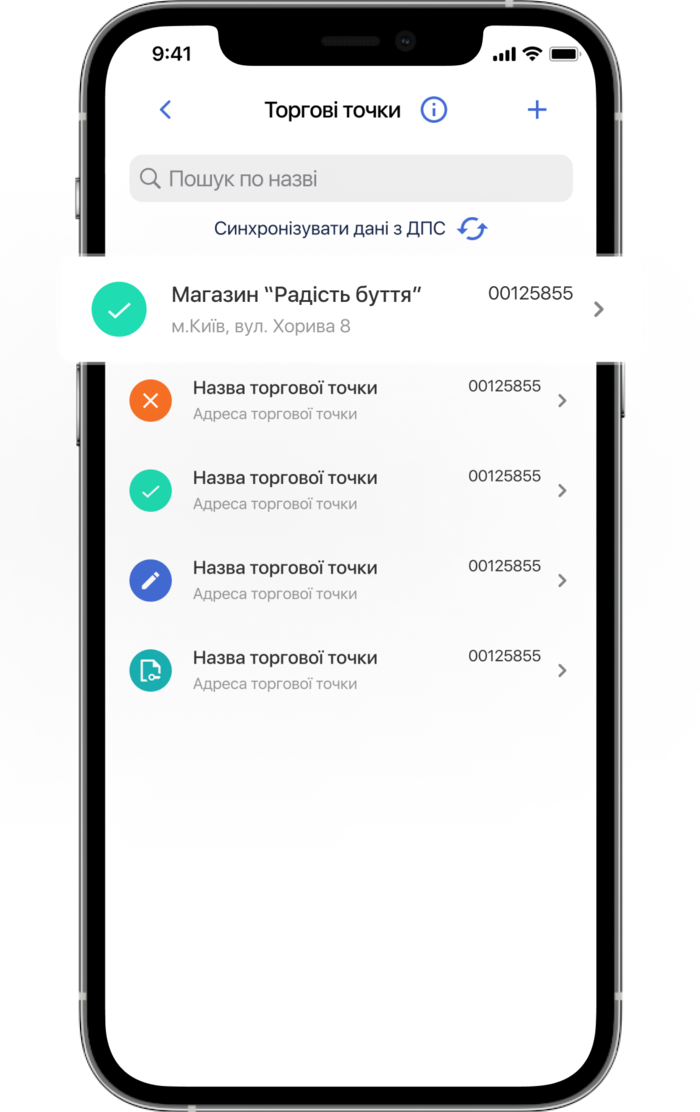
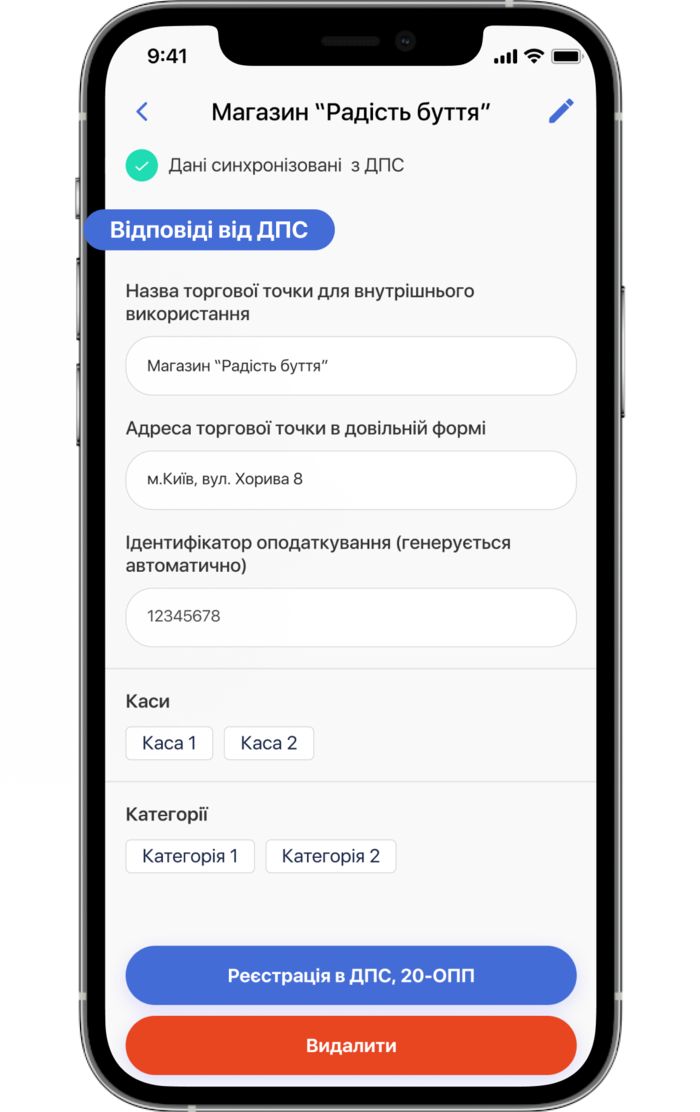
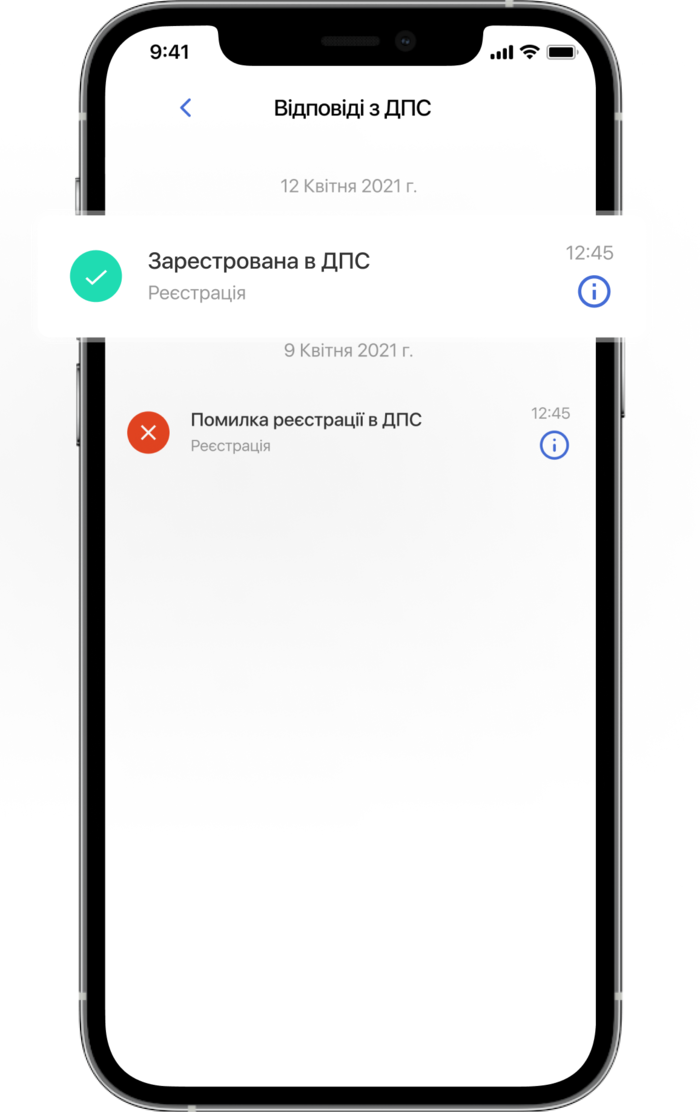
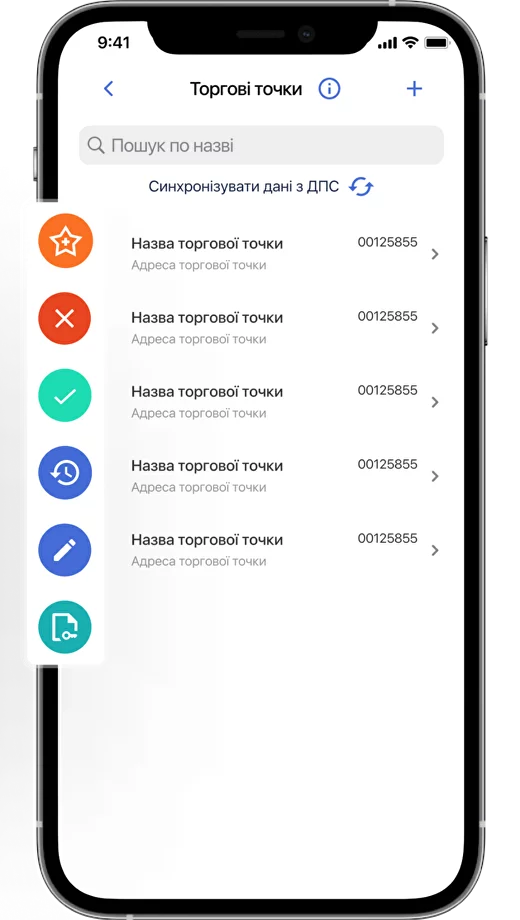
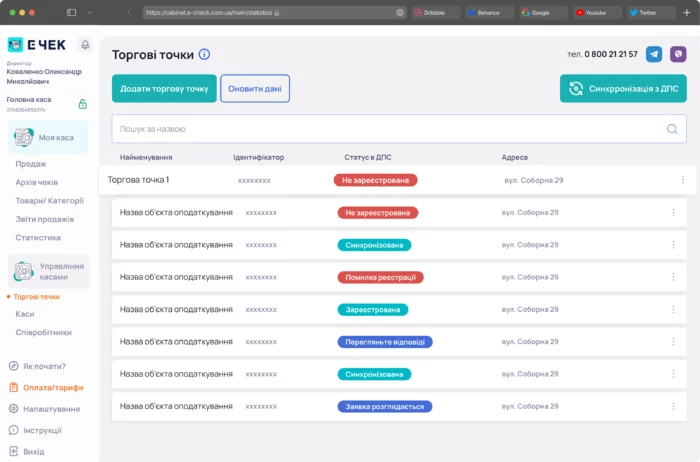
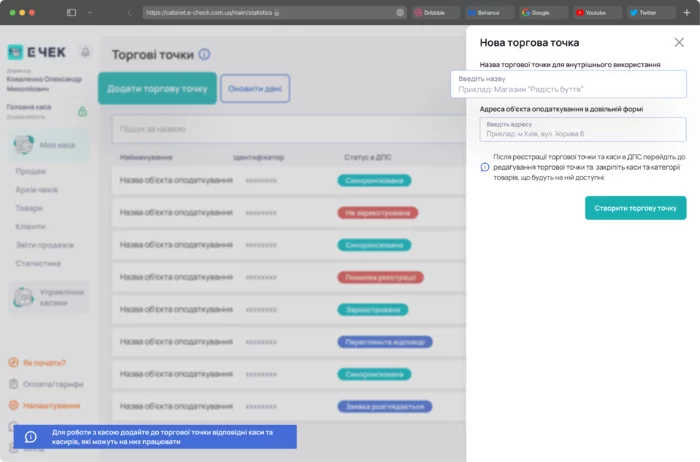
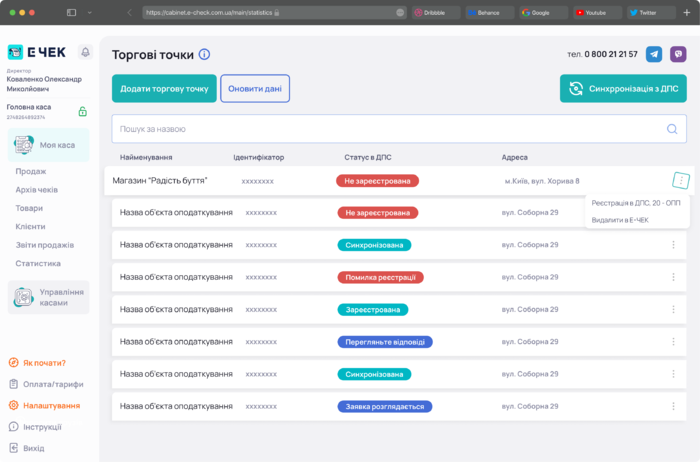
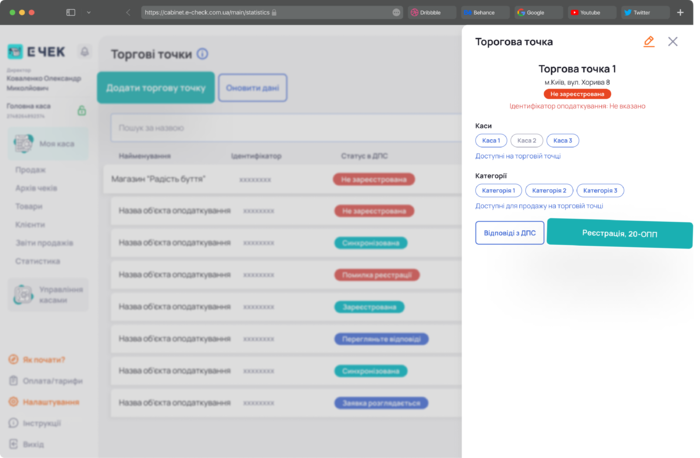
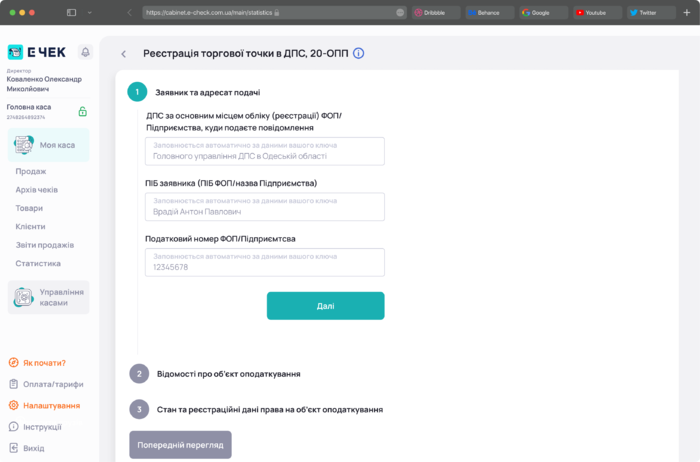
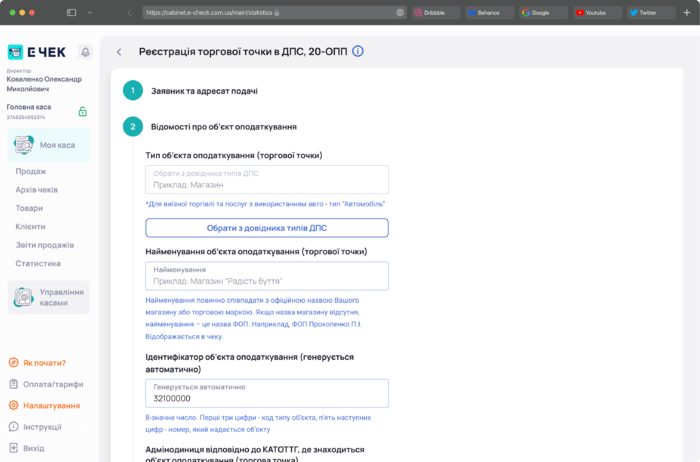
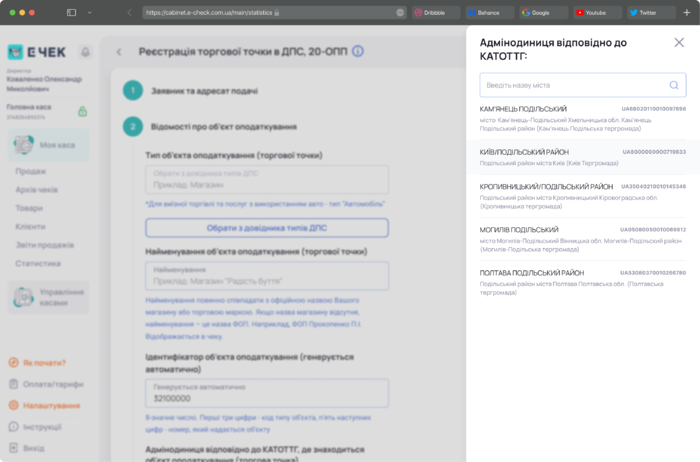
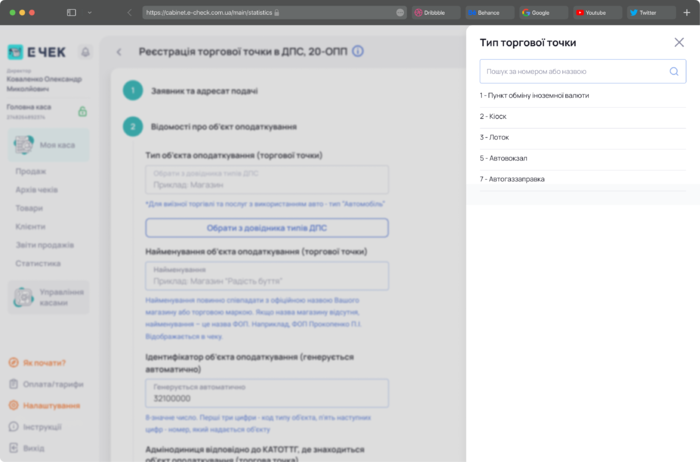
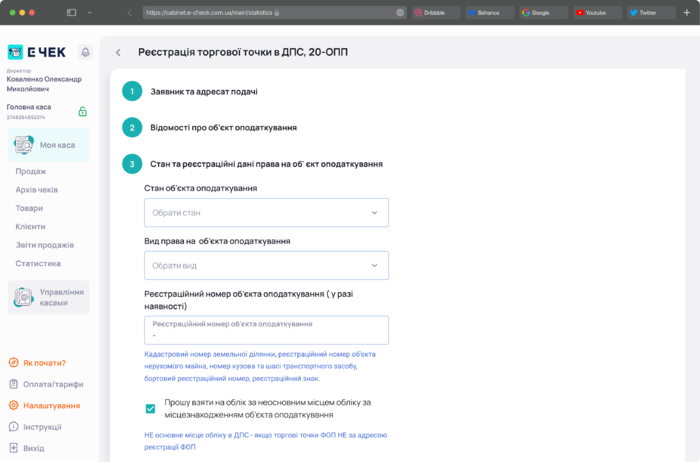
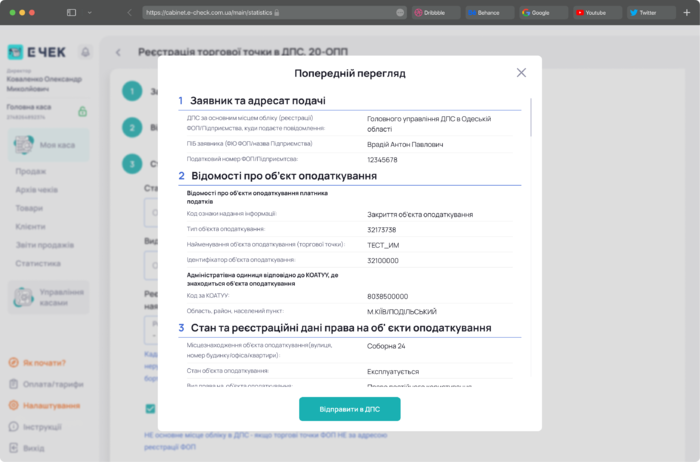
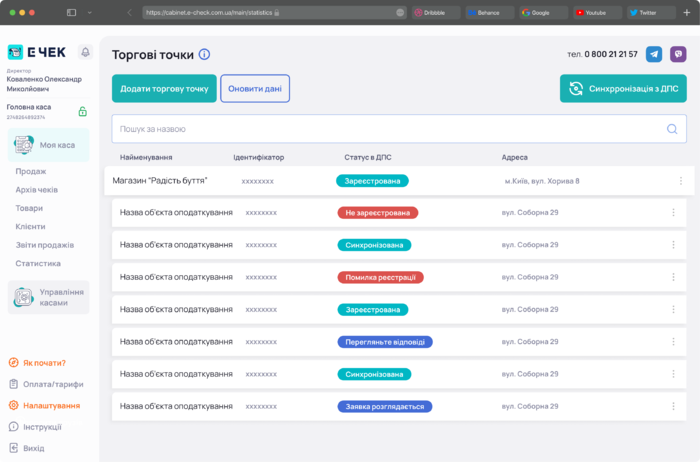
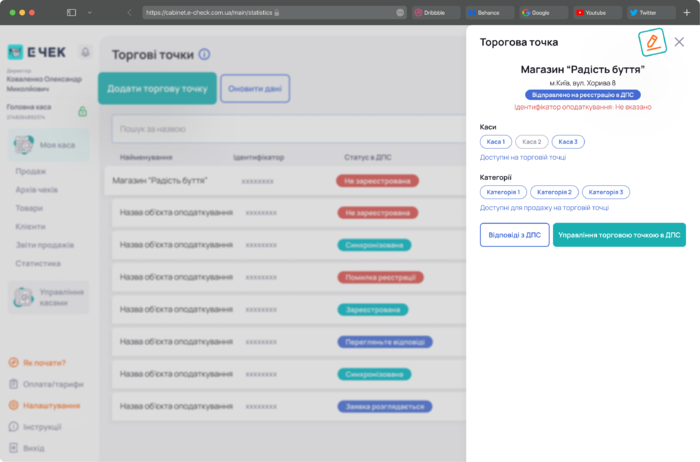
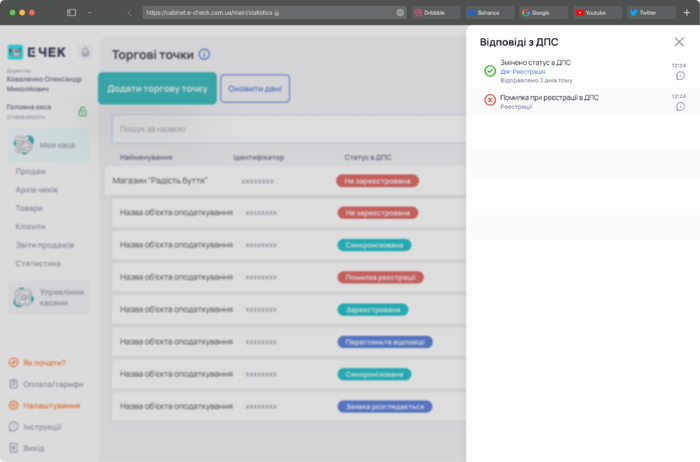
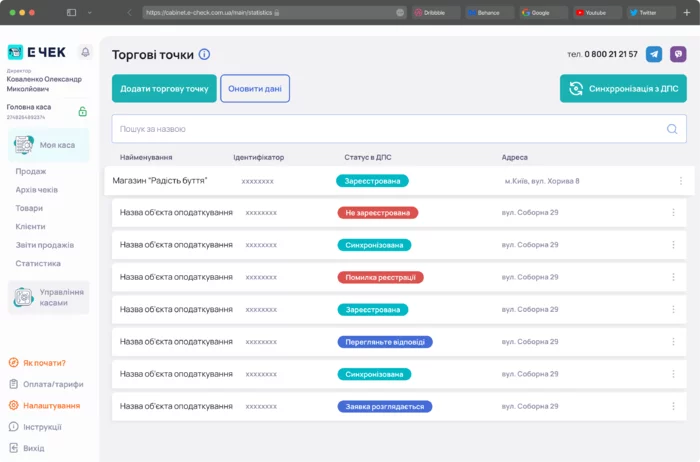
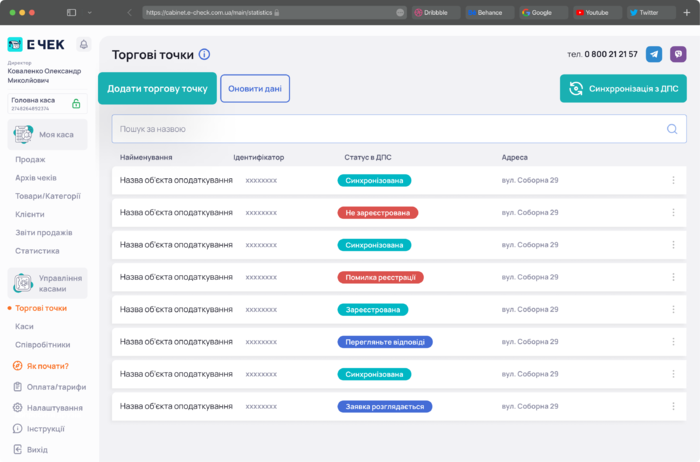
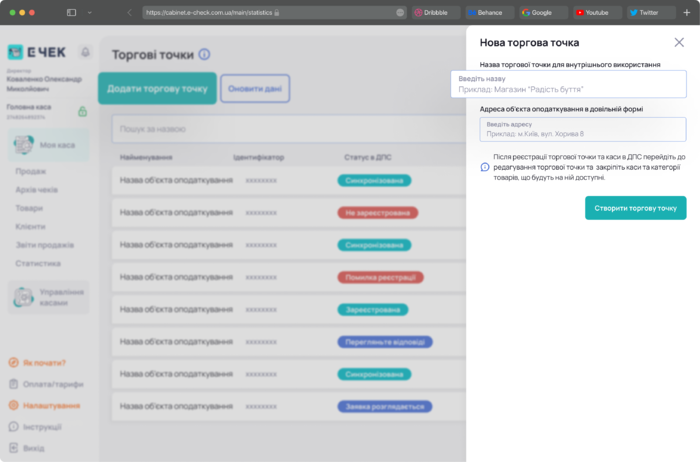
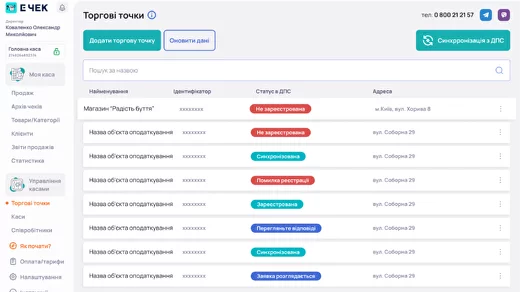
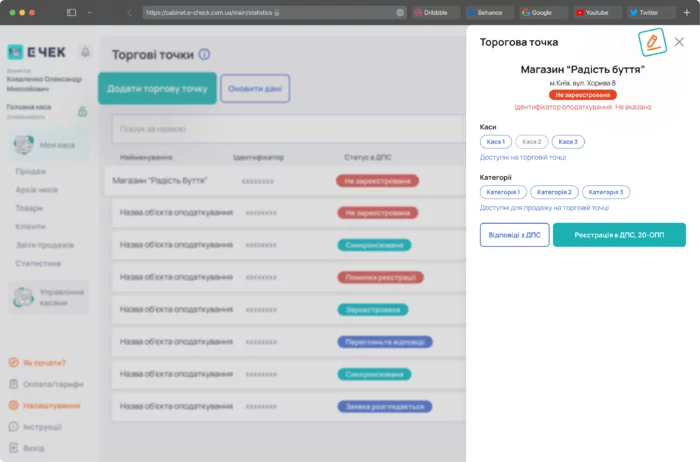
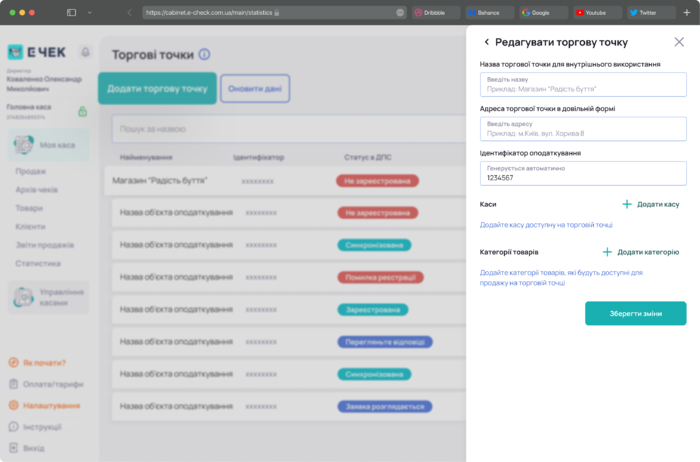
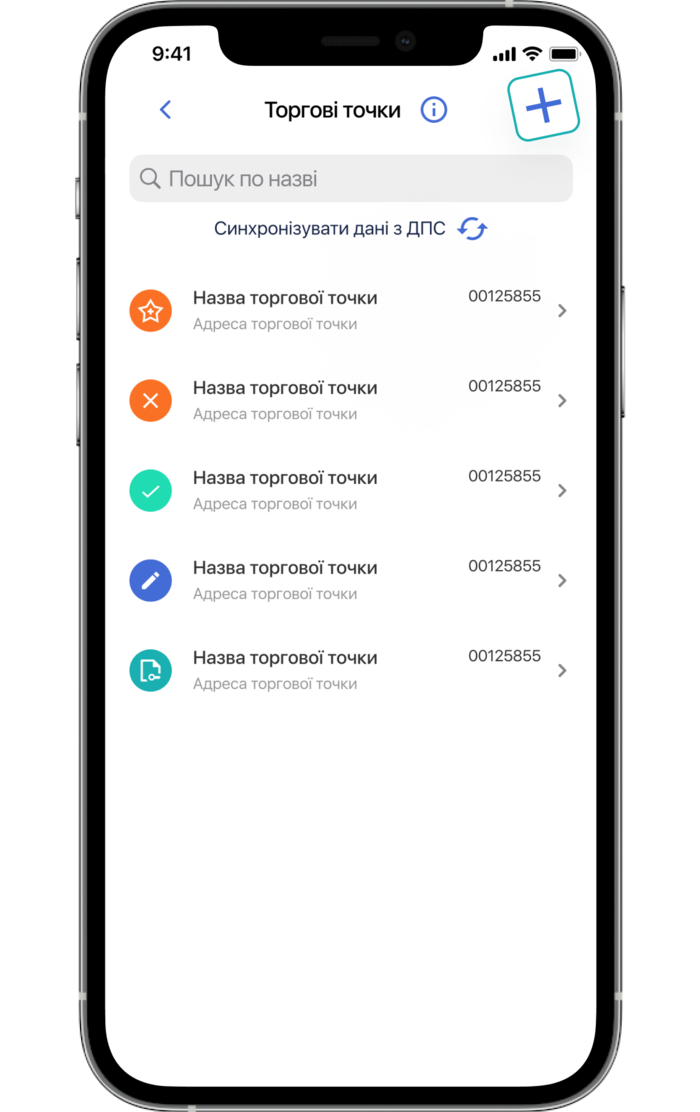
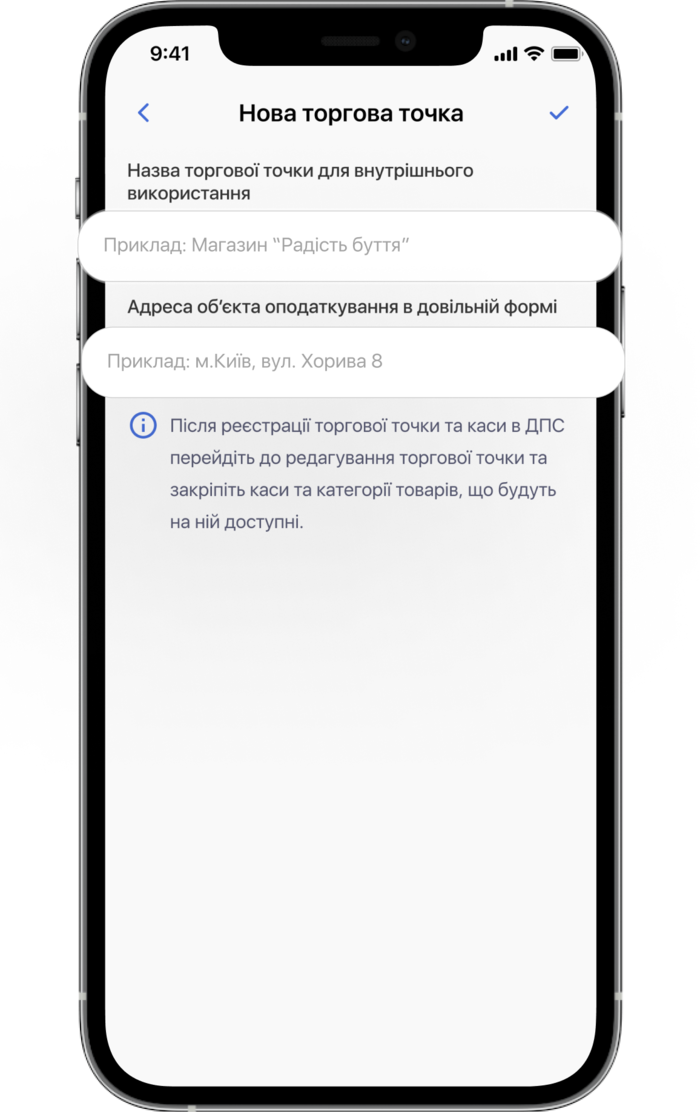
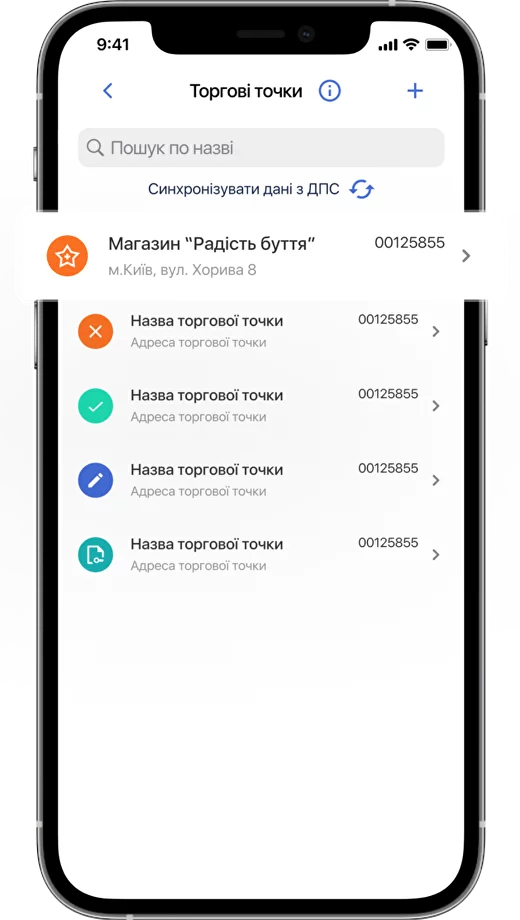
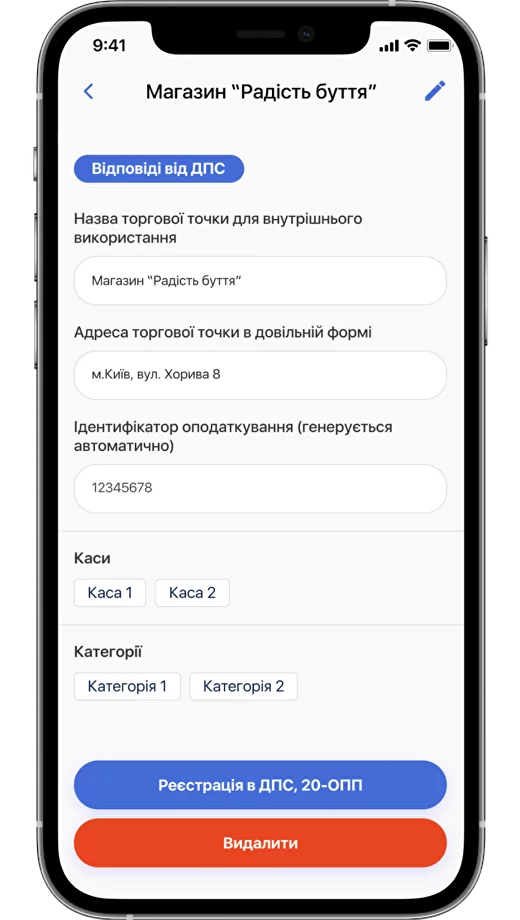
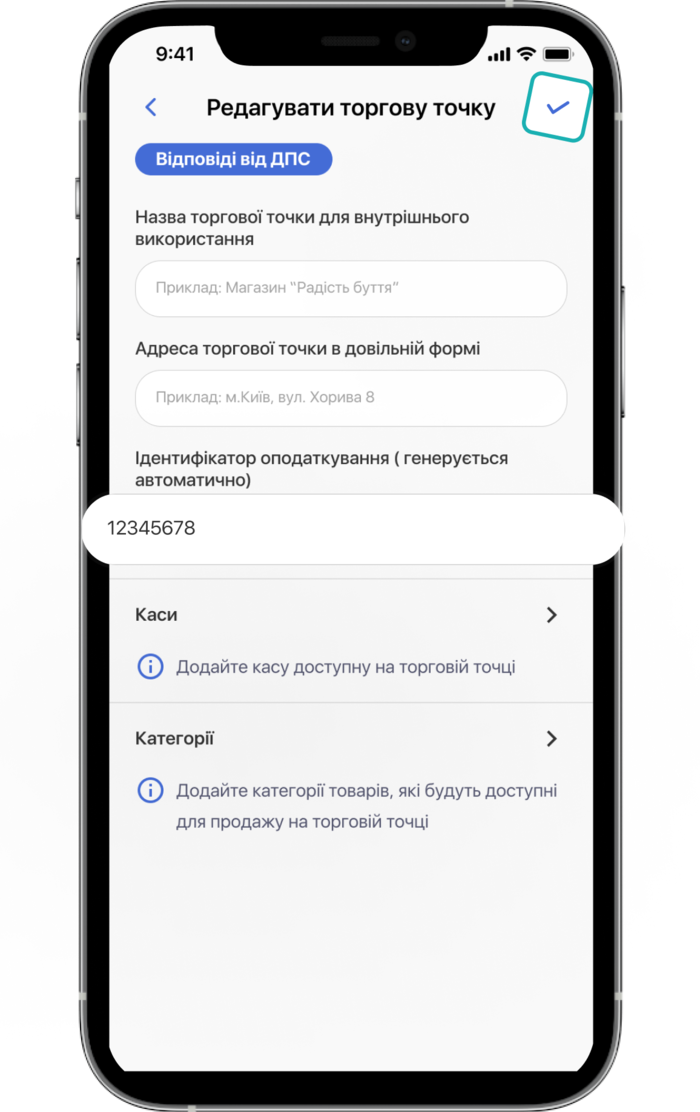
, огляд, мобільна версія/1.png)
, огляд, мобільна версія/2.png)
, огляд, мобільна версія/3.png)
, огляд, мобільна версія/4.png)
, огляд, мобільна версія/5.png)
, огляд, мобільна версія/6.png)
, огляд, мобільна версія/7.png)
, огляд, мобільна версія/8.png)
, огляд, мобільна версія/9.png)
, огляд, мобільна версія/10.png)
, огляд, мобільна версія/11.png)
, огляд, веб інтерфейс/1.png)
, огляд, веб інтерфейс/2.png)
, огляд, веб інтерфейс/3.png)
, огляд, веб інтерфейс/4.png)
, огляд, веб інтерфейс/5.png)
, огляд, веб інтерфейс/6.png)
, огляд, веб інтерфейс/8.png)
, огляд, веб інтерфейс/7.png)
, огляд, веб інтерфейс/9.png)
, огляд, веб інтерфейс/10.png)
, огляд, веб інтерфейс/11.png)