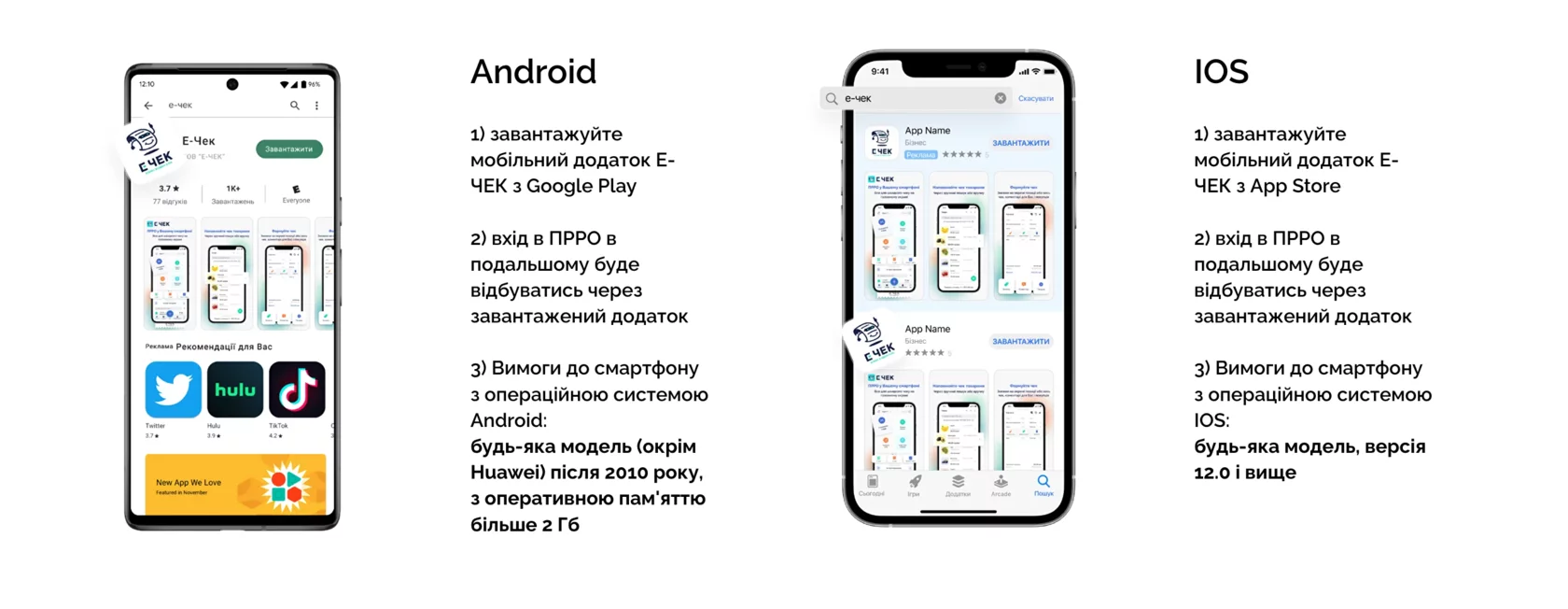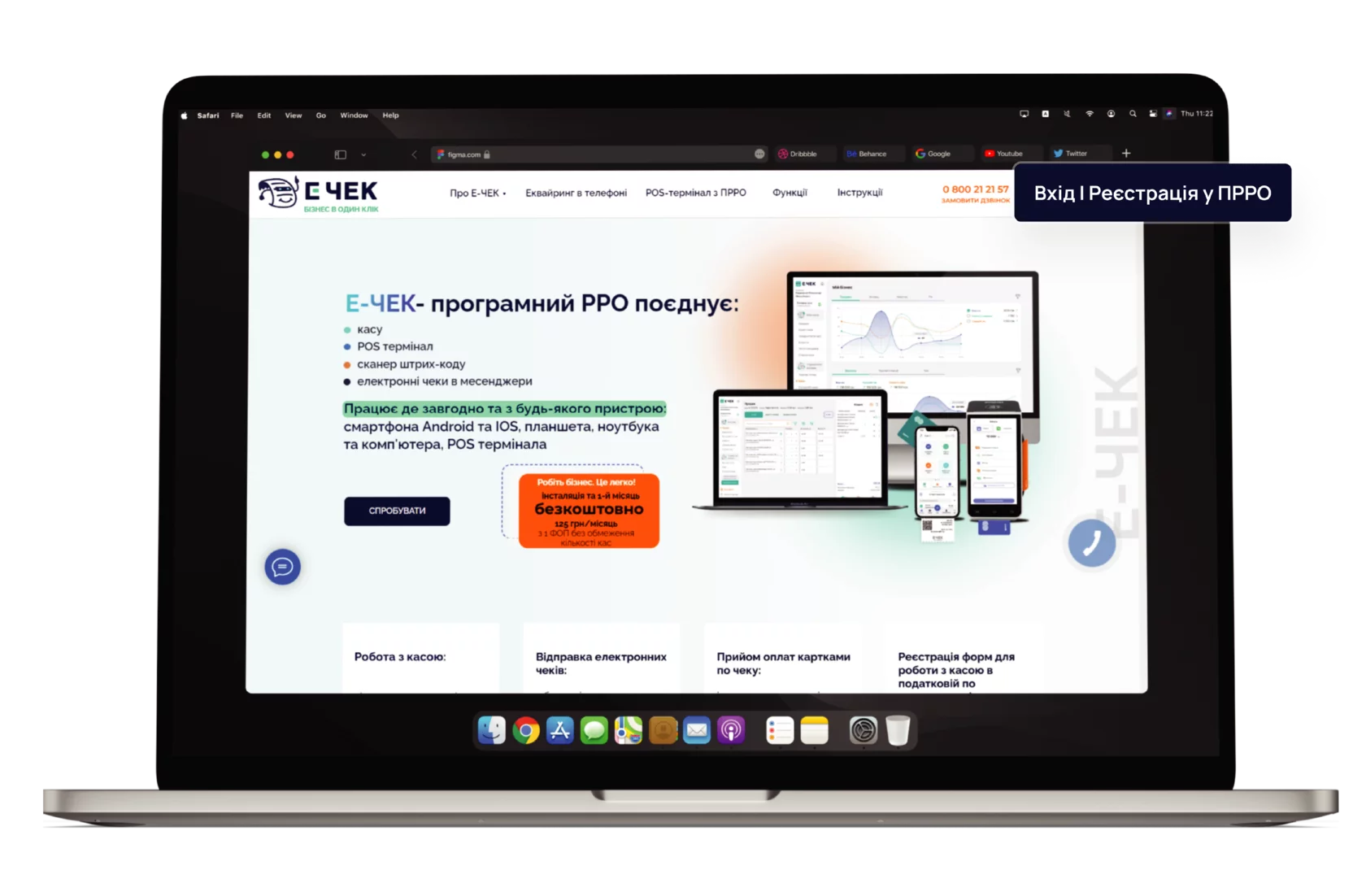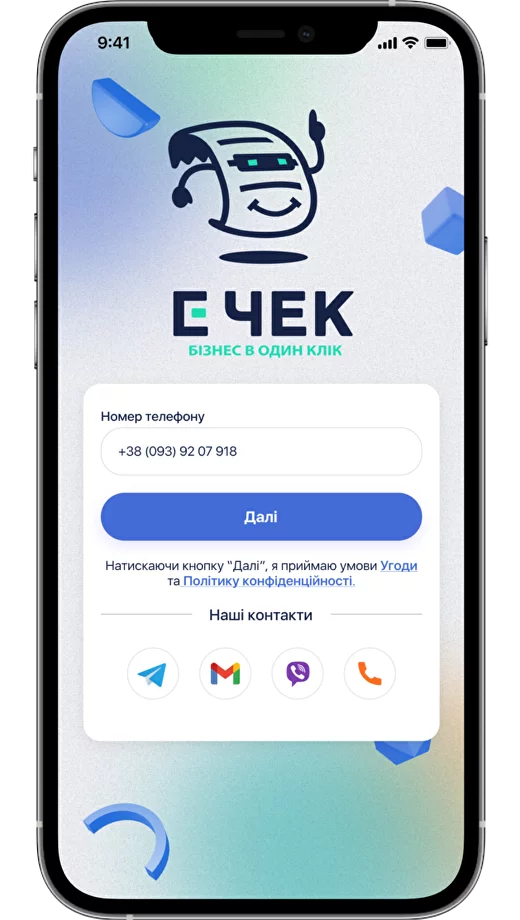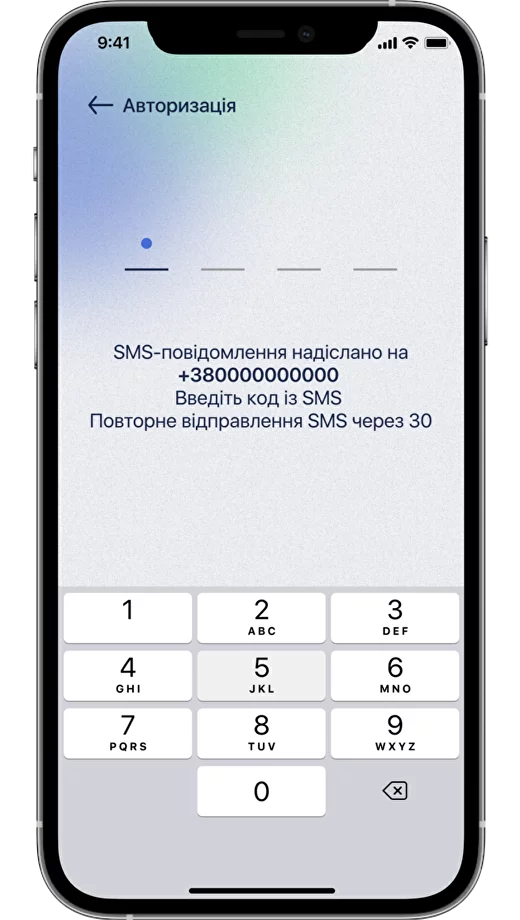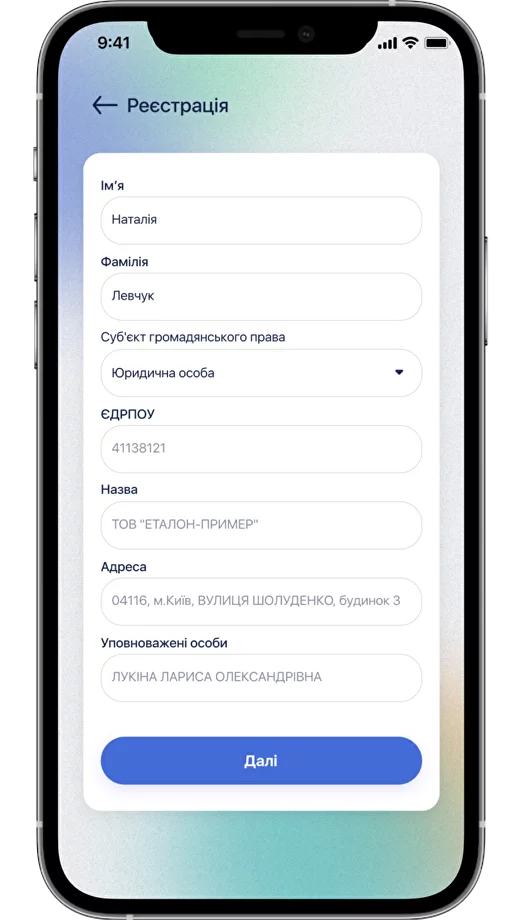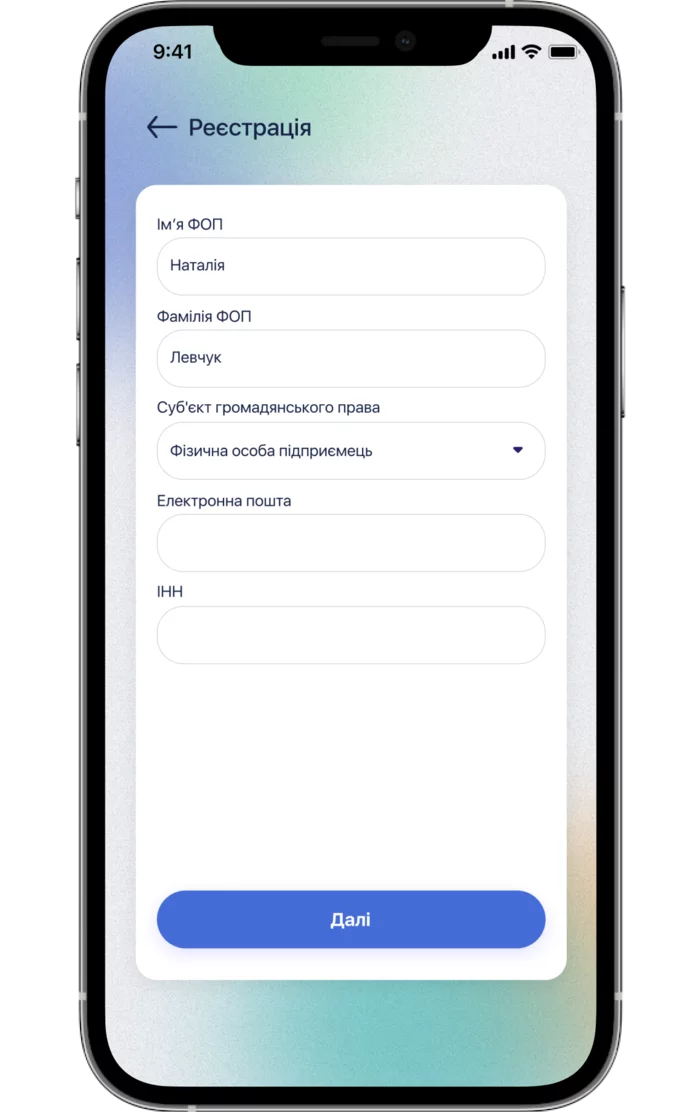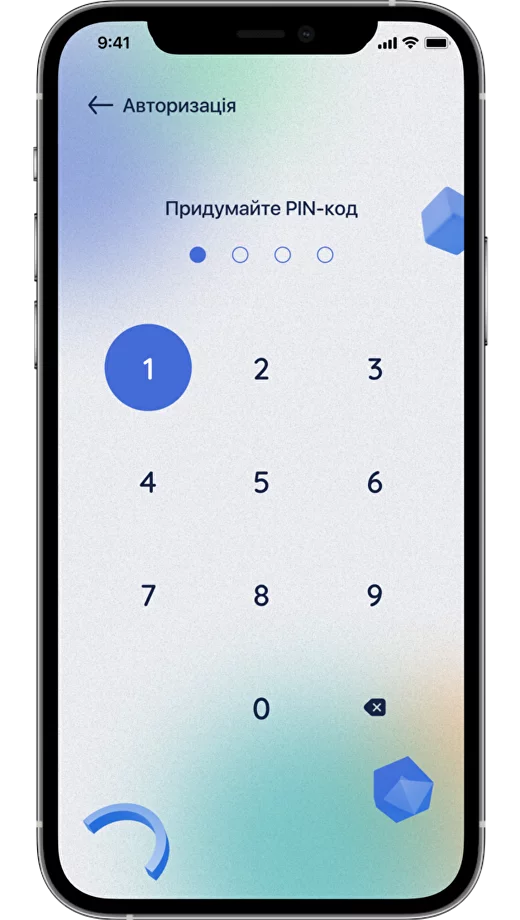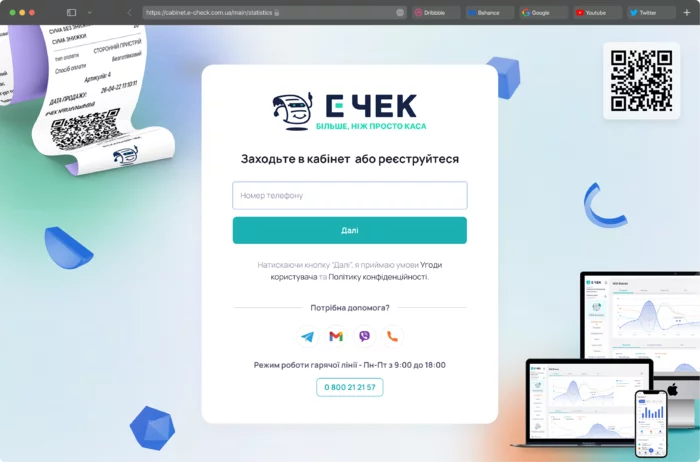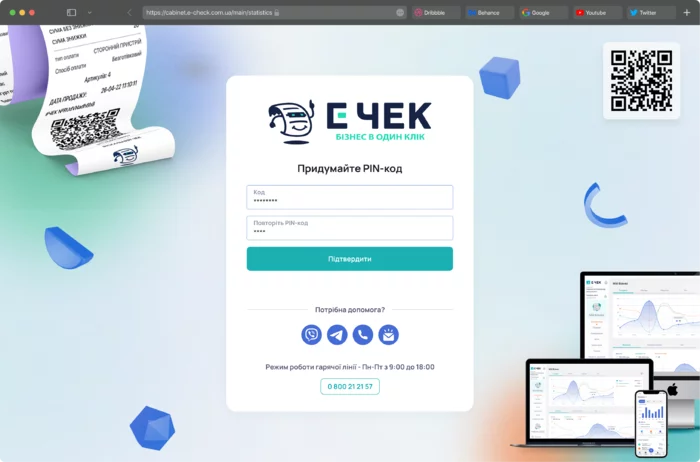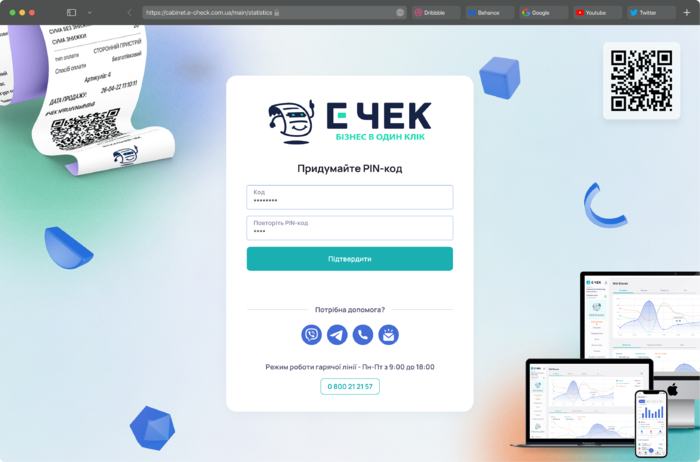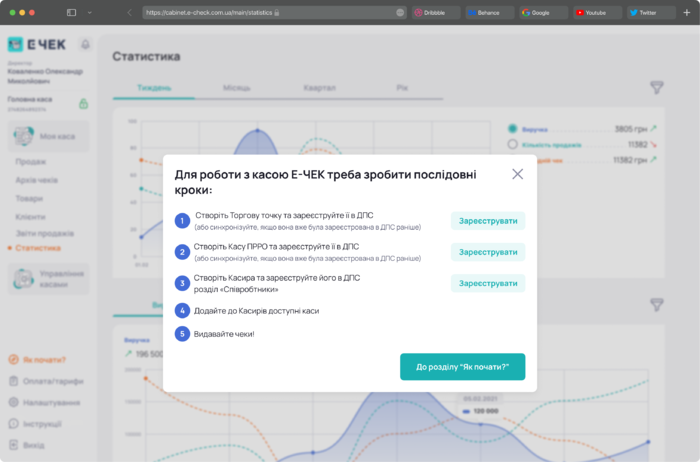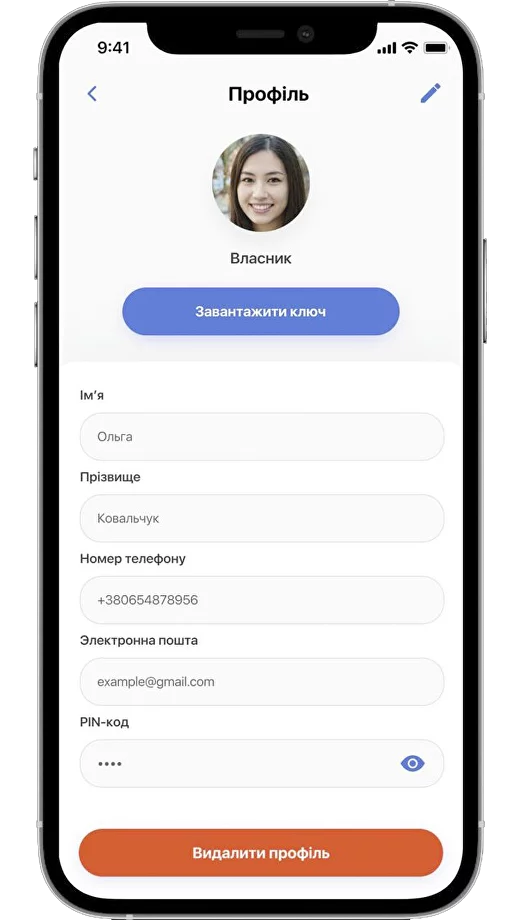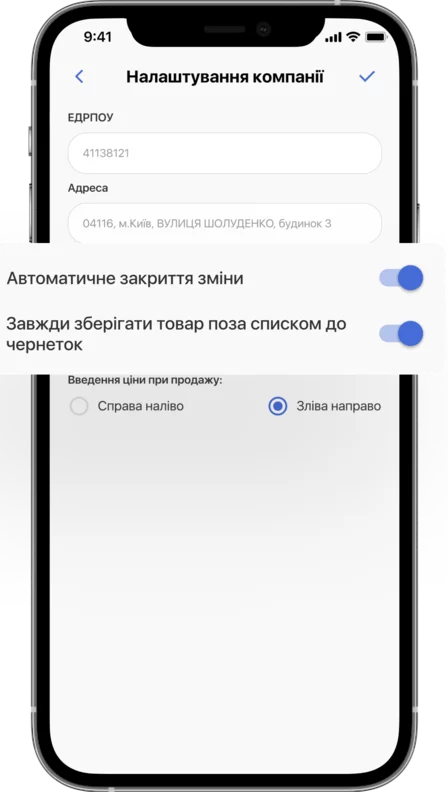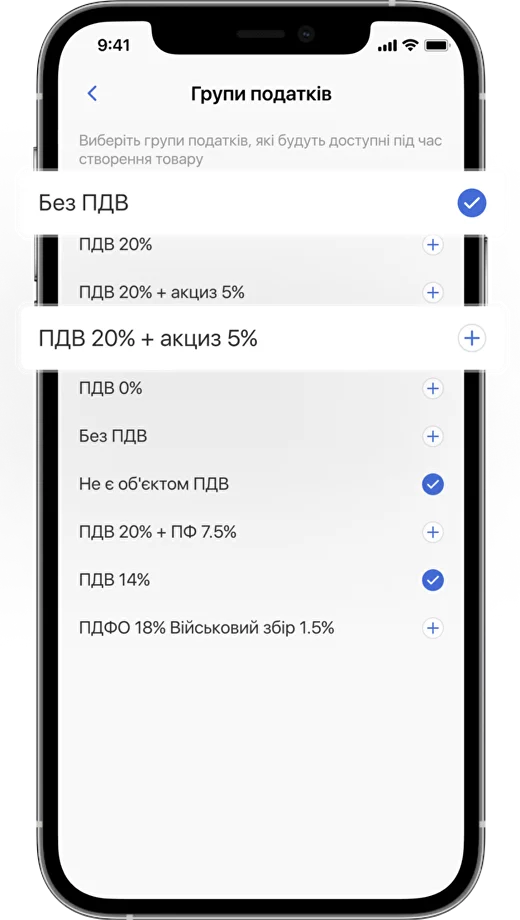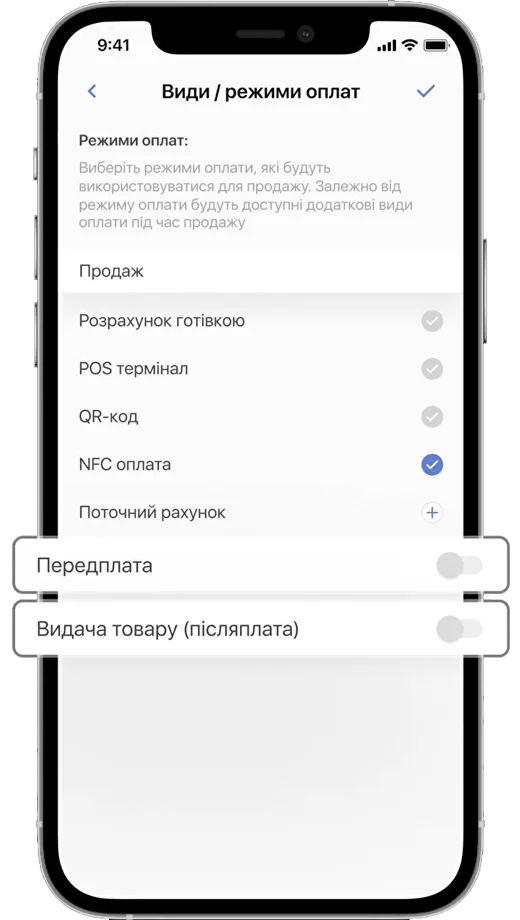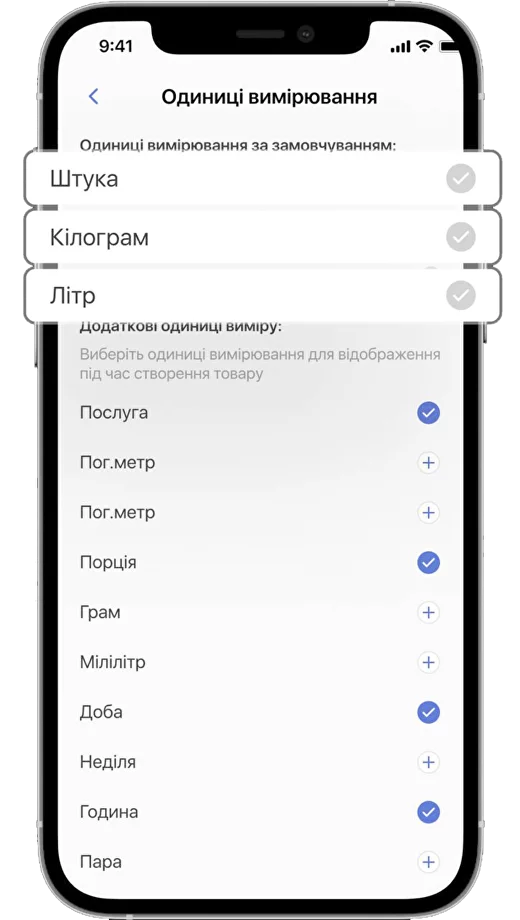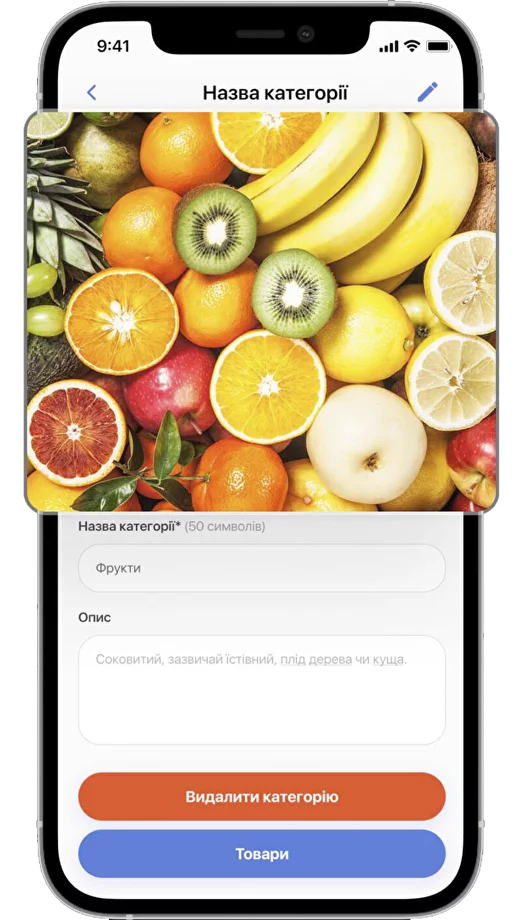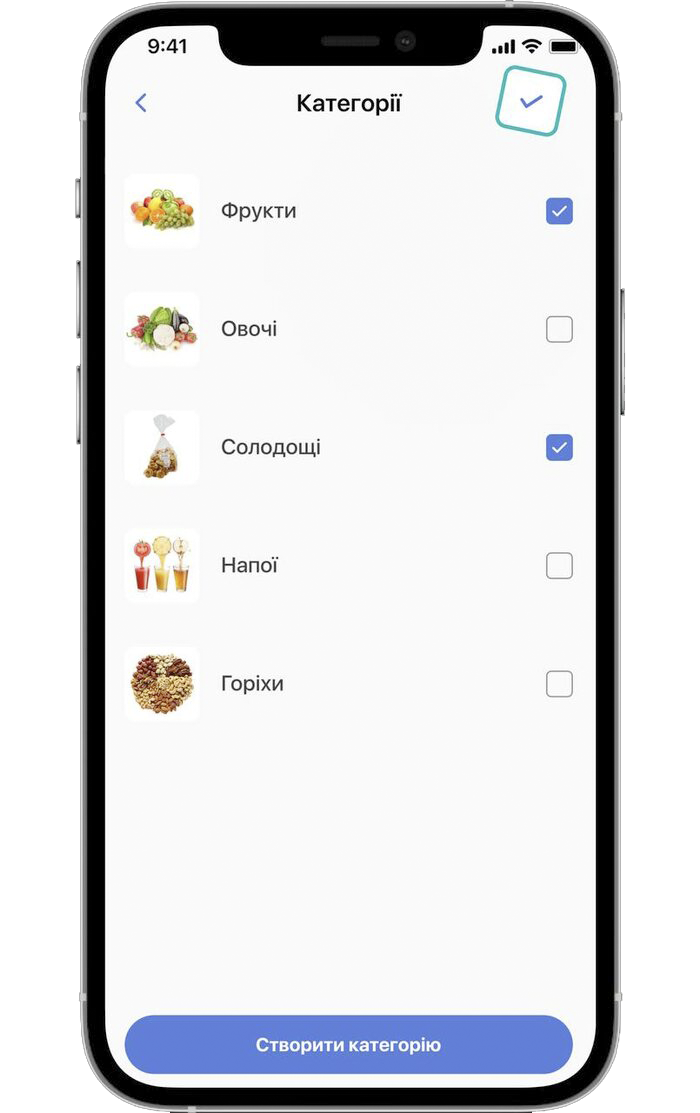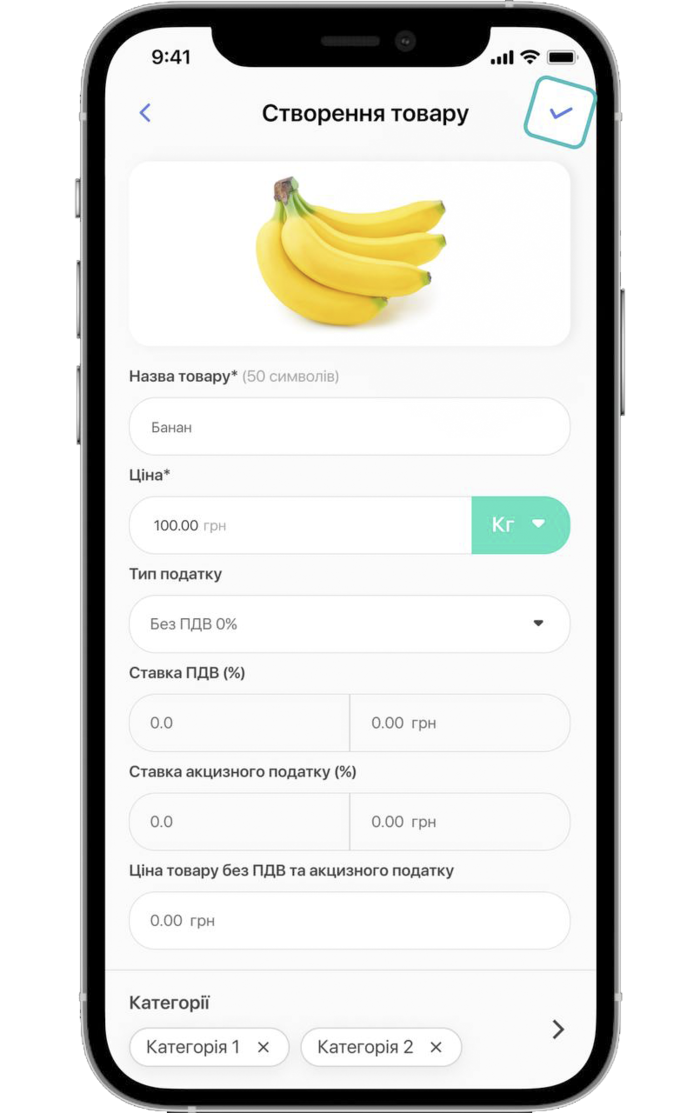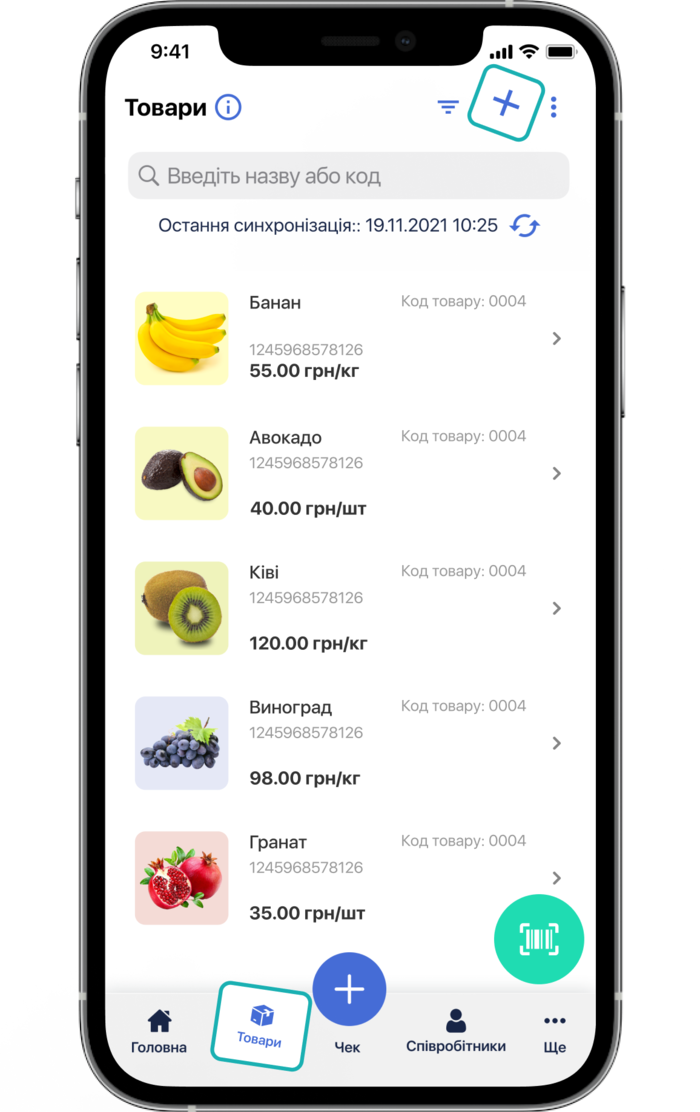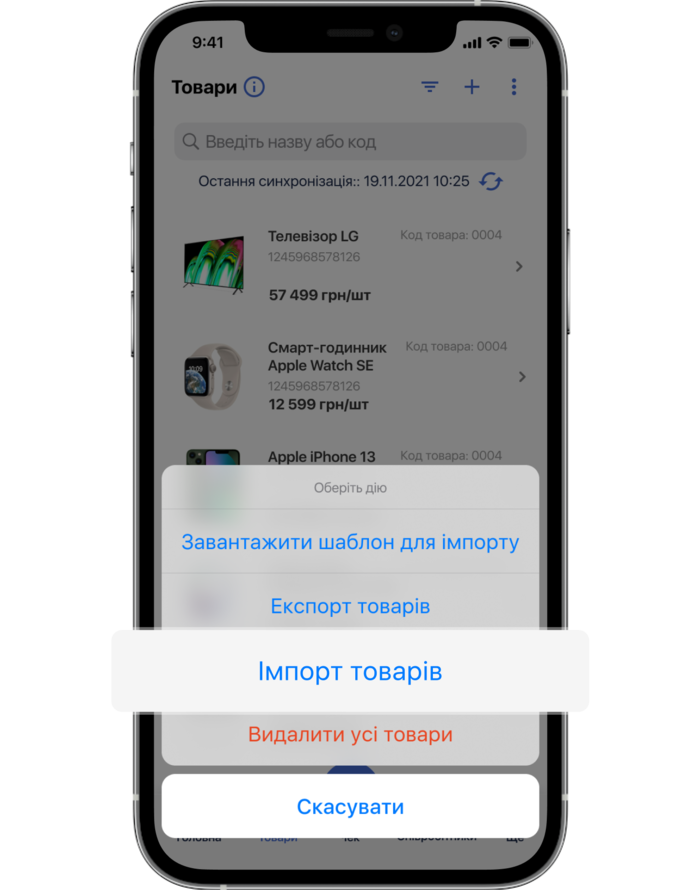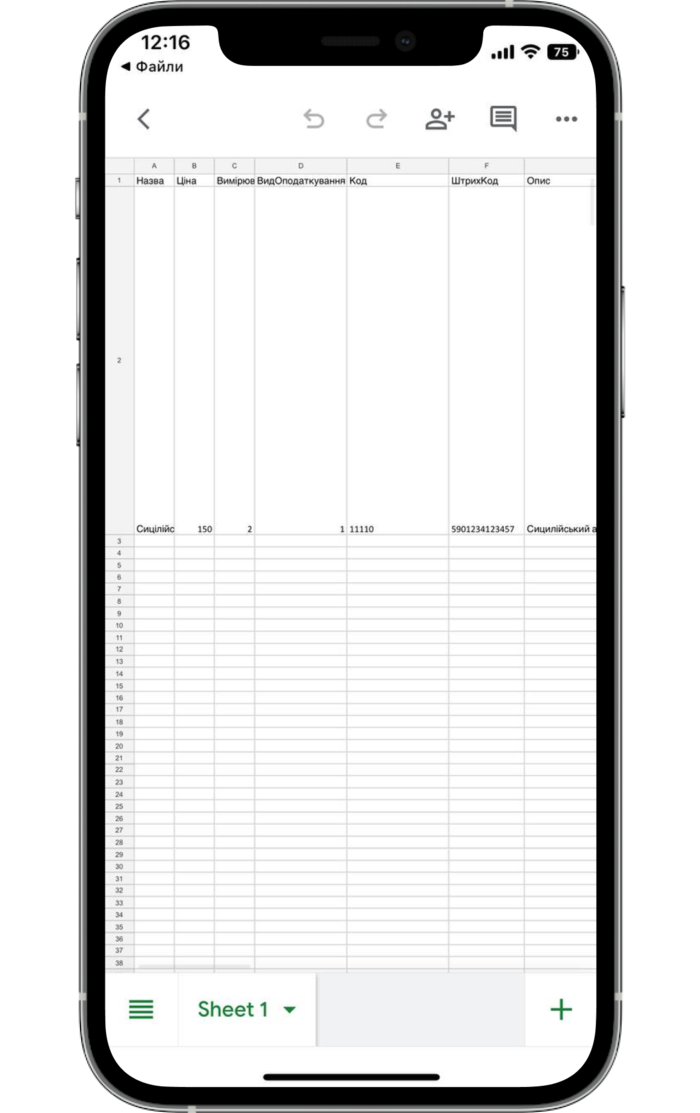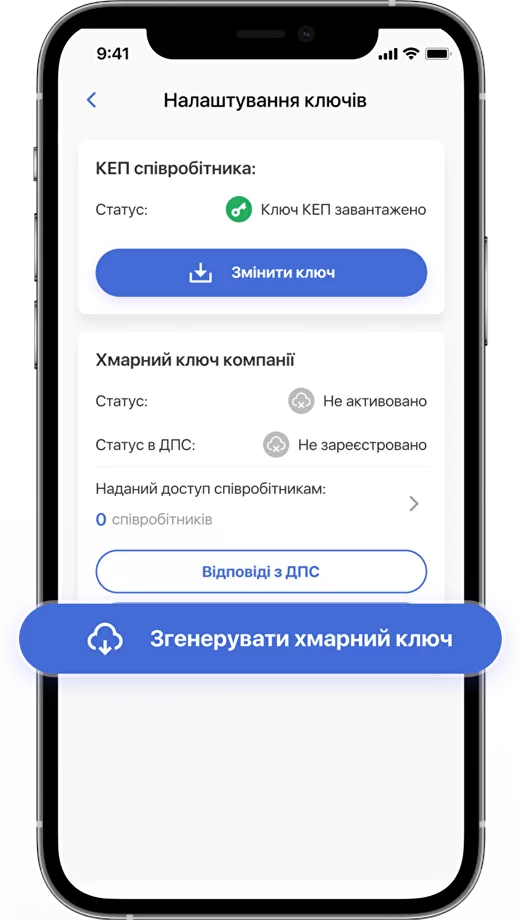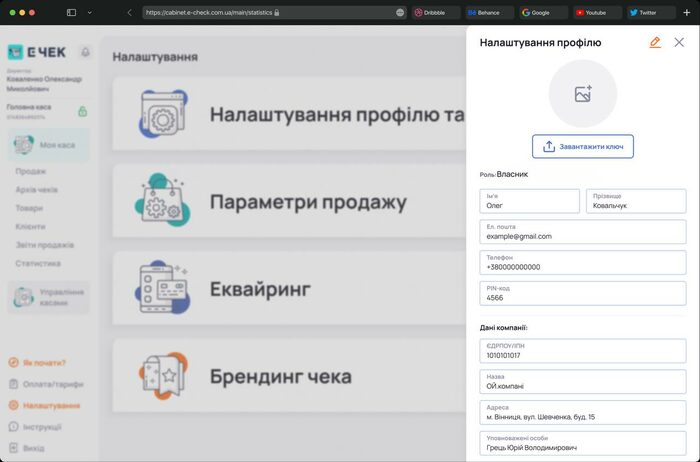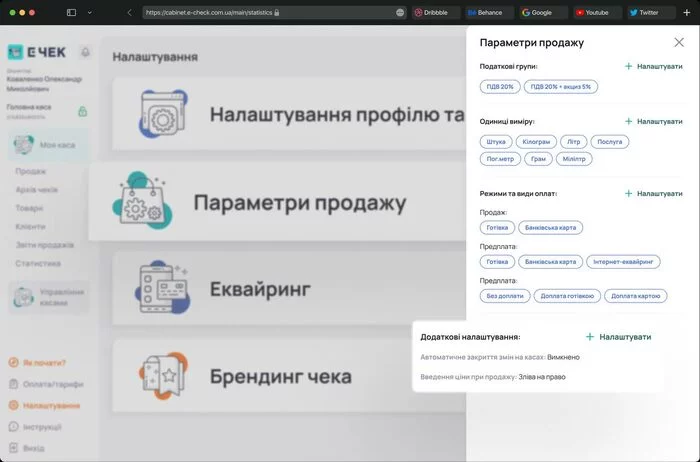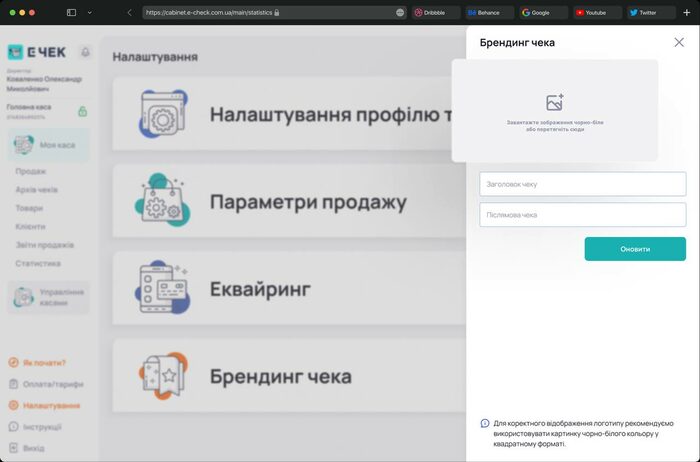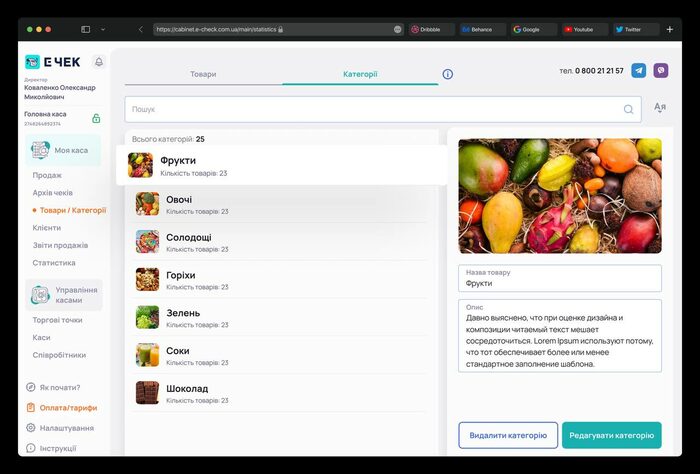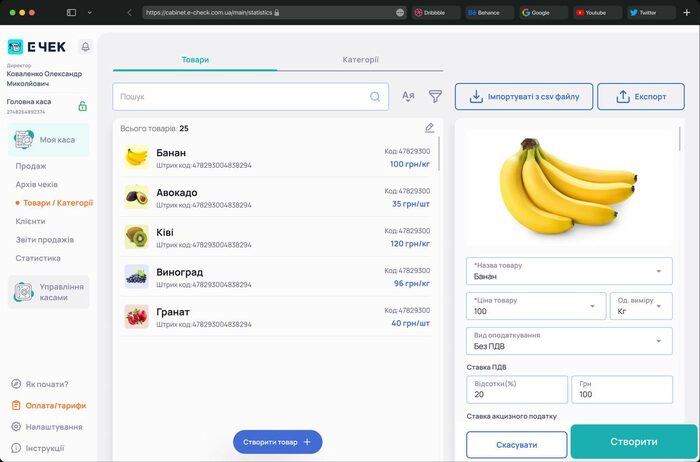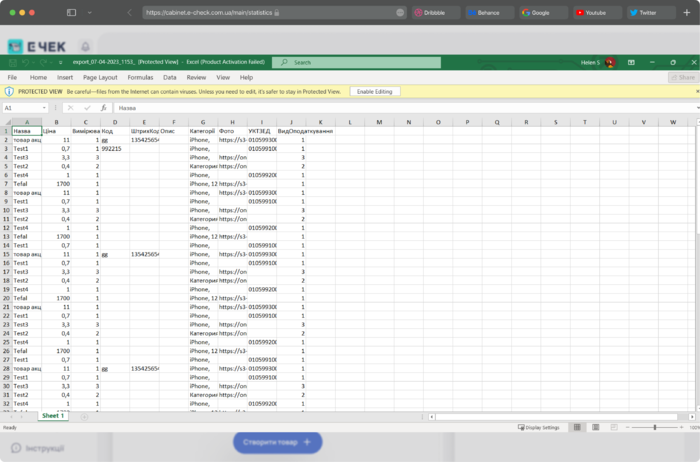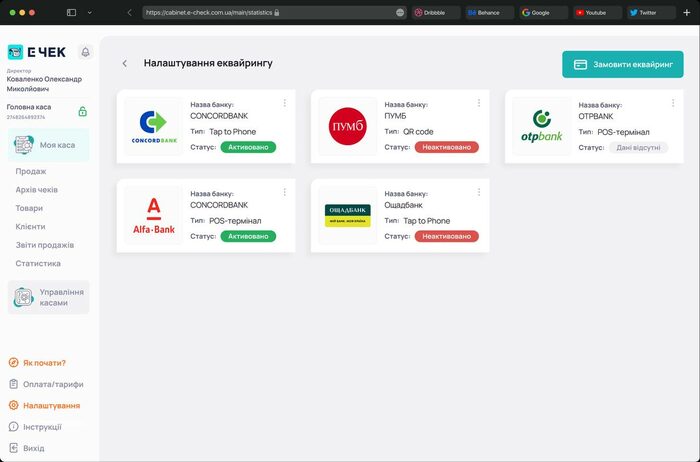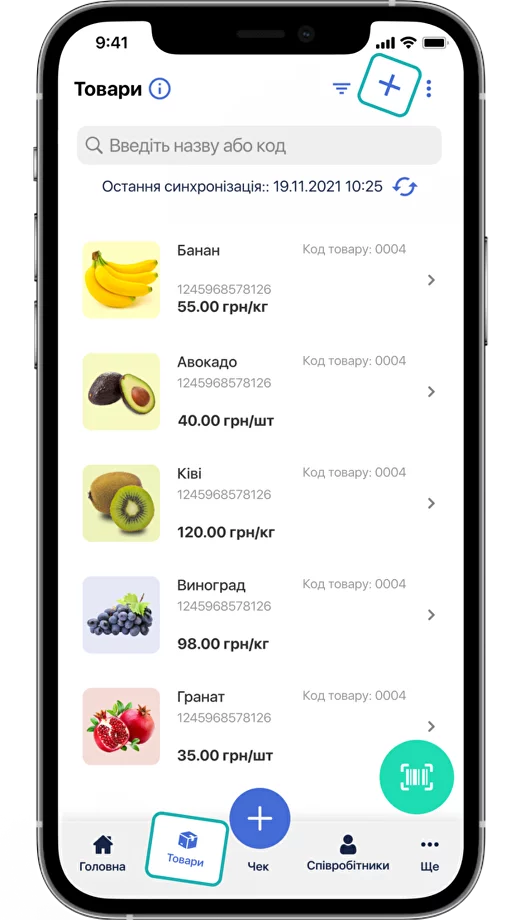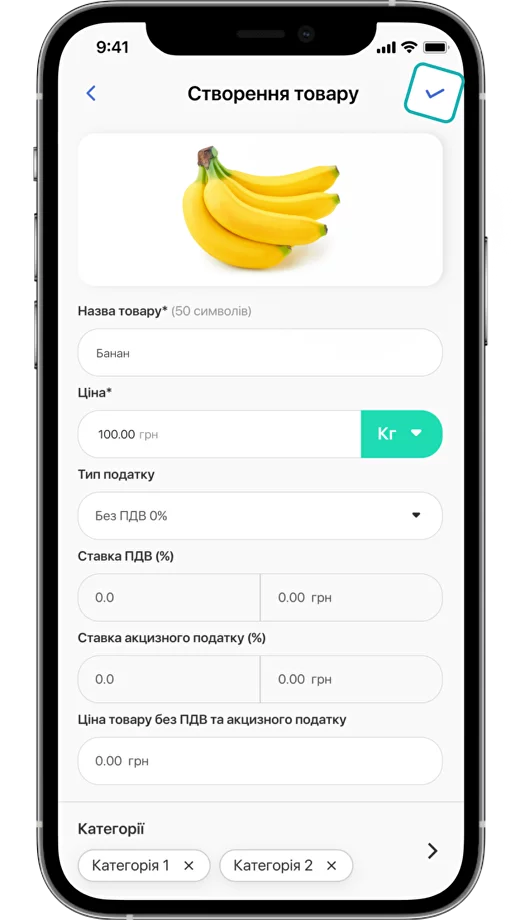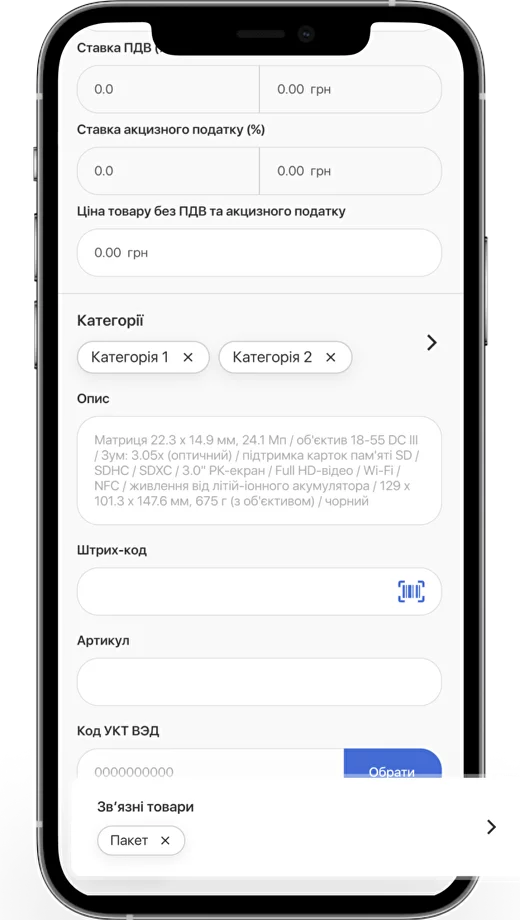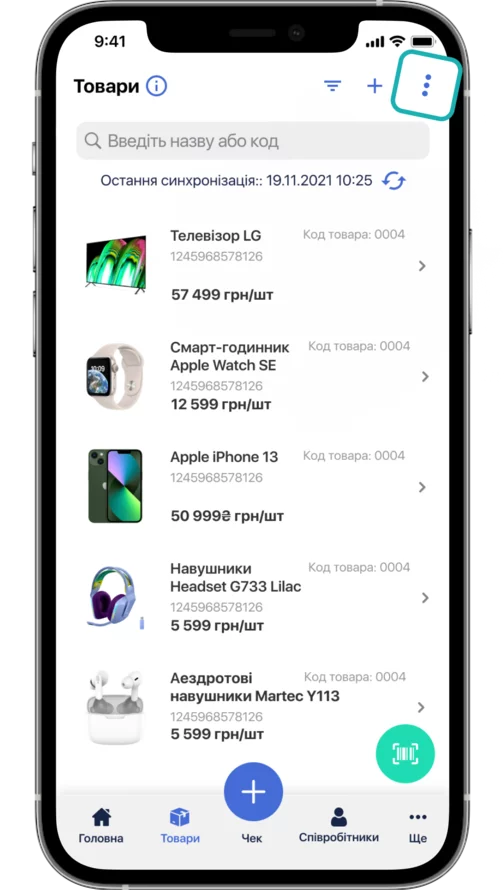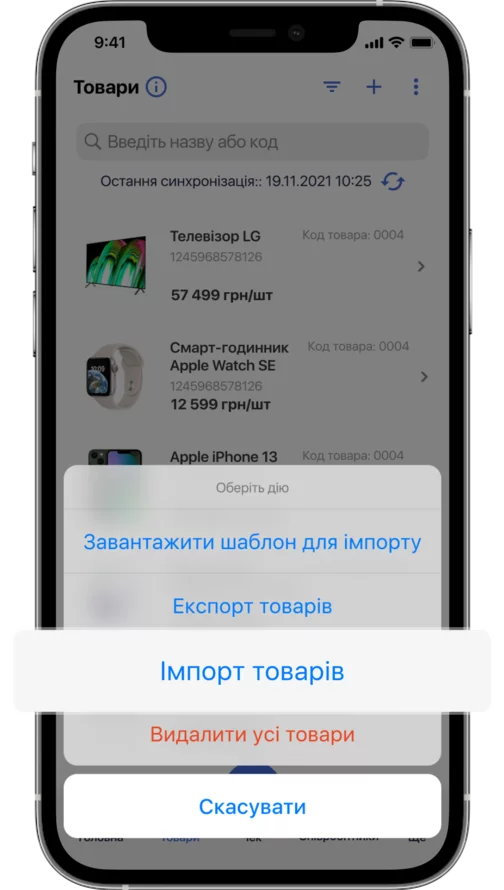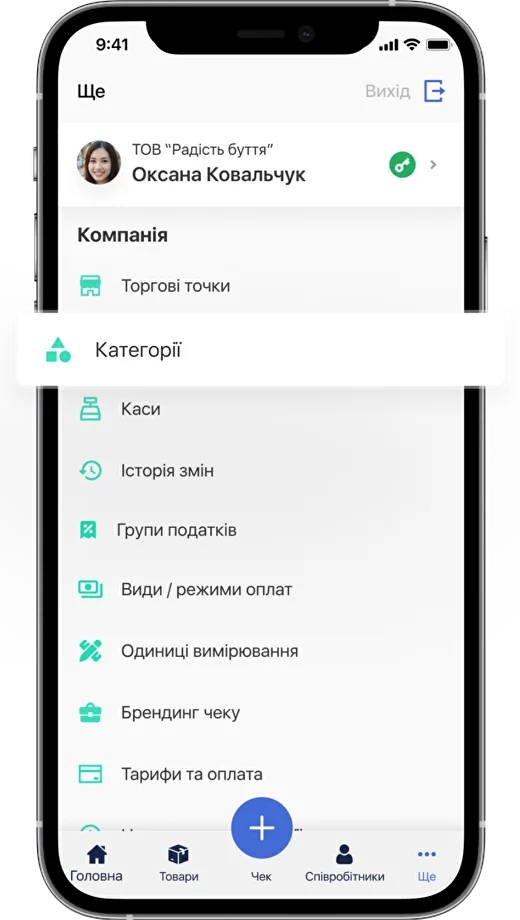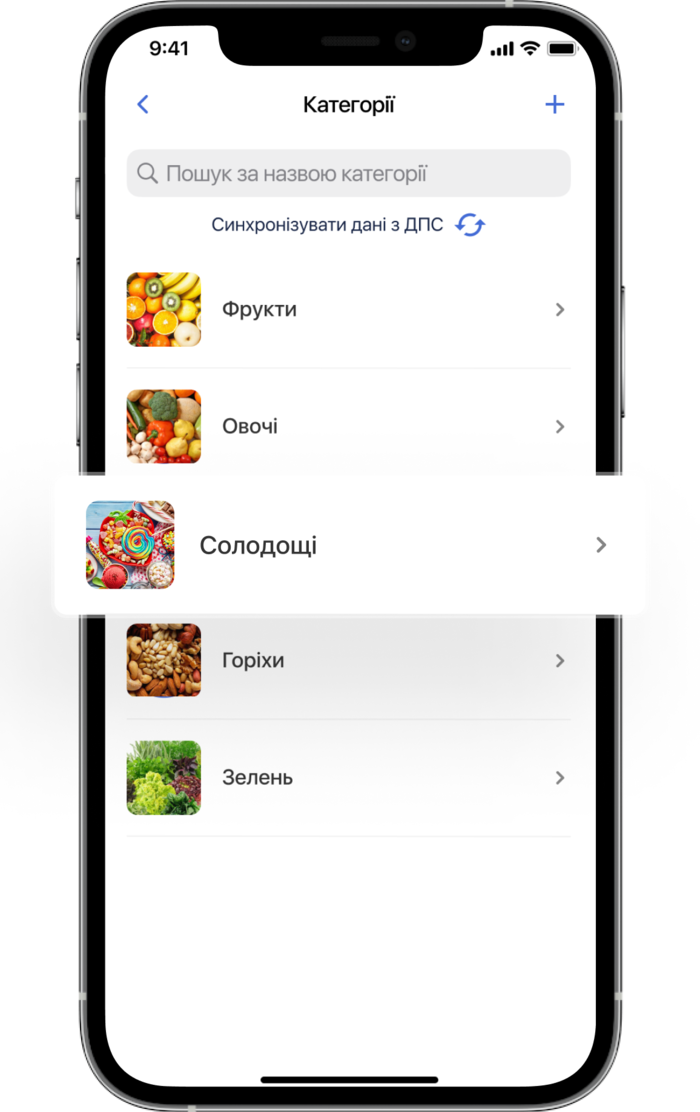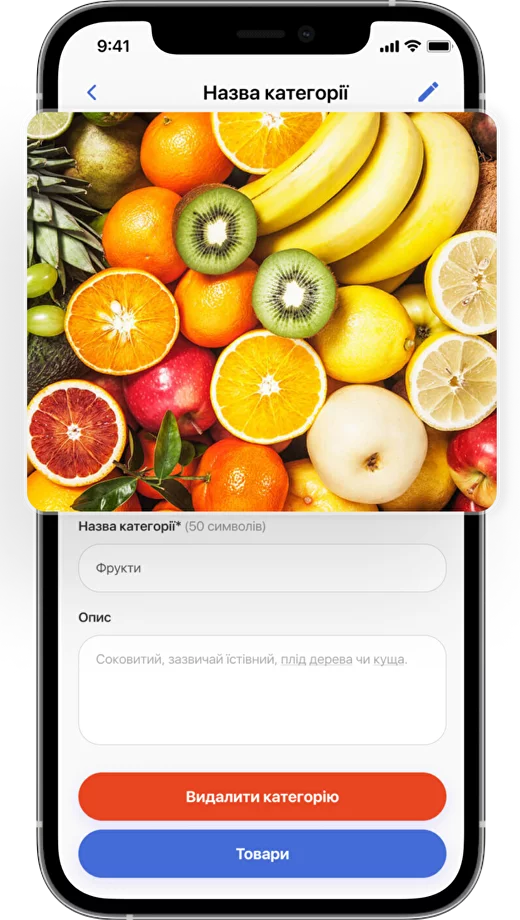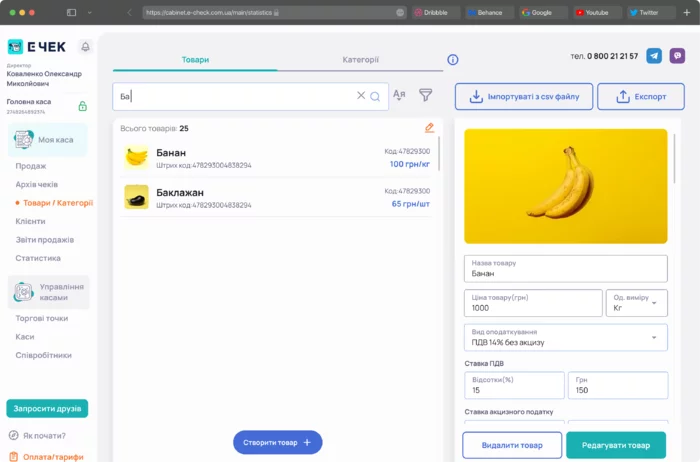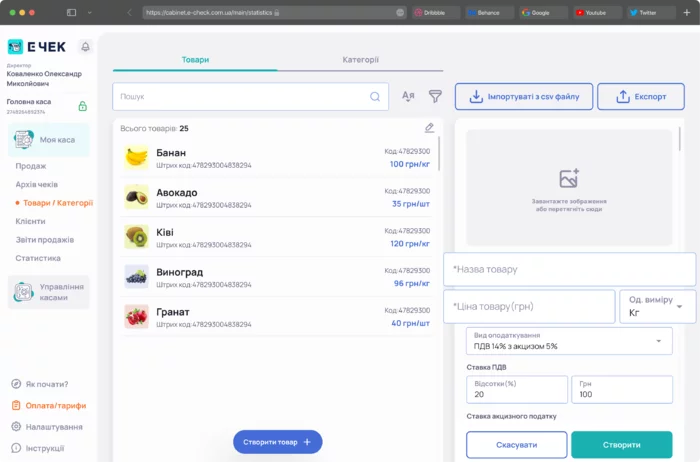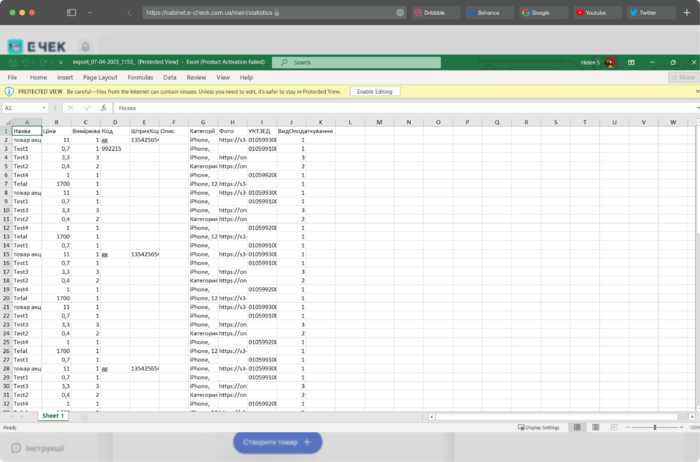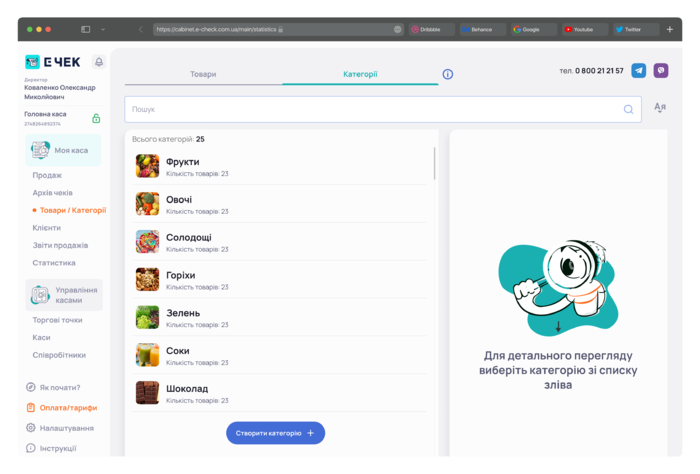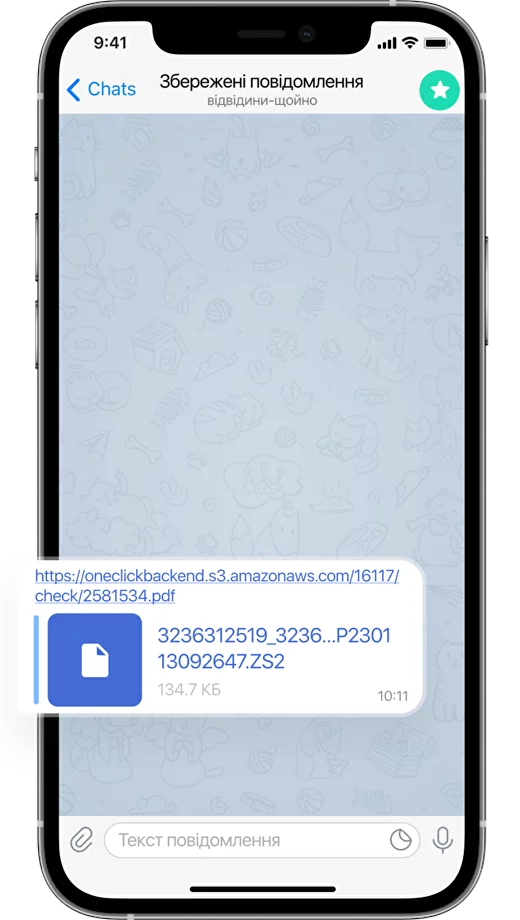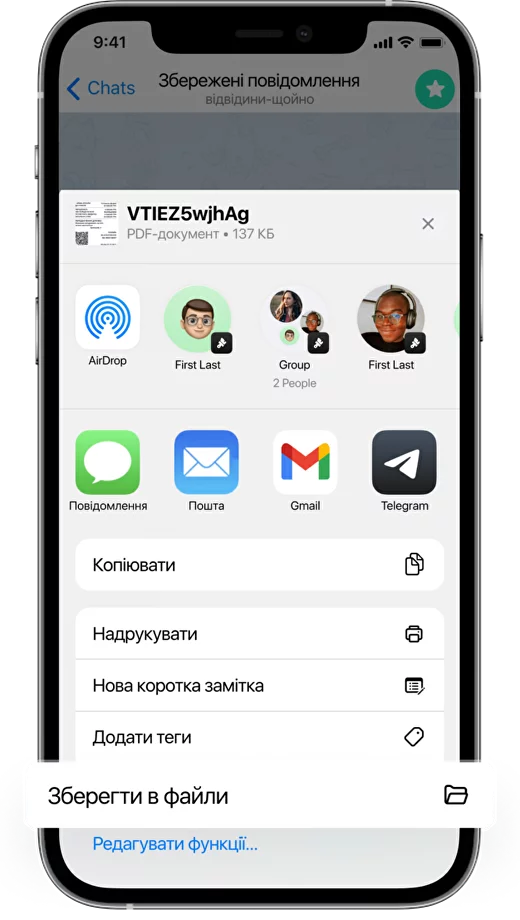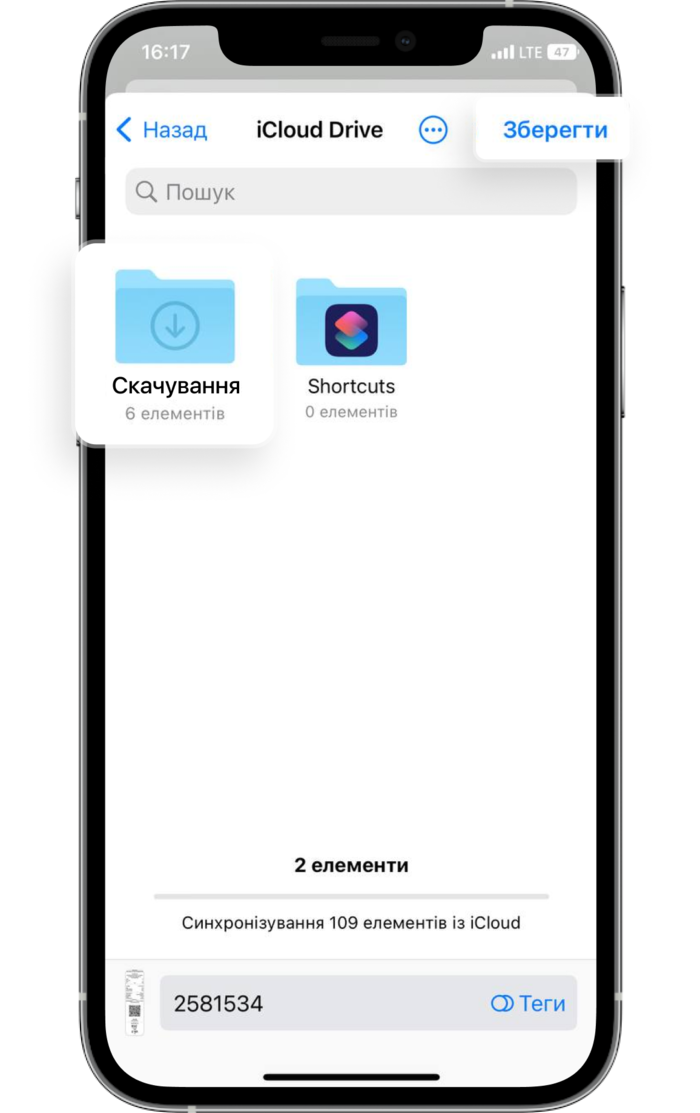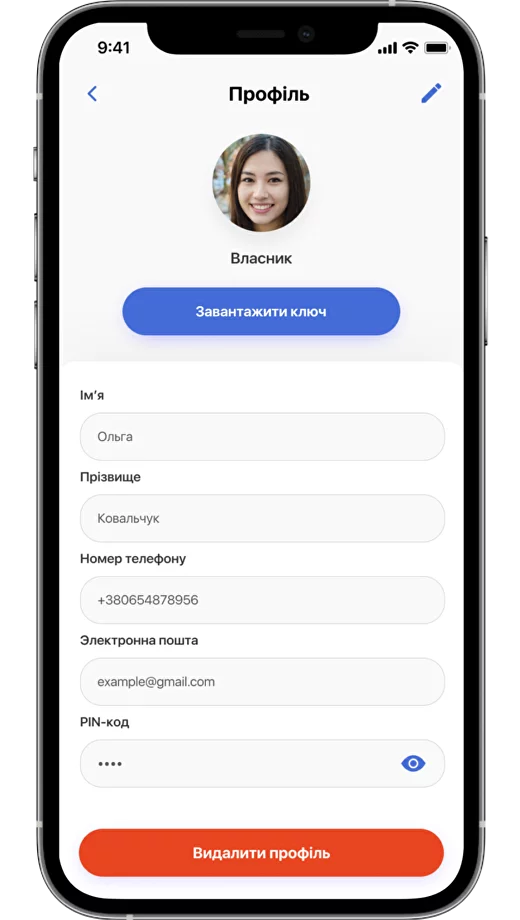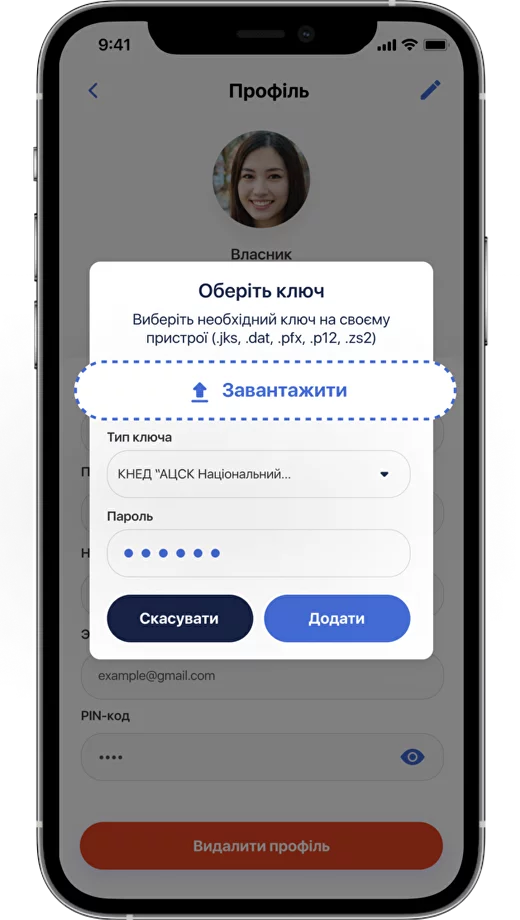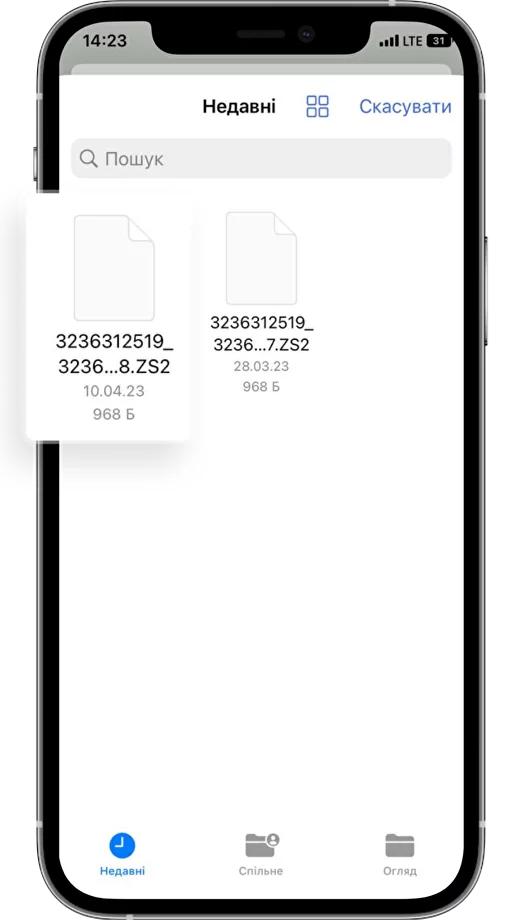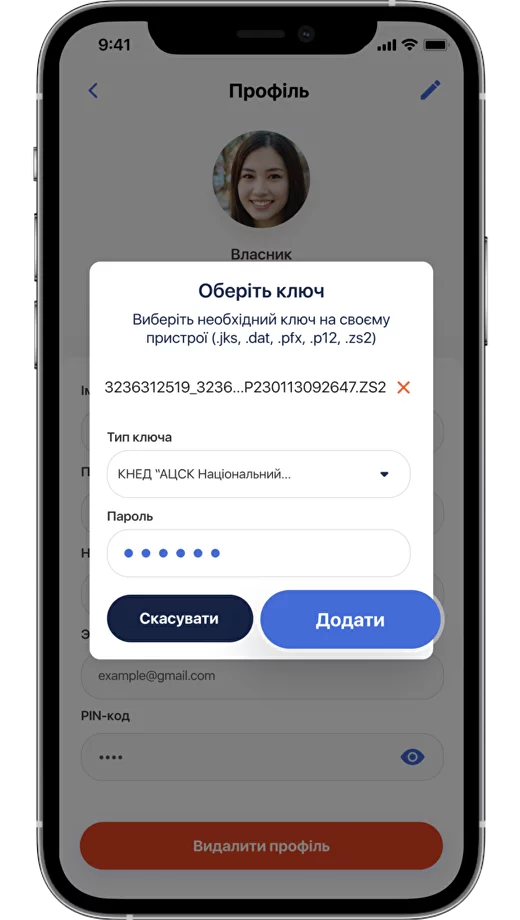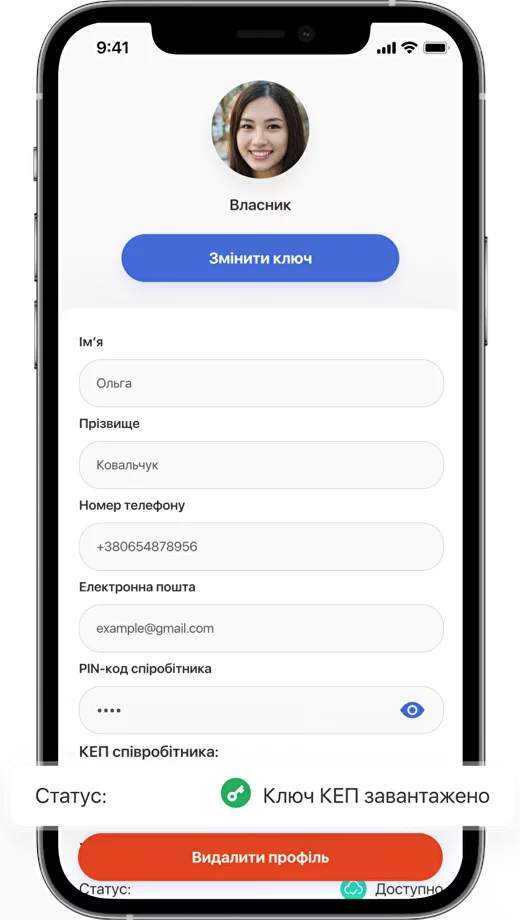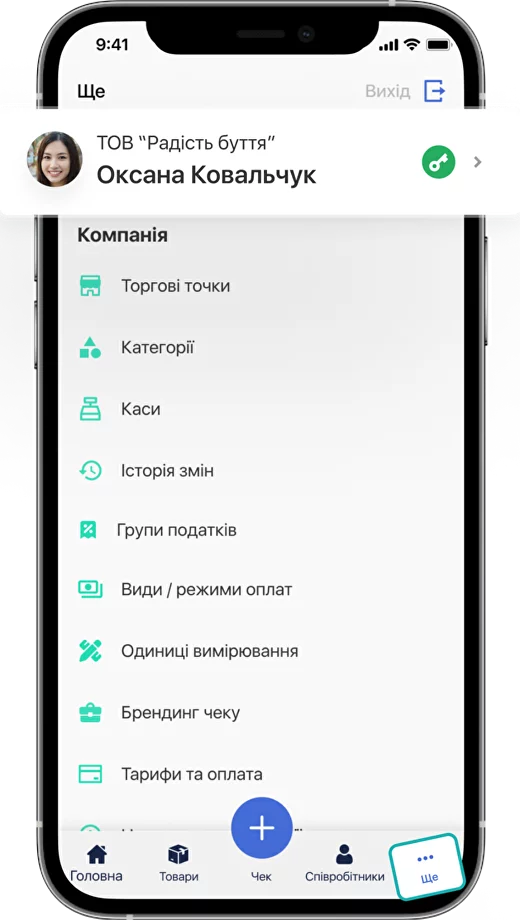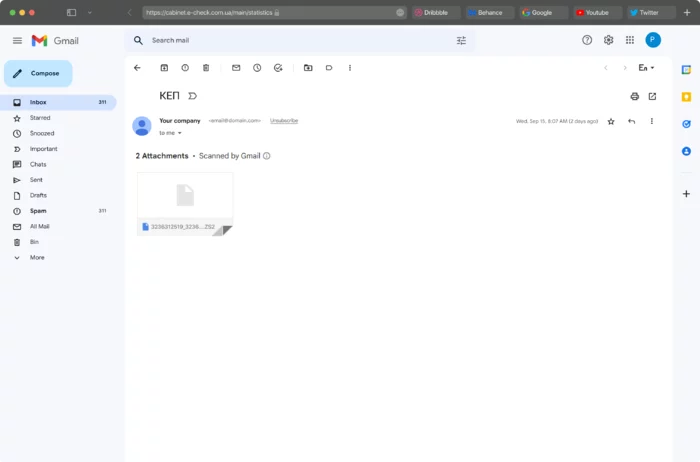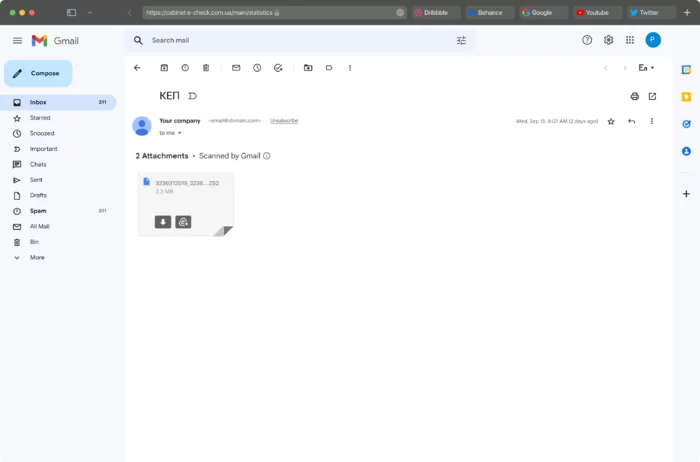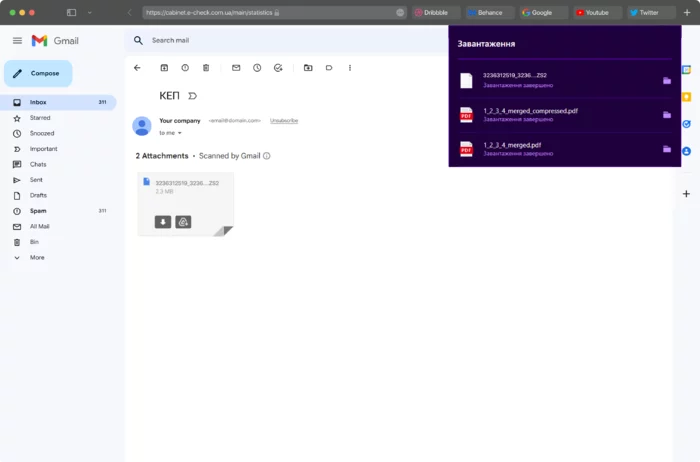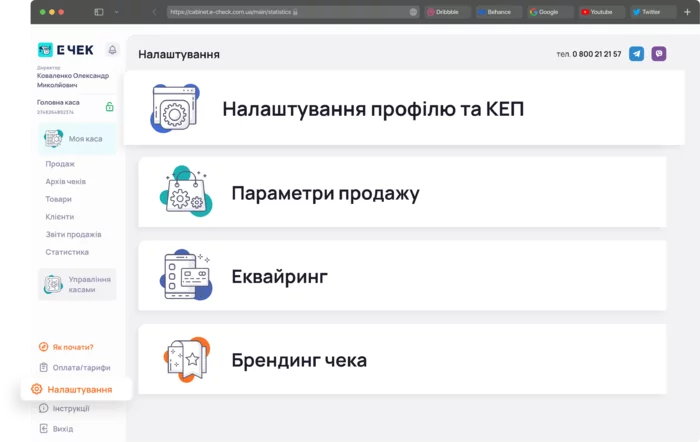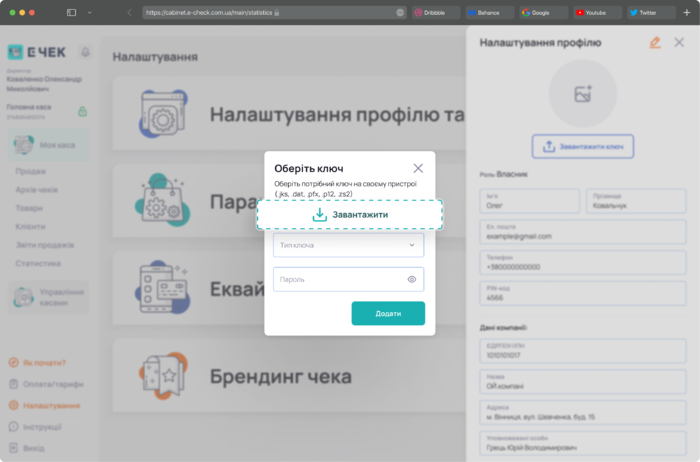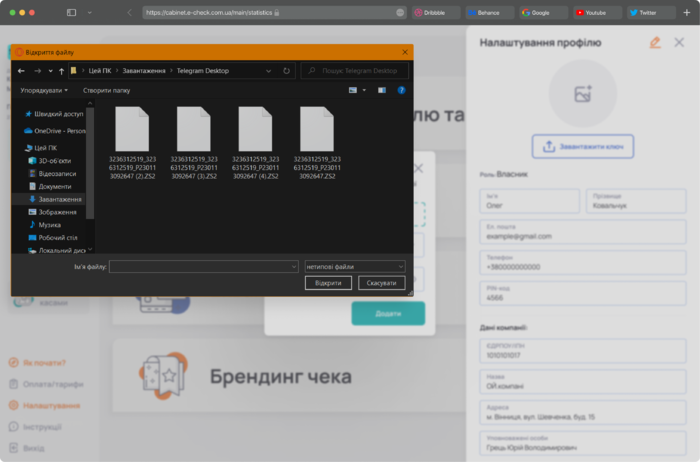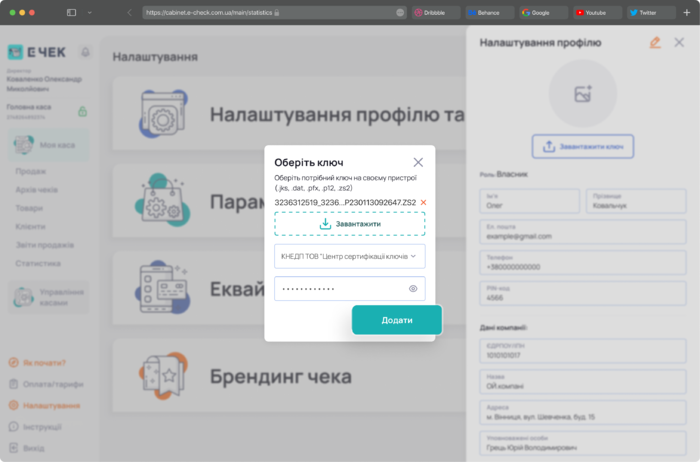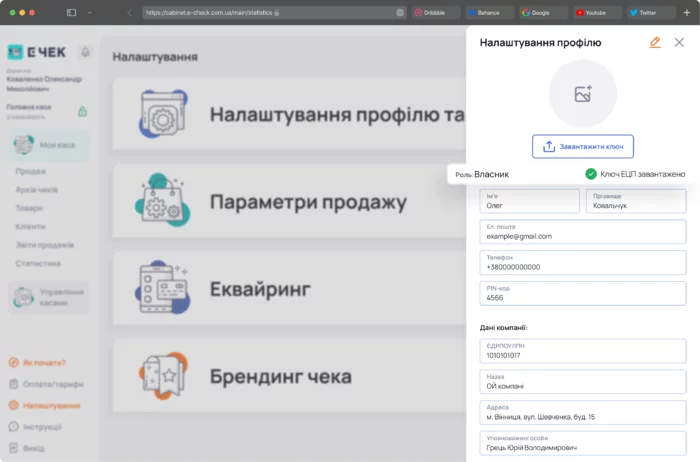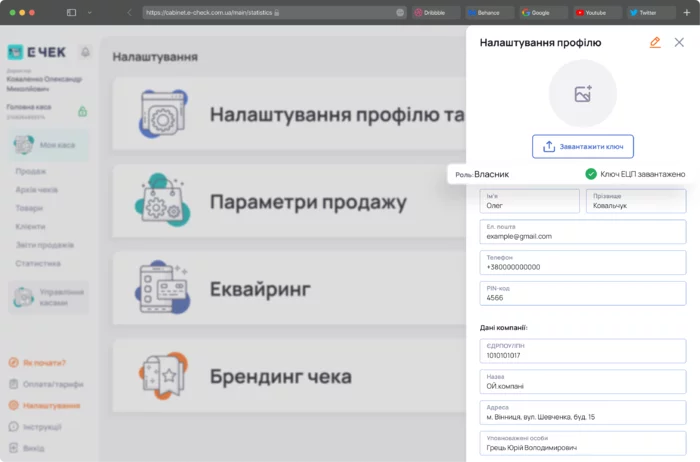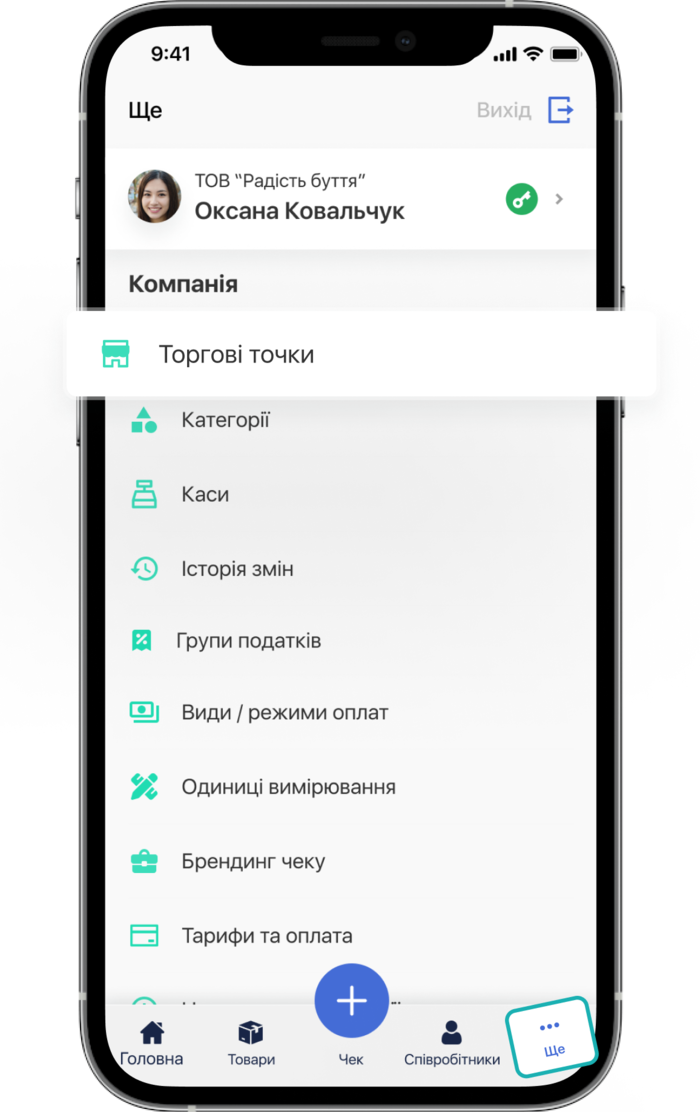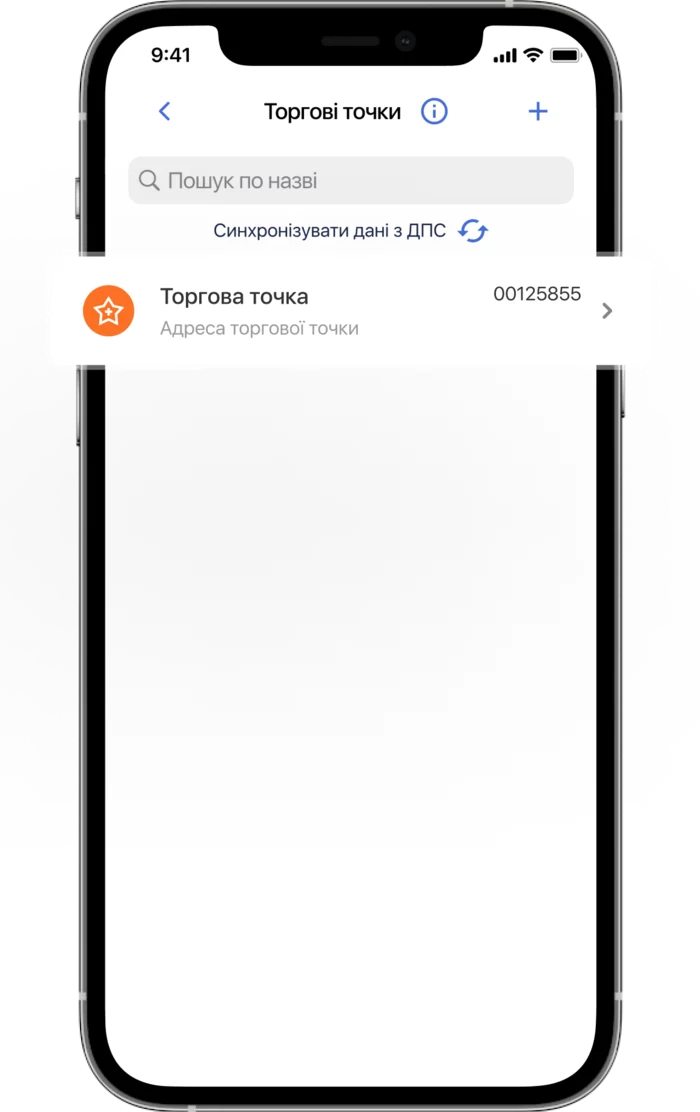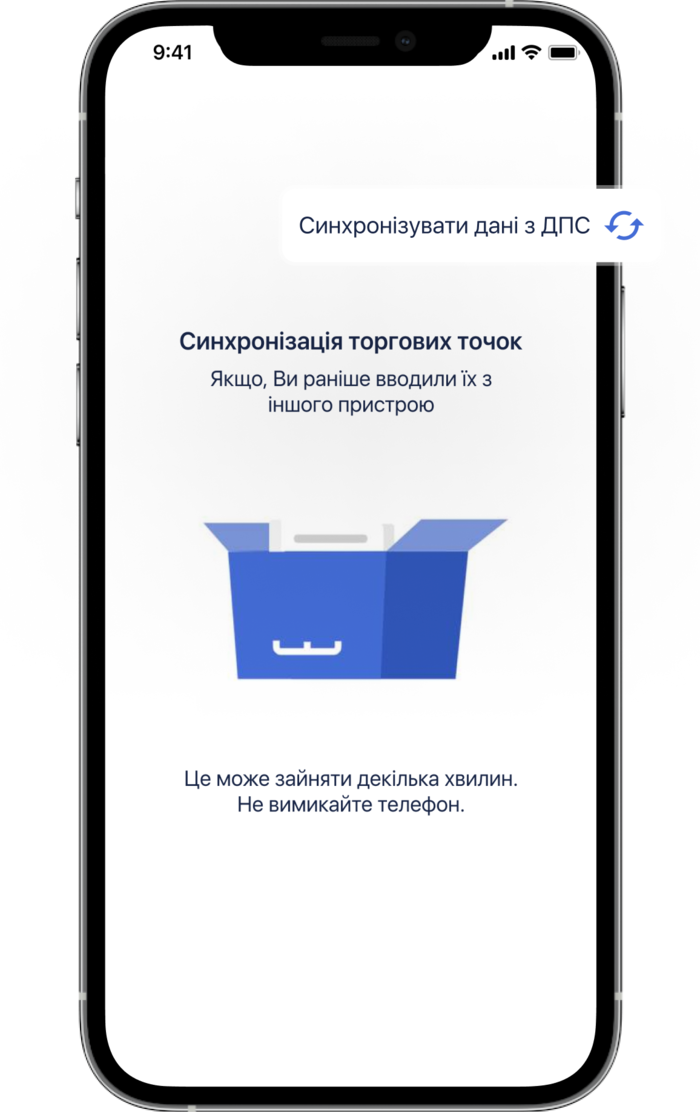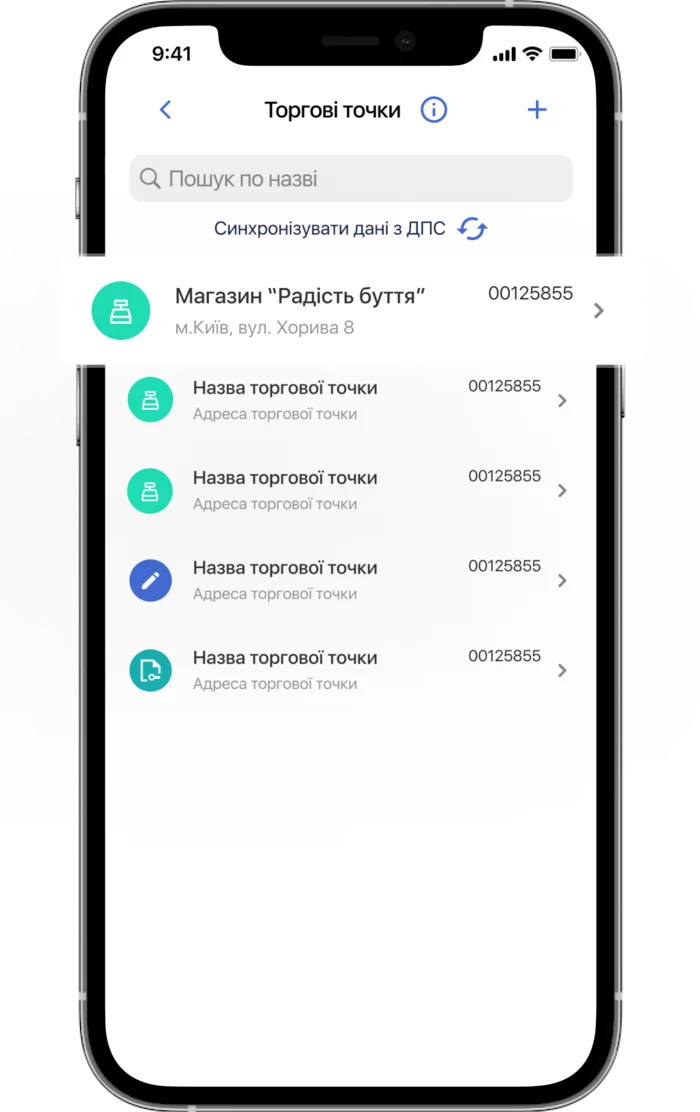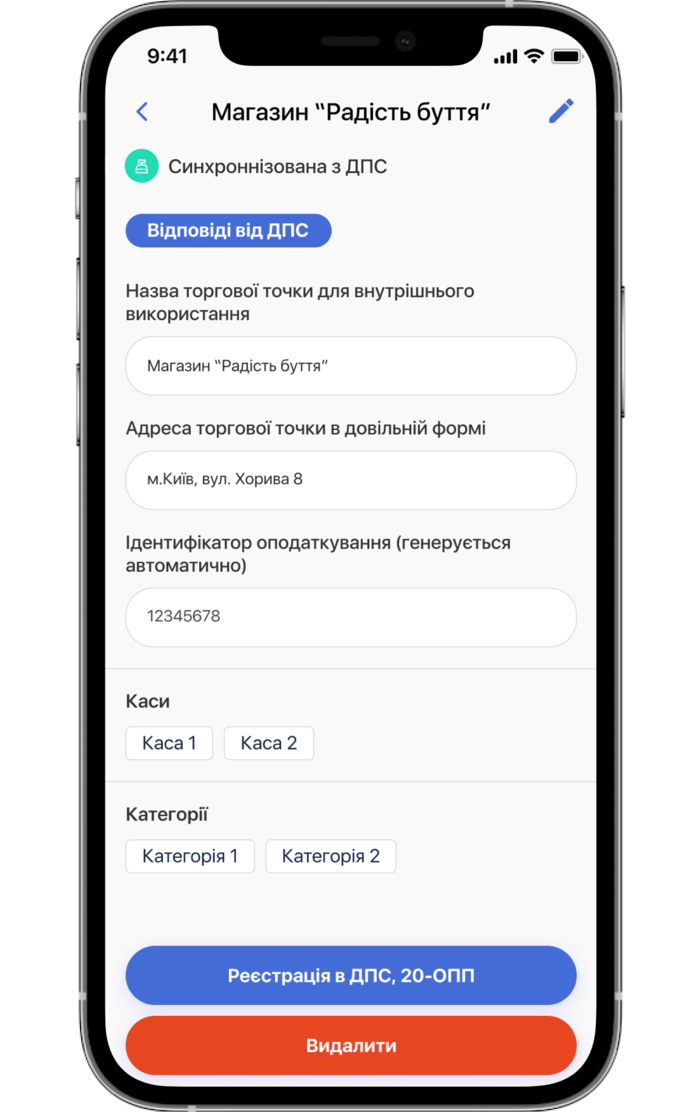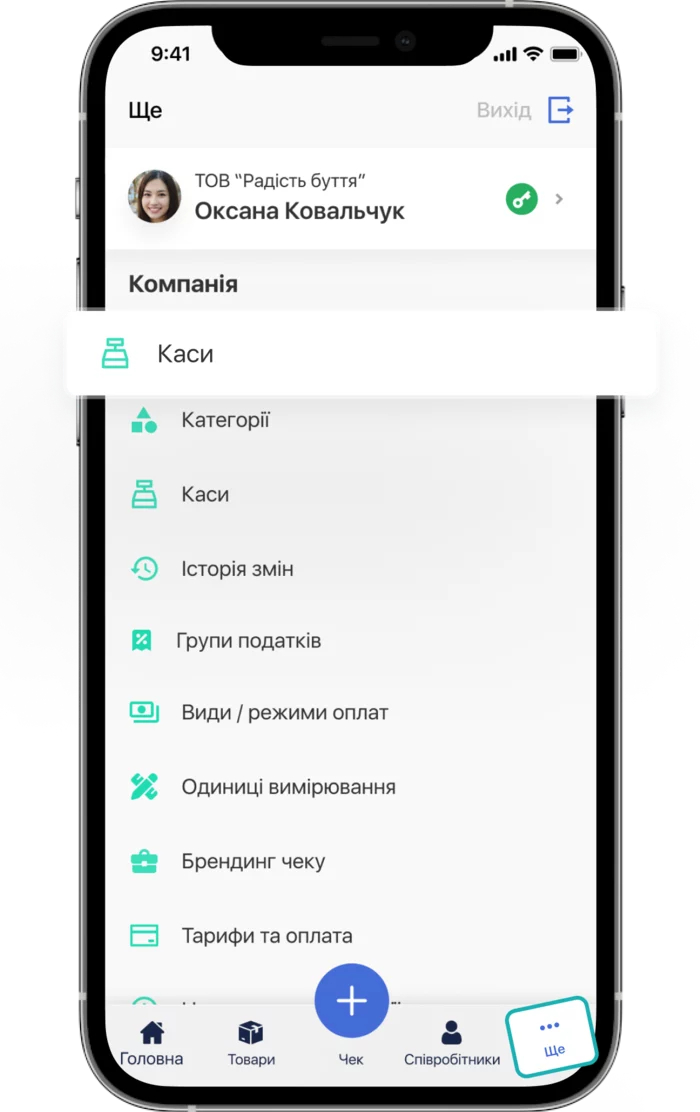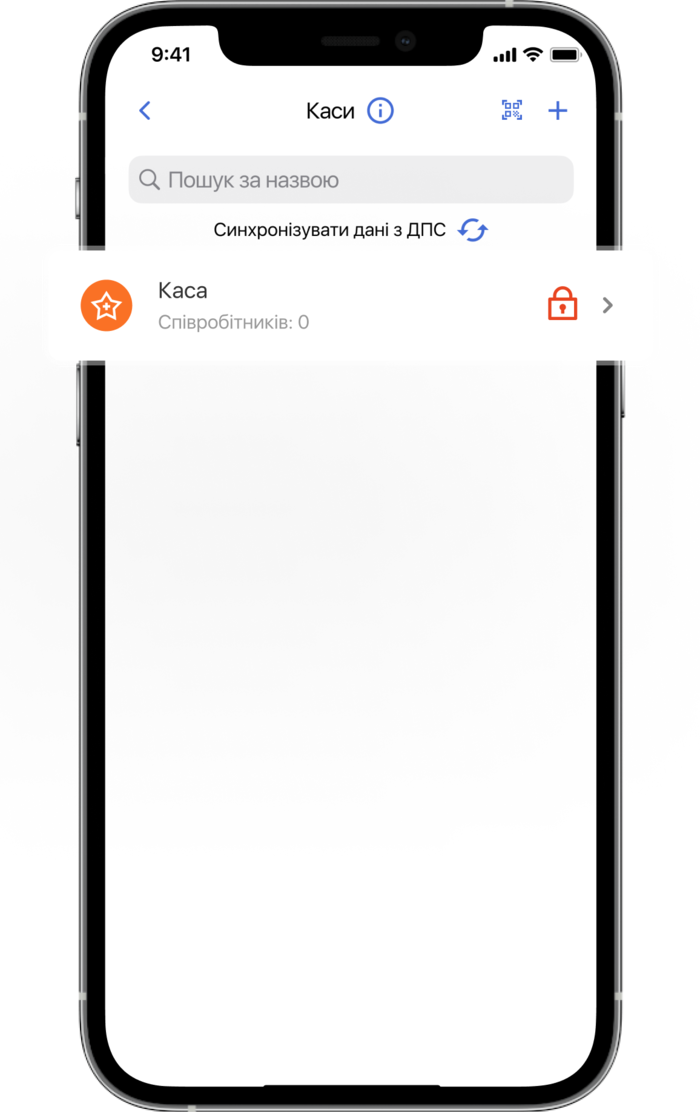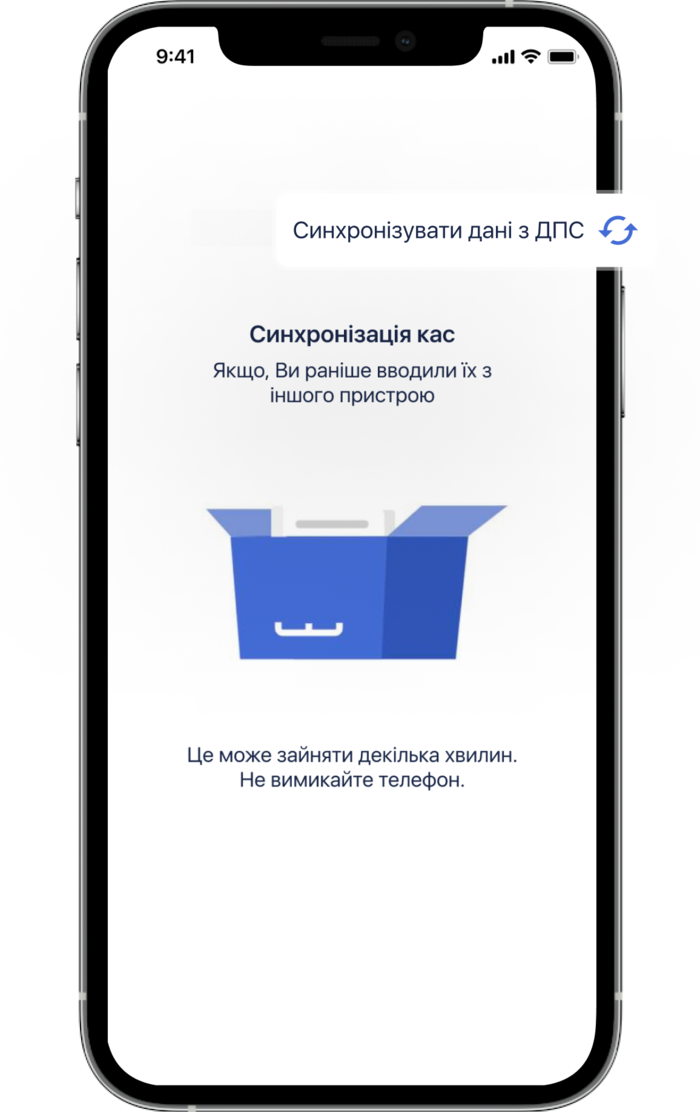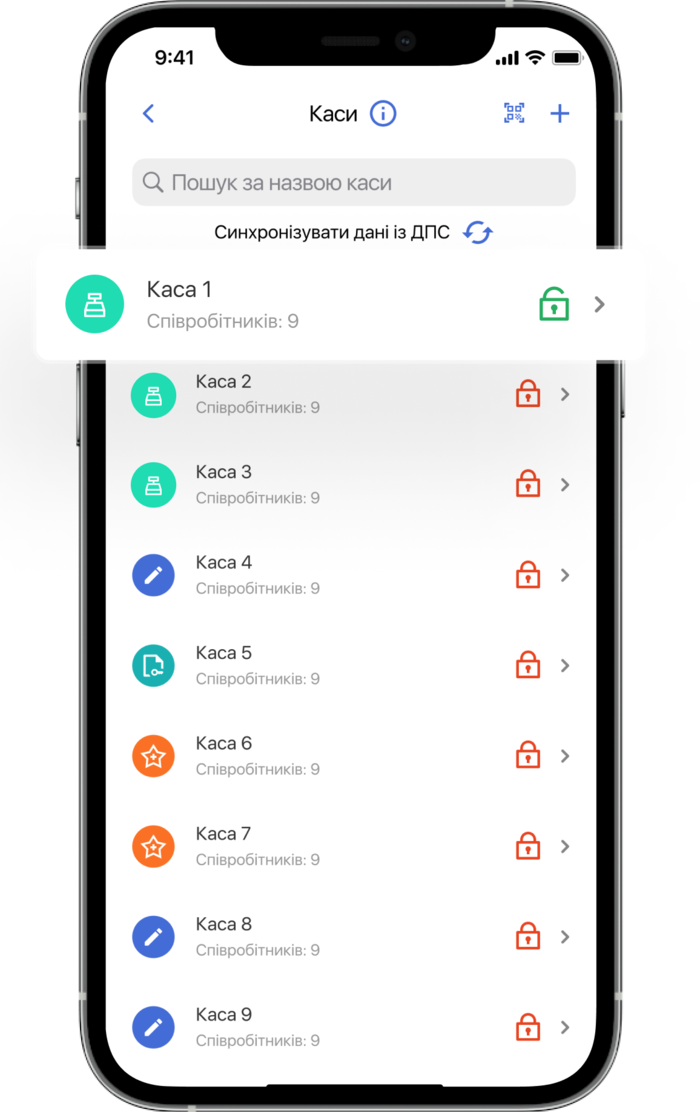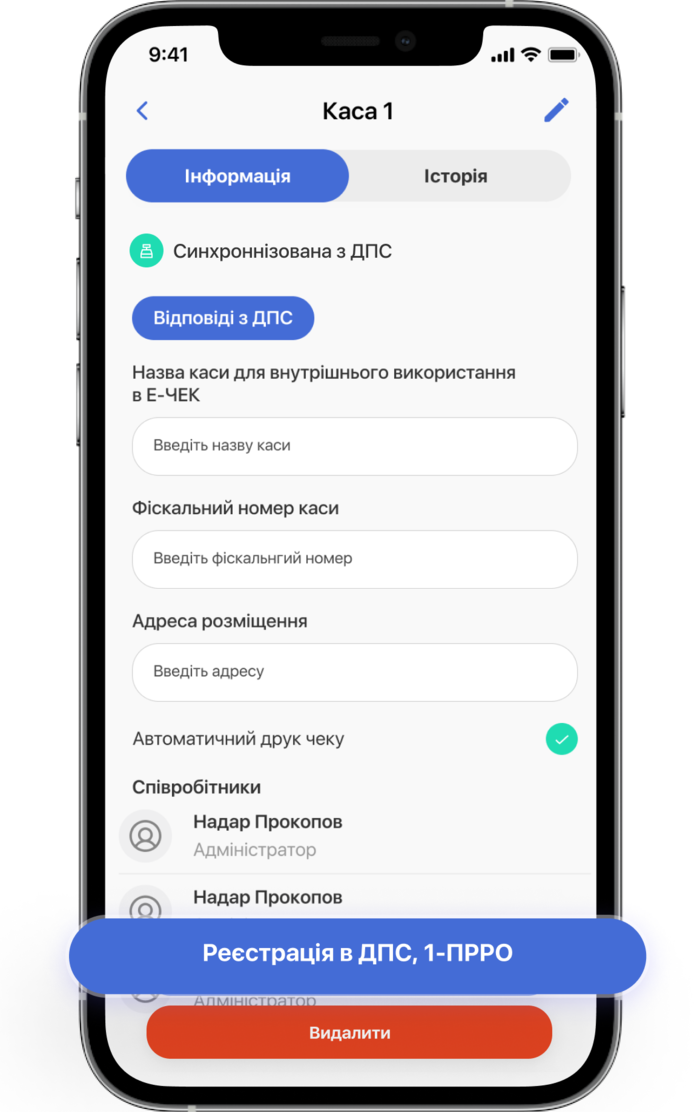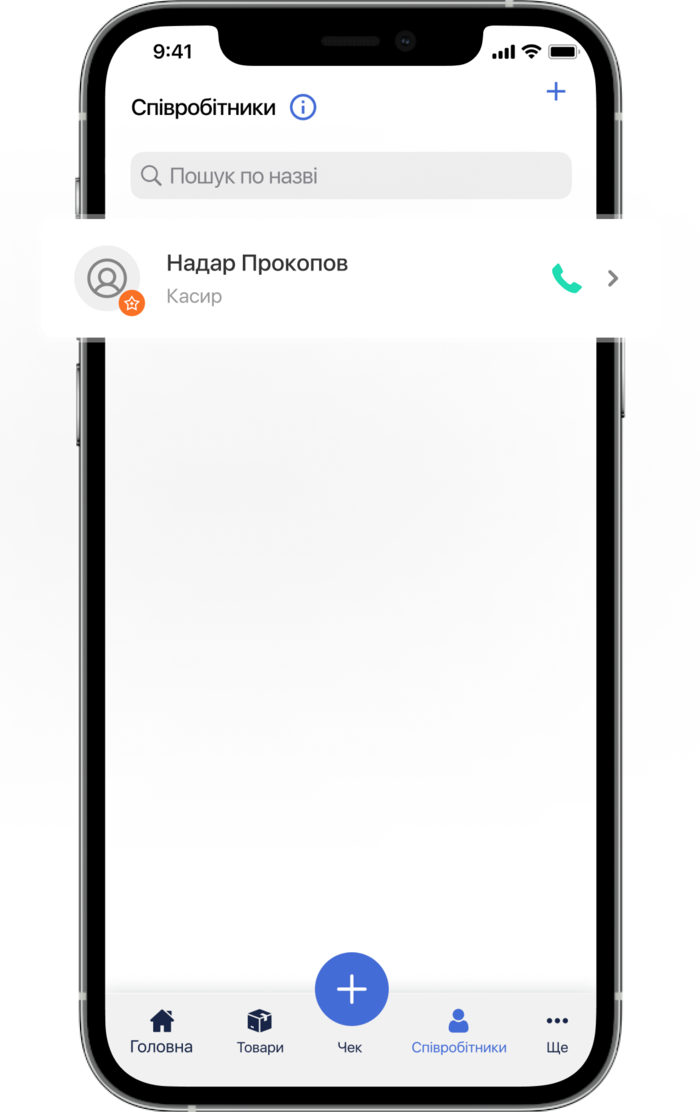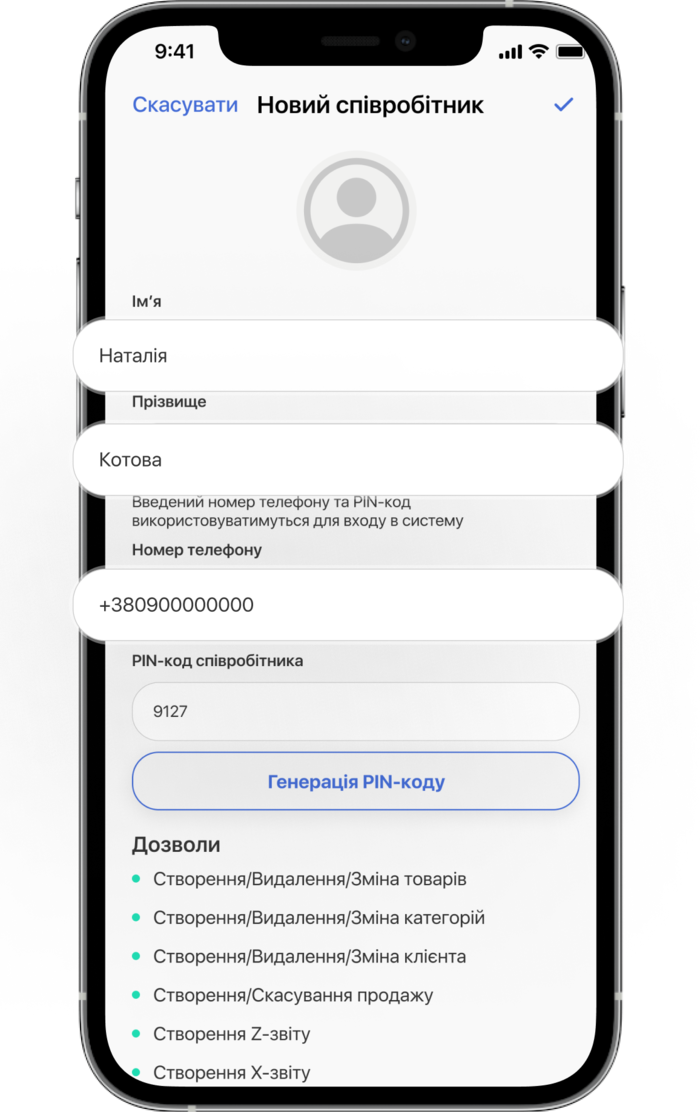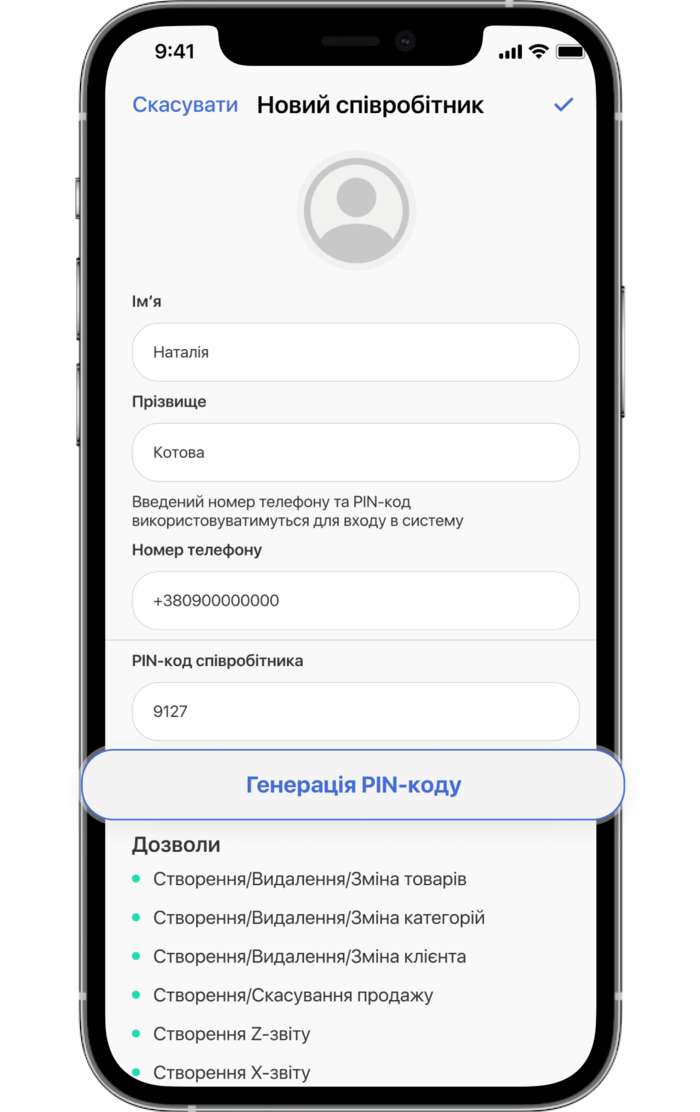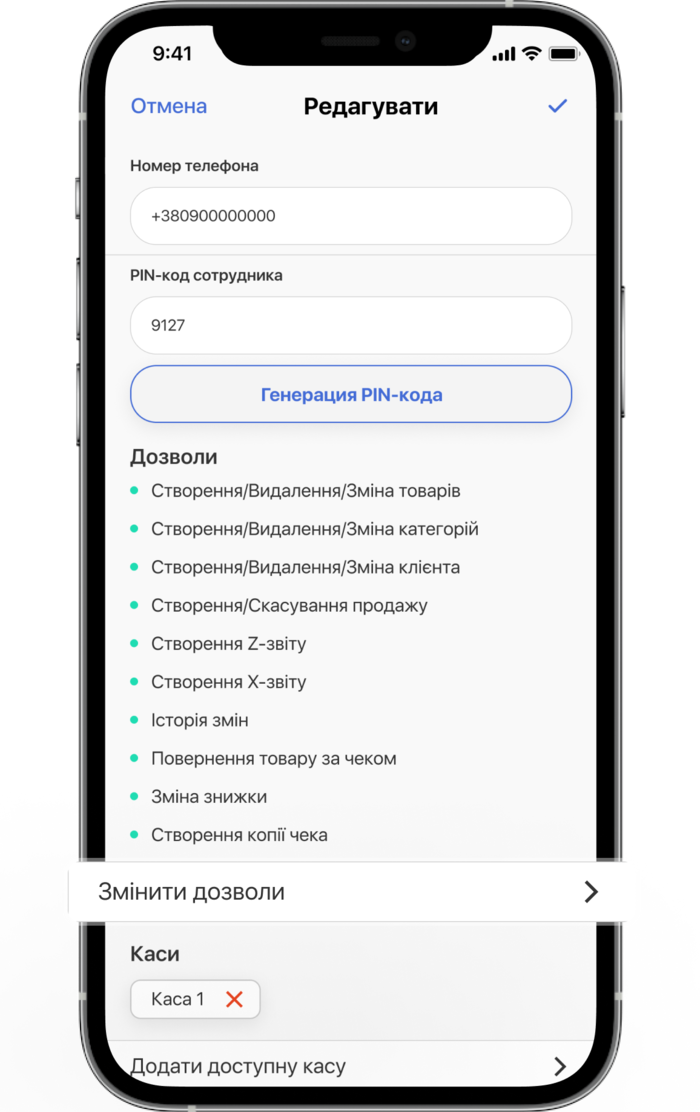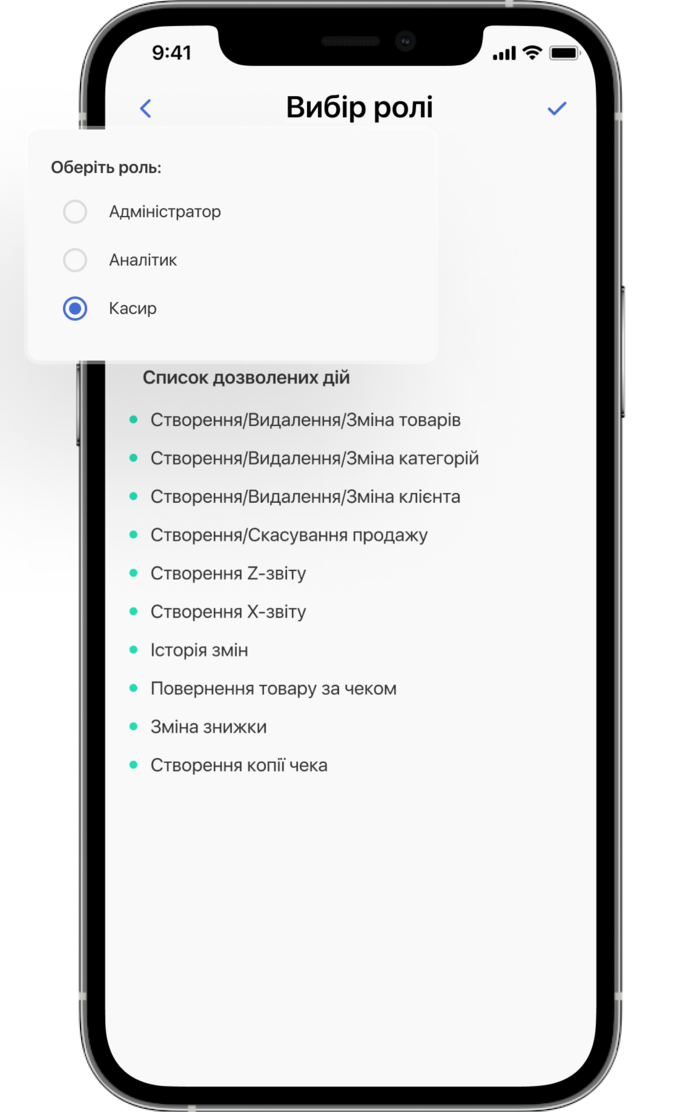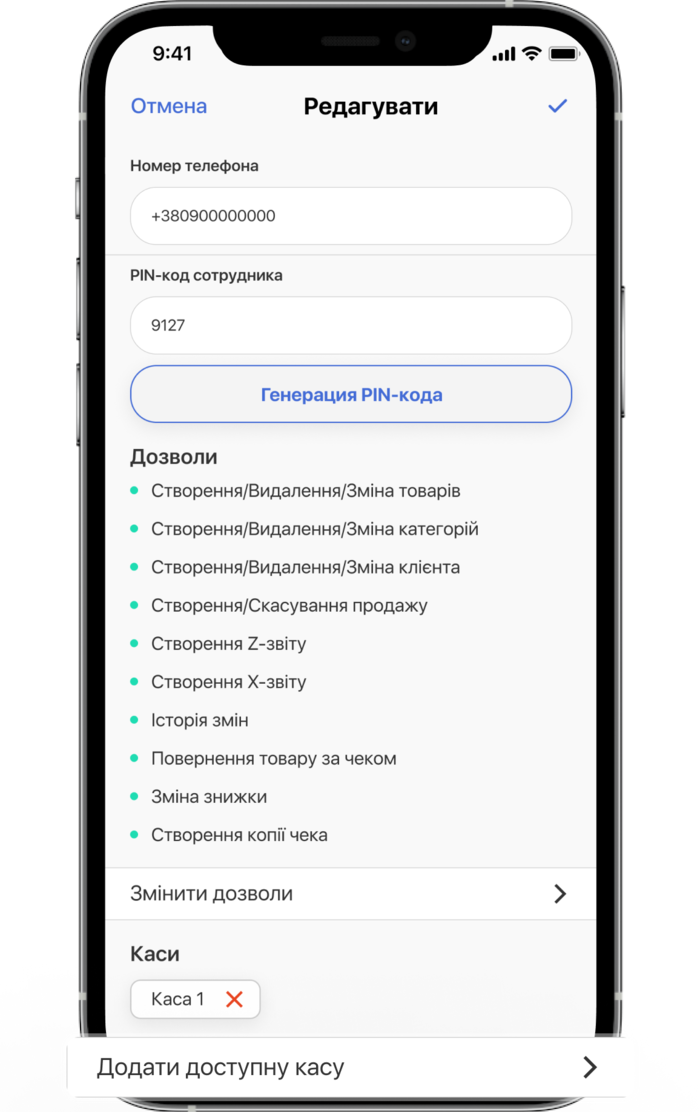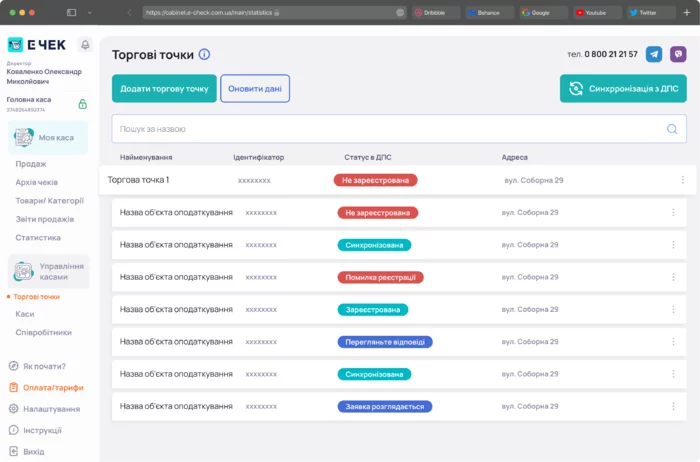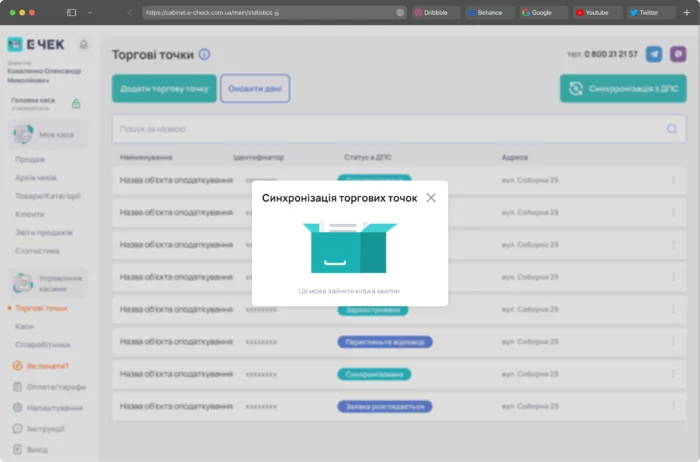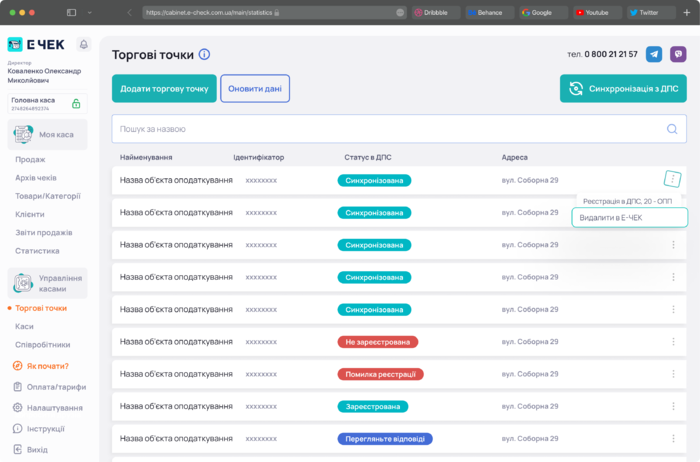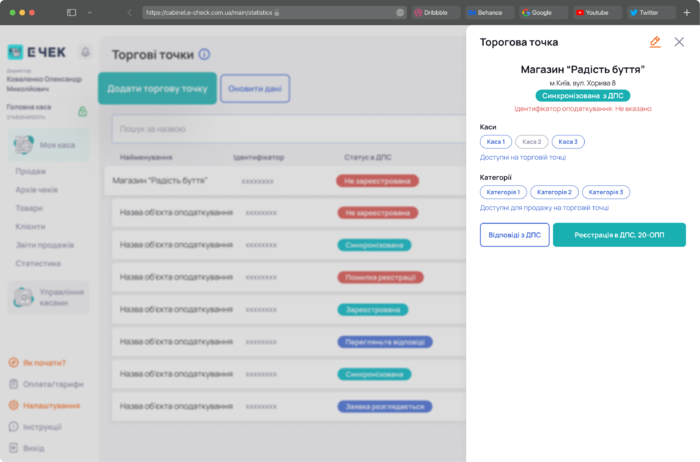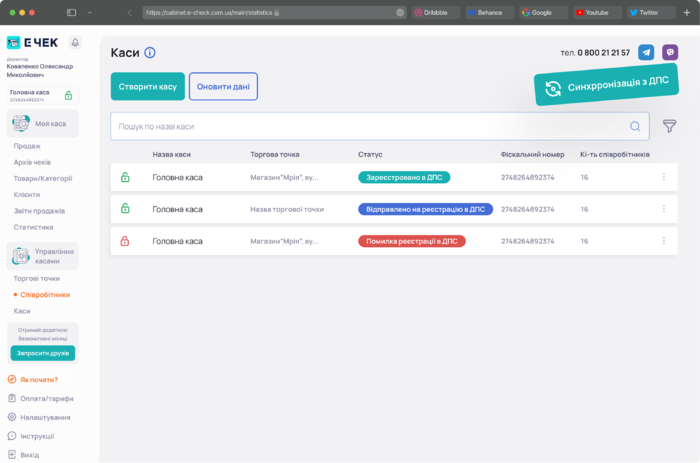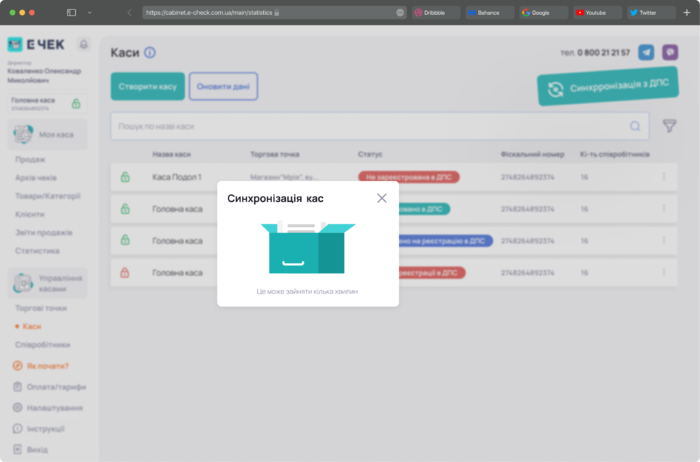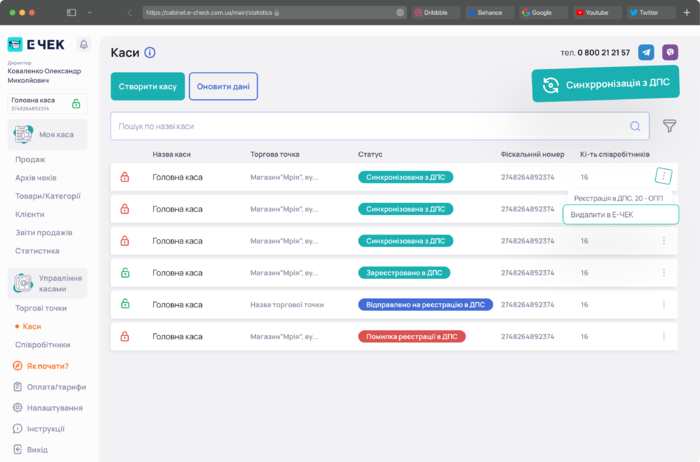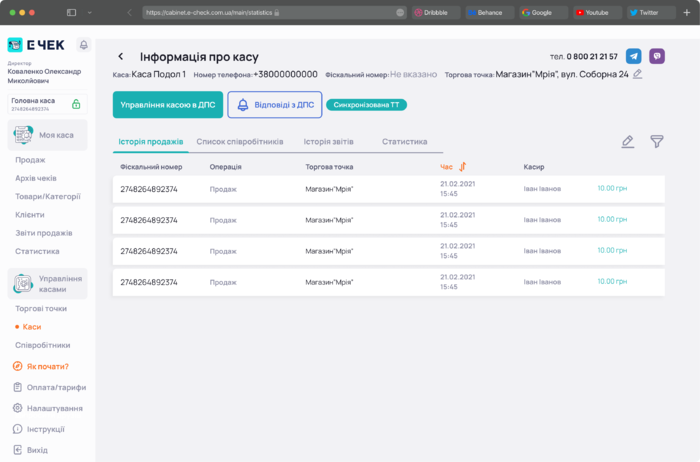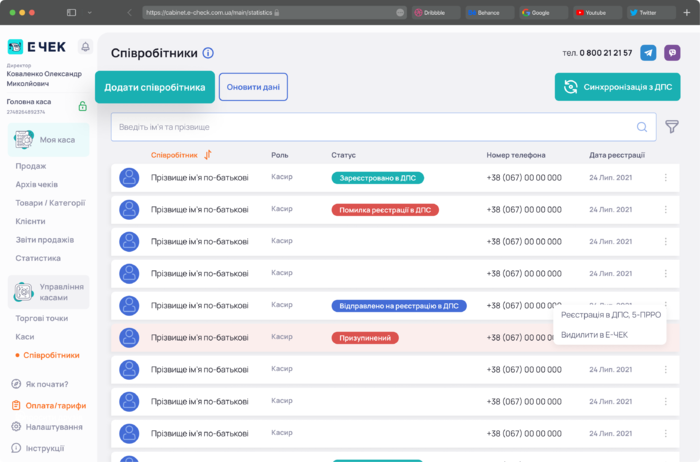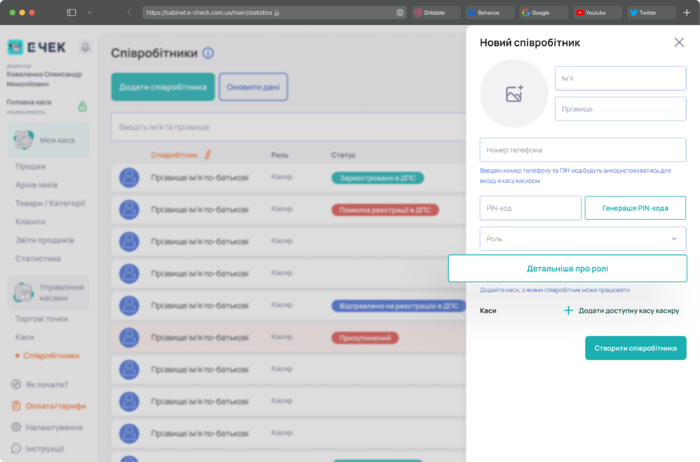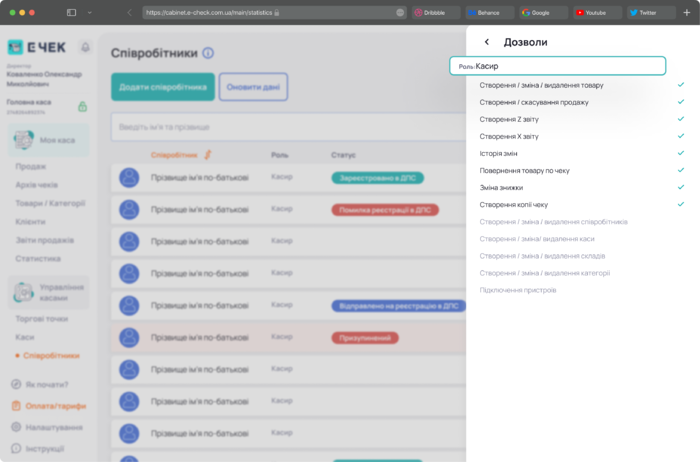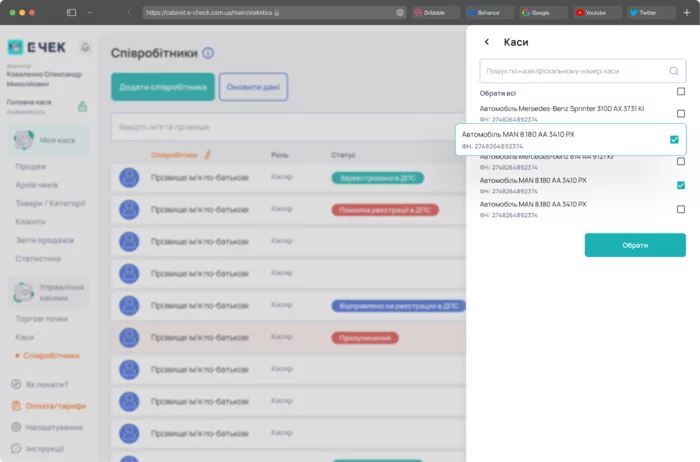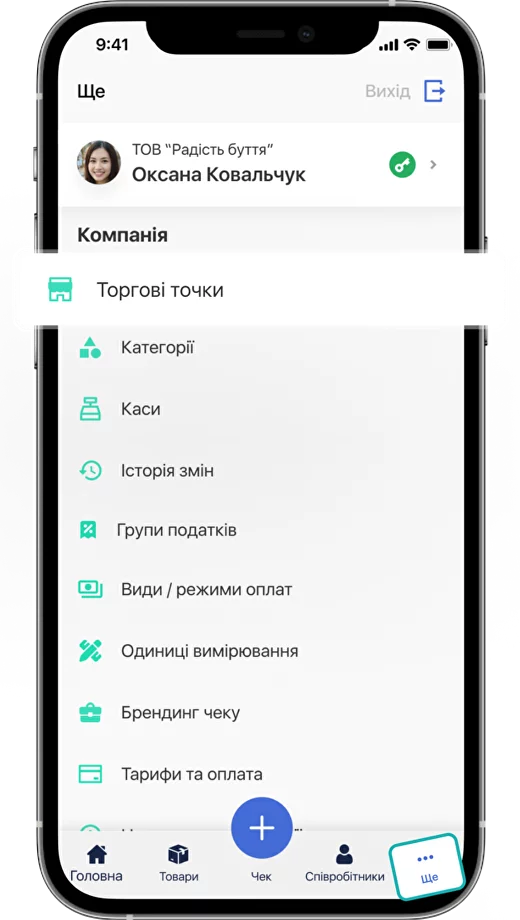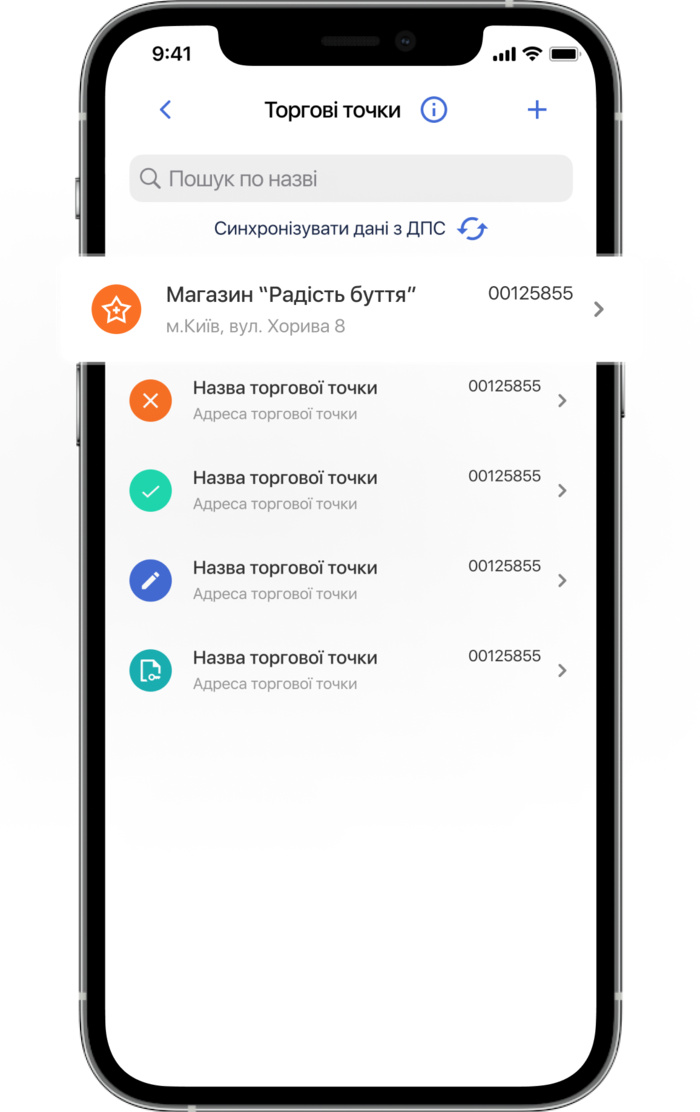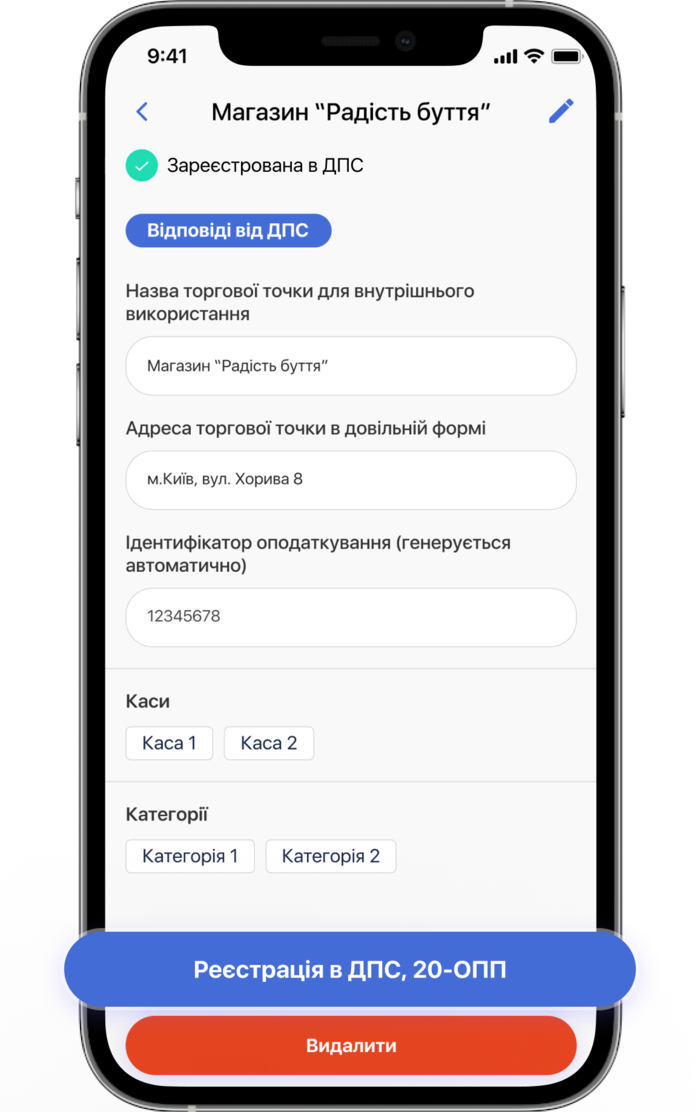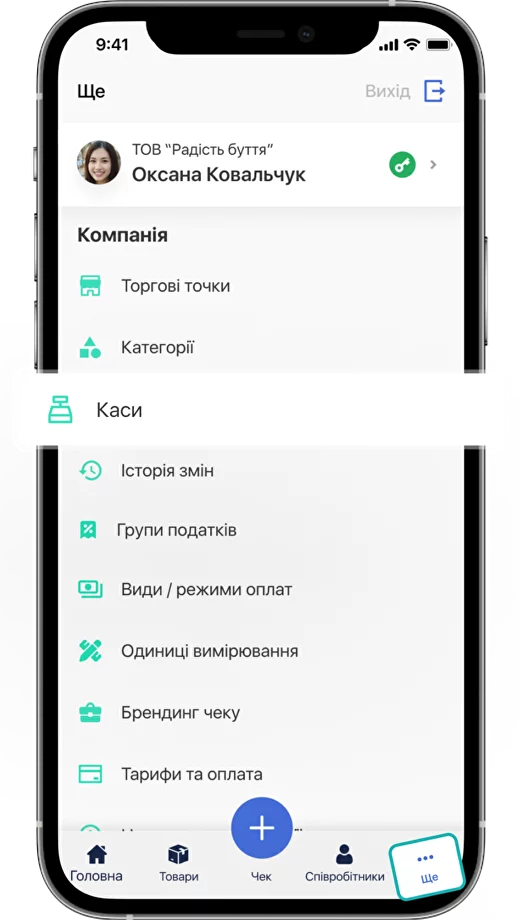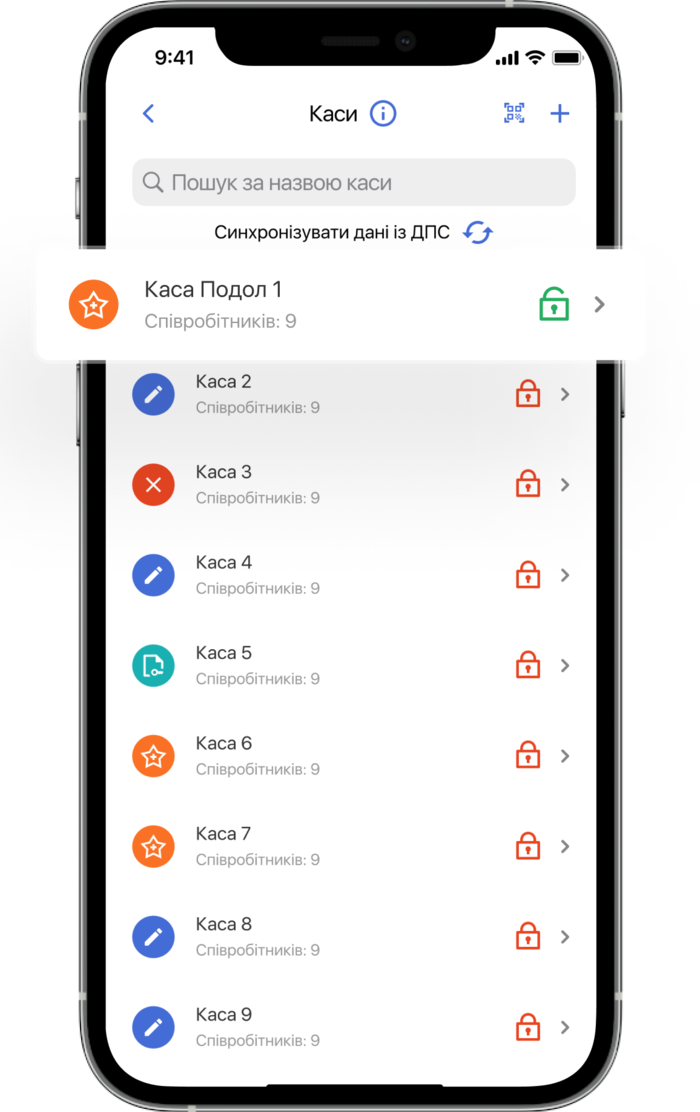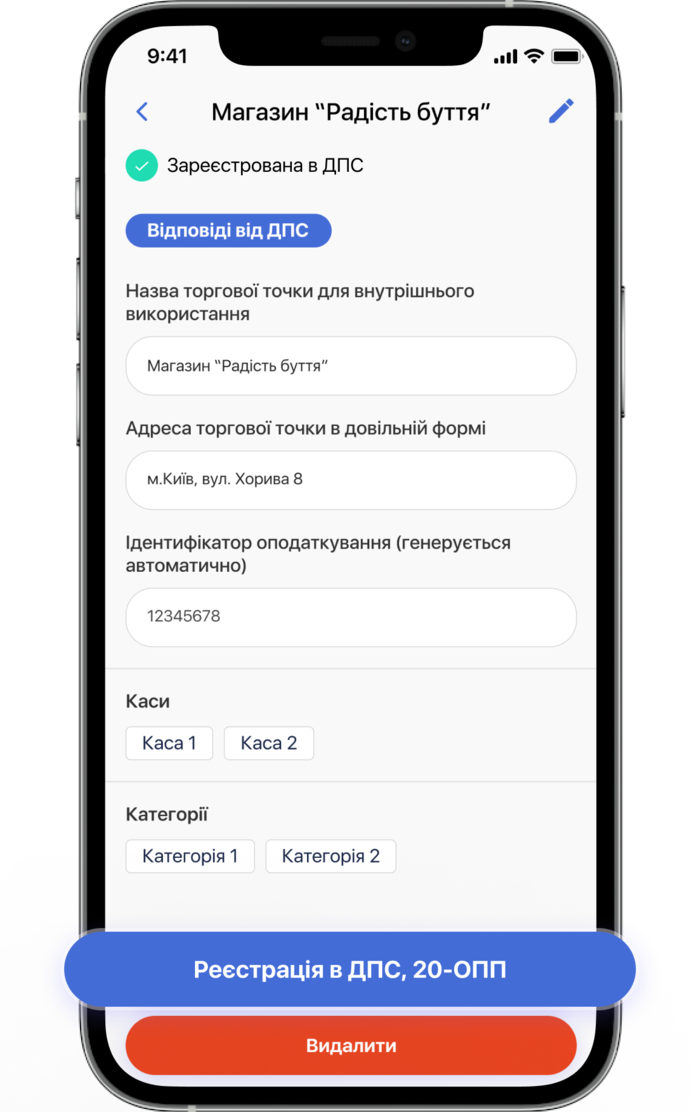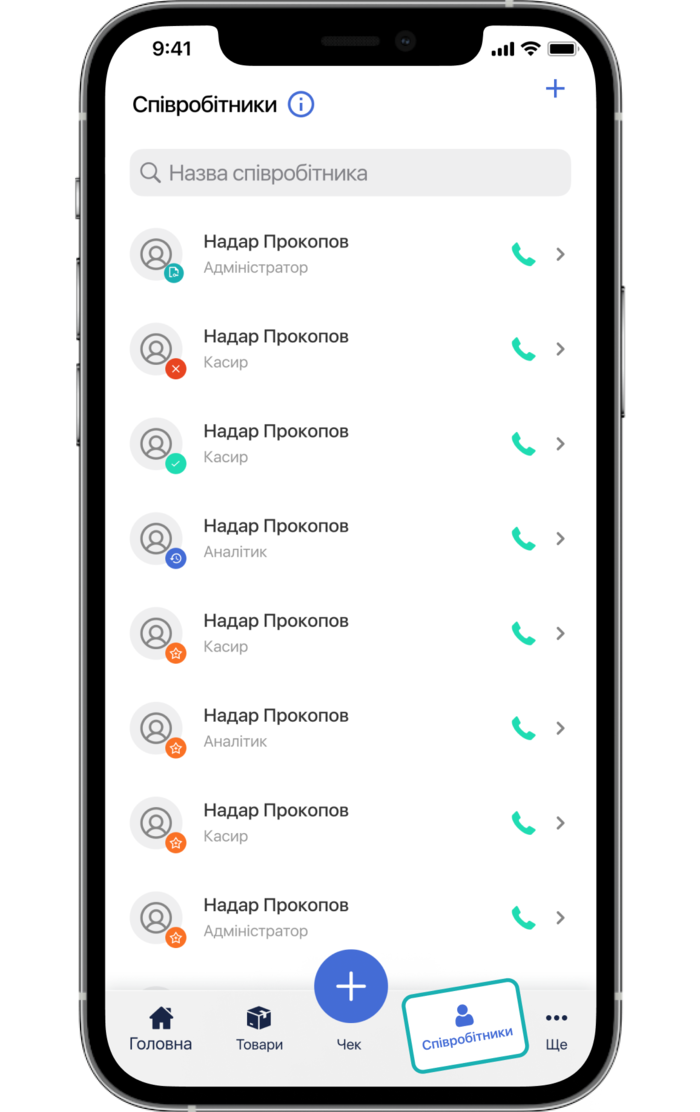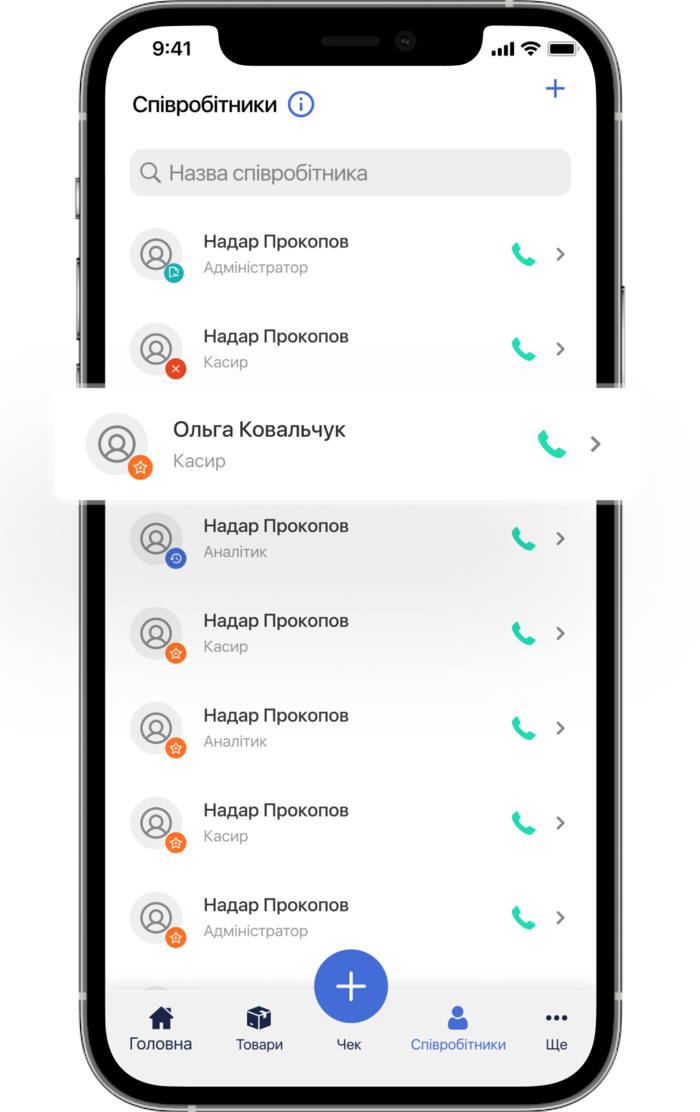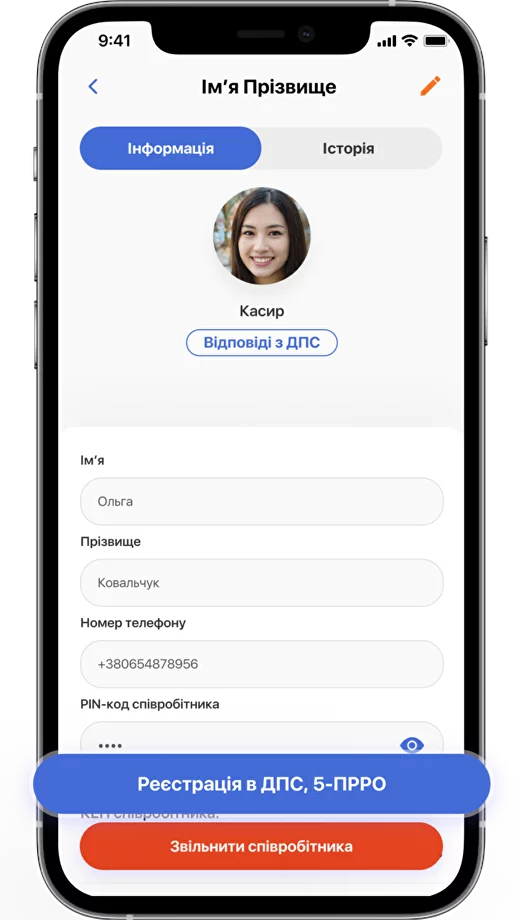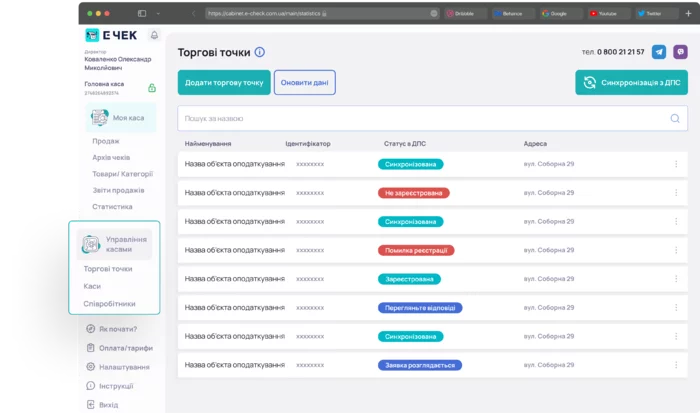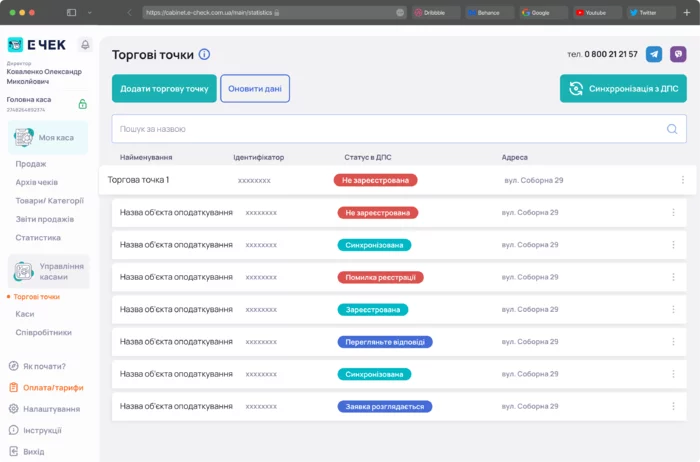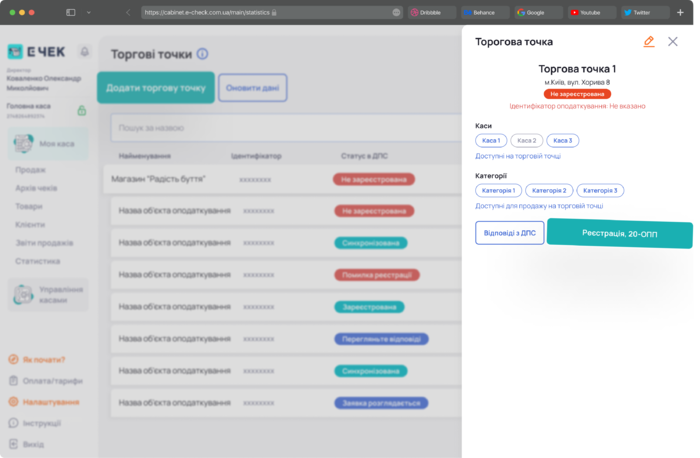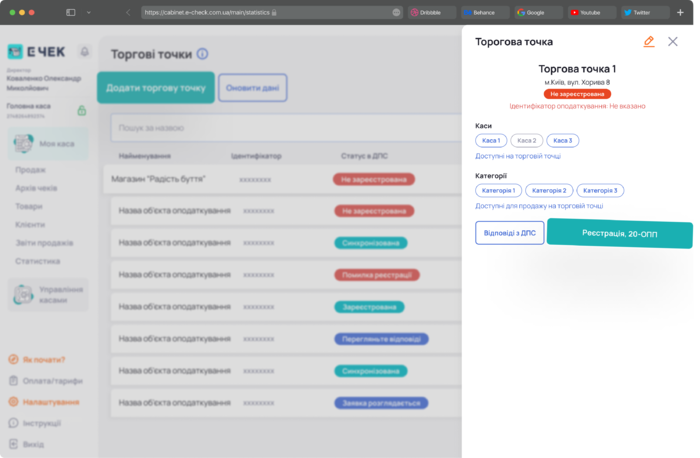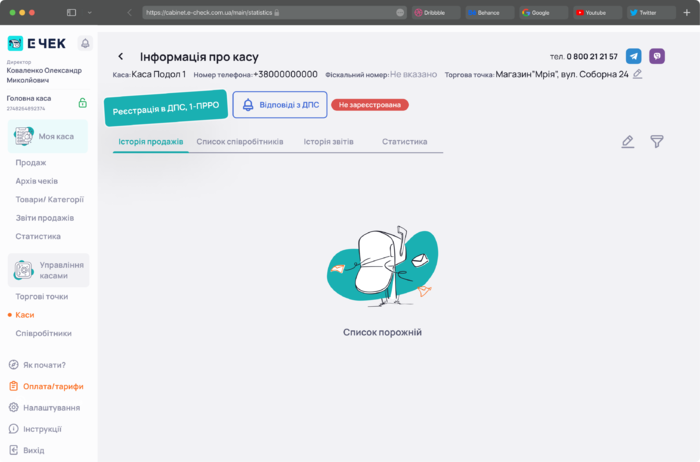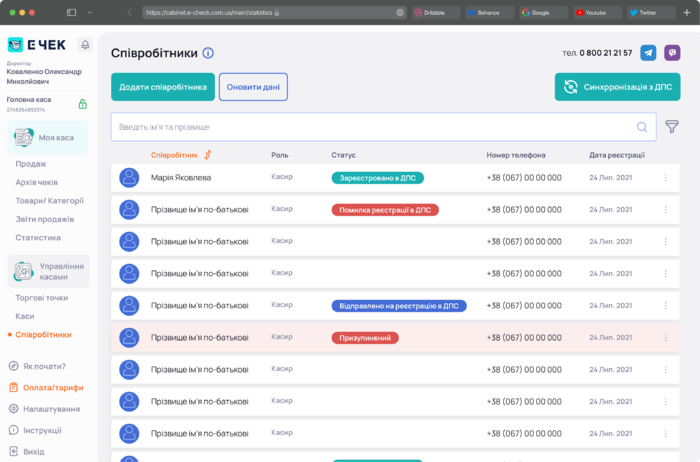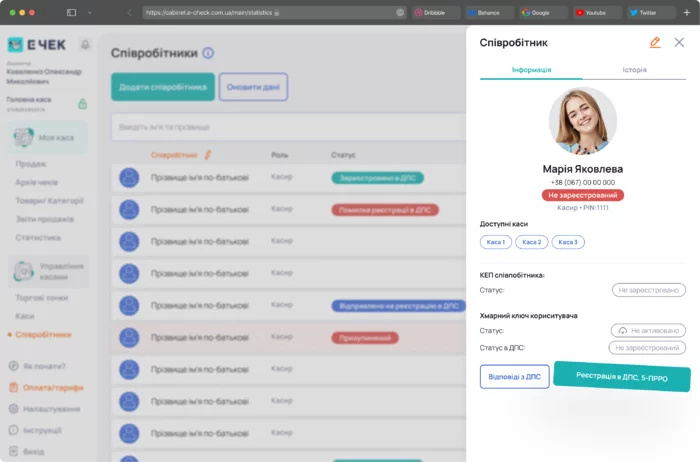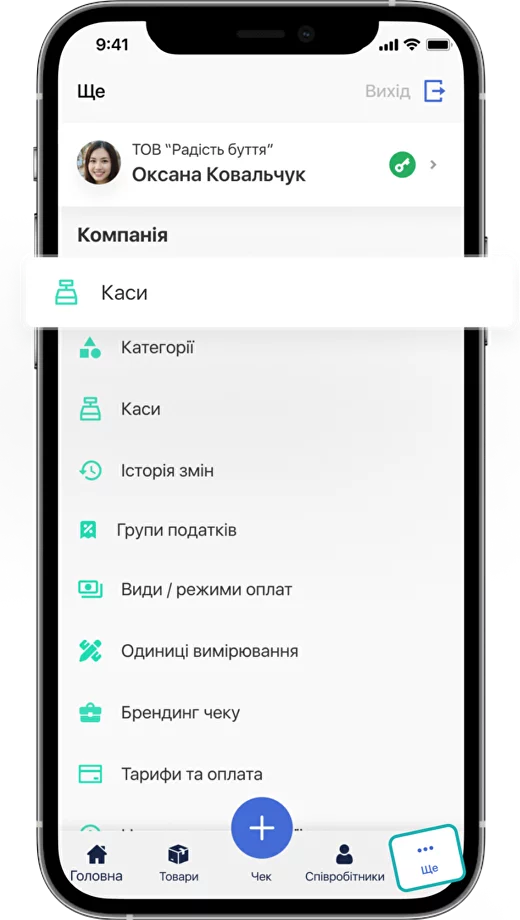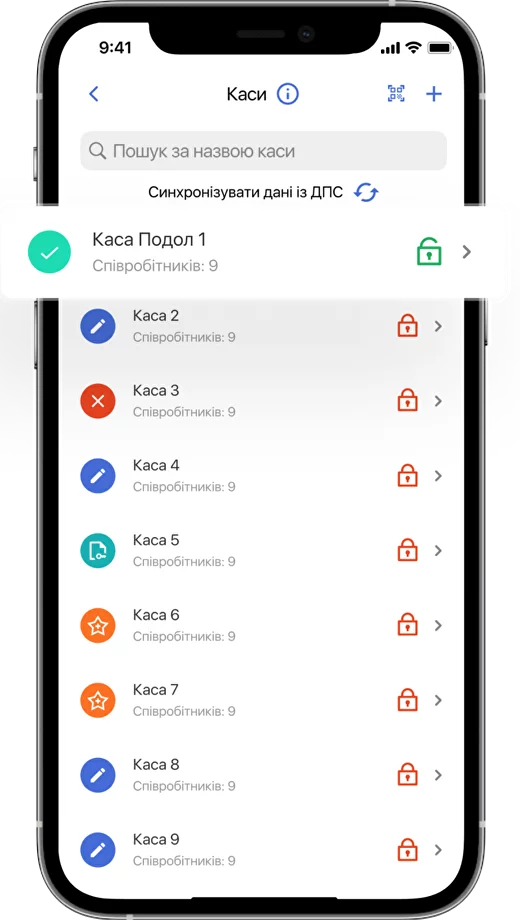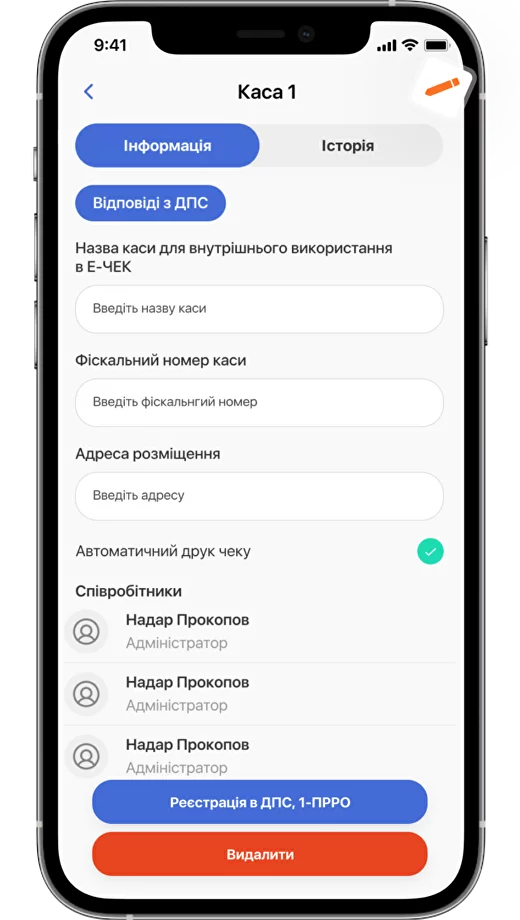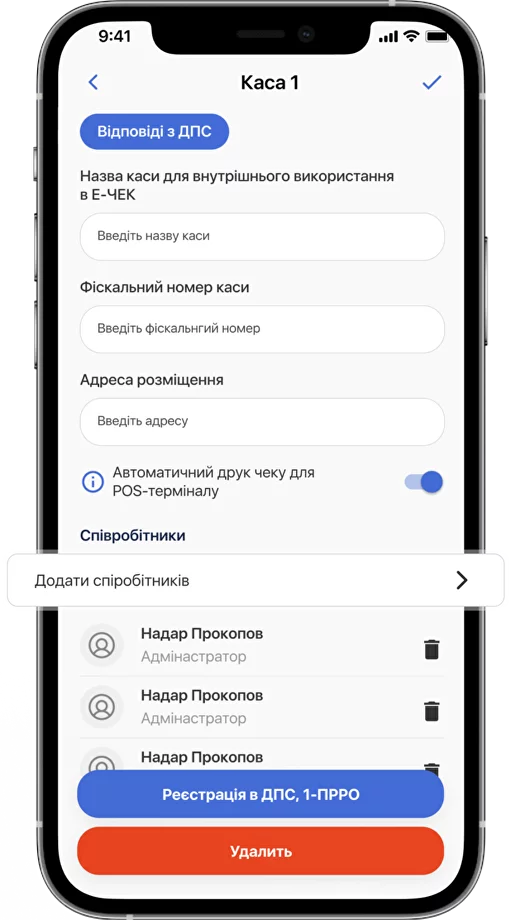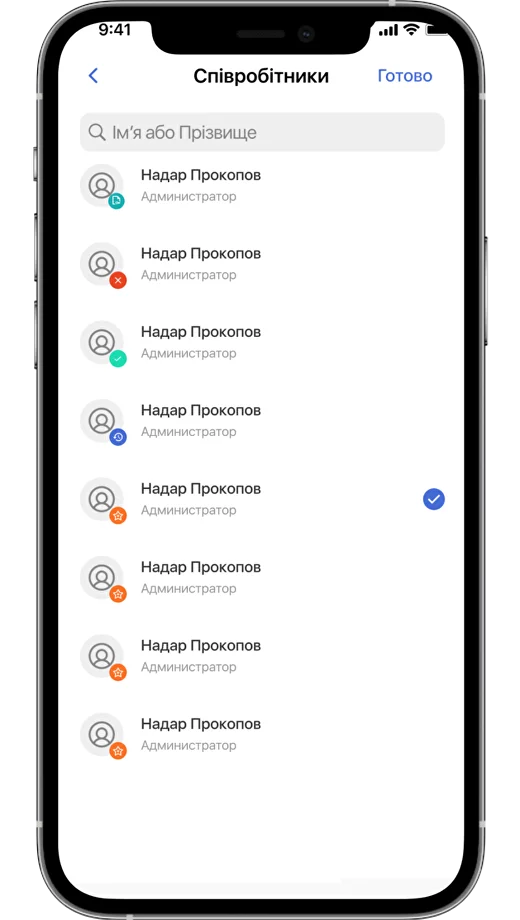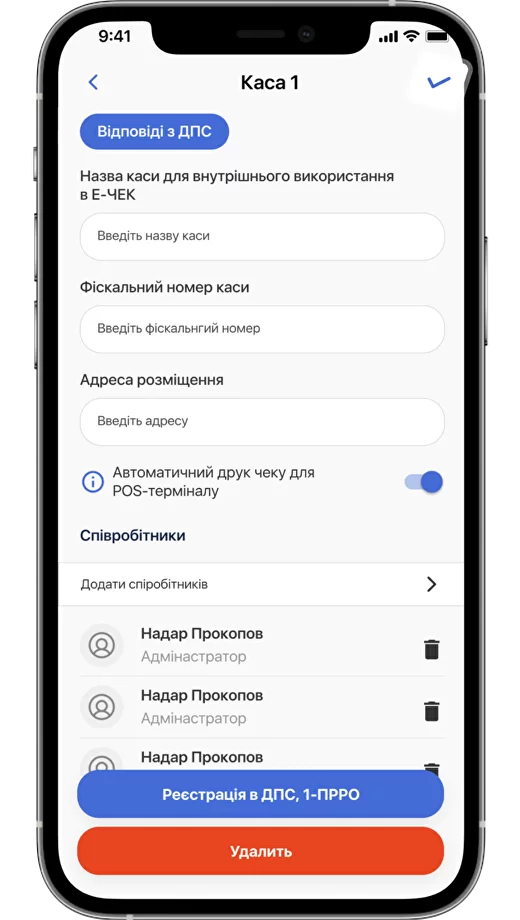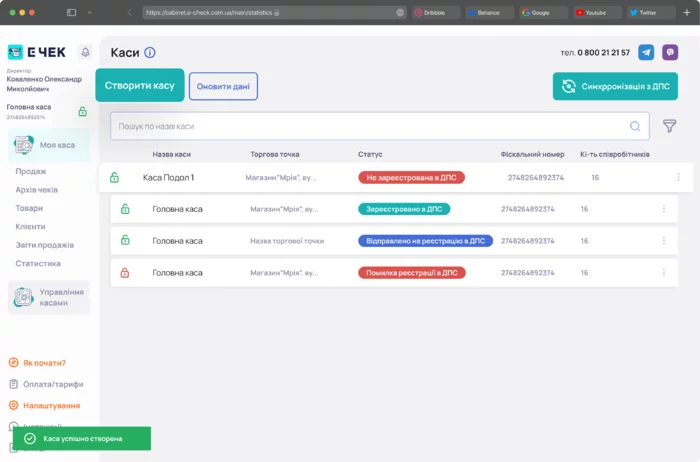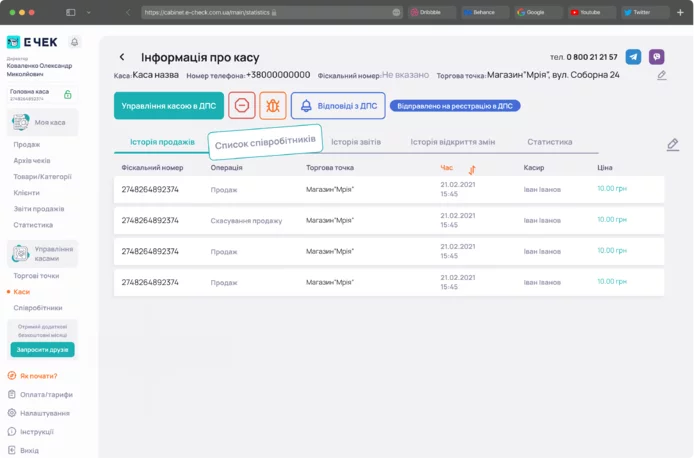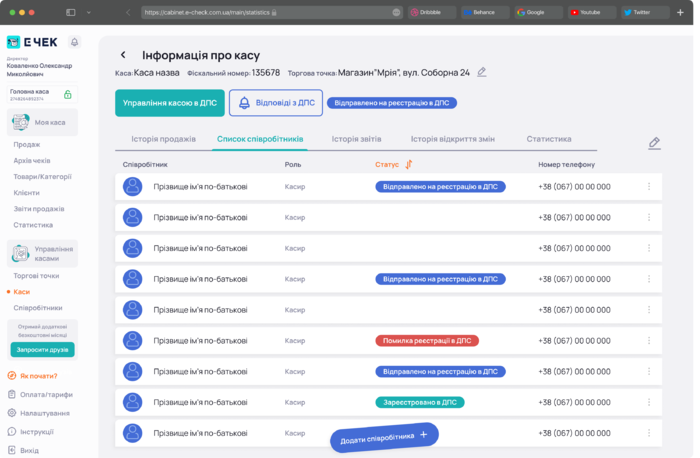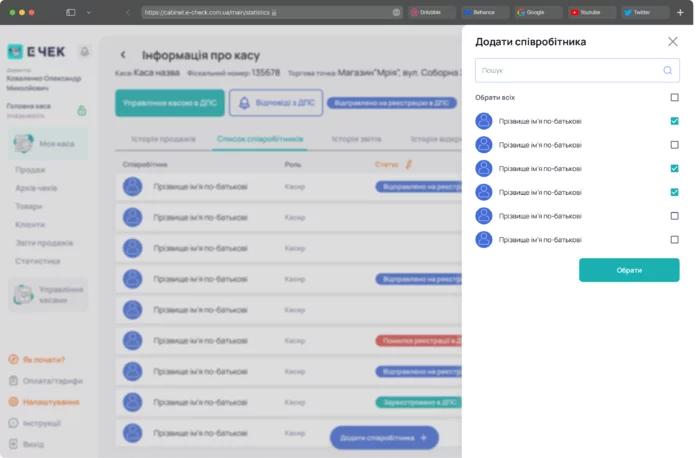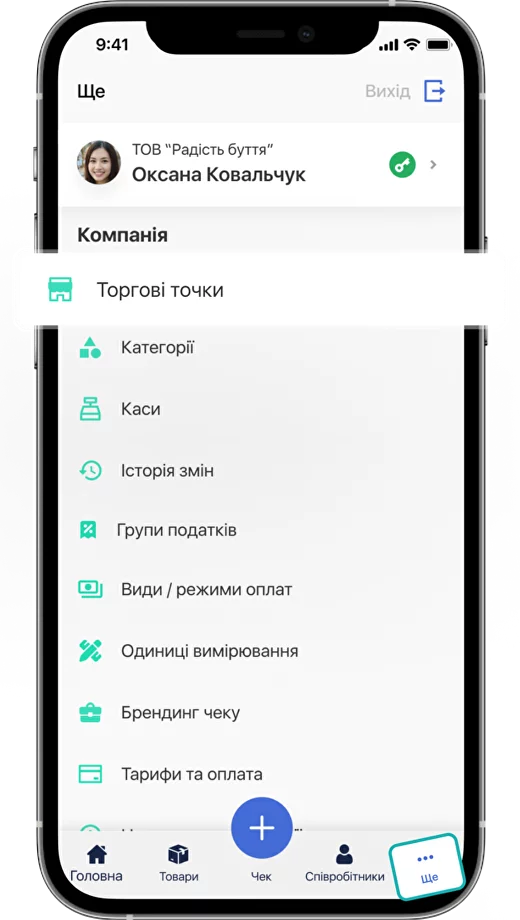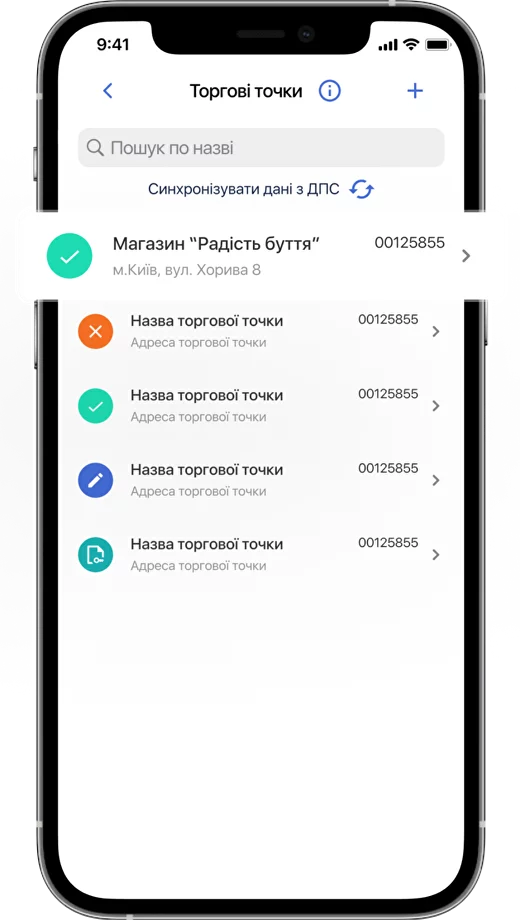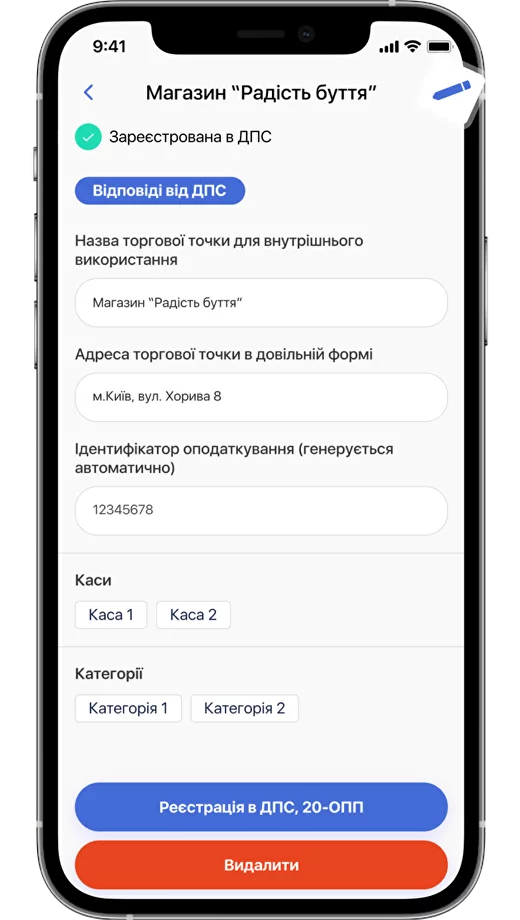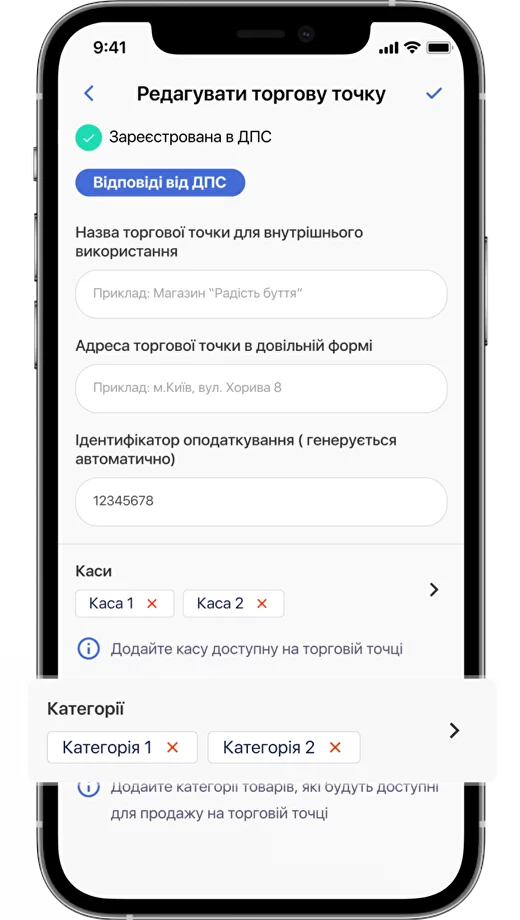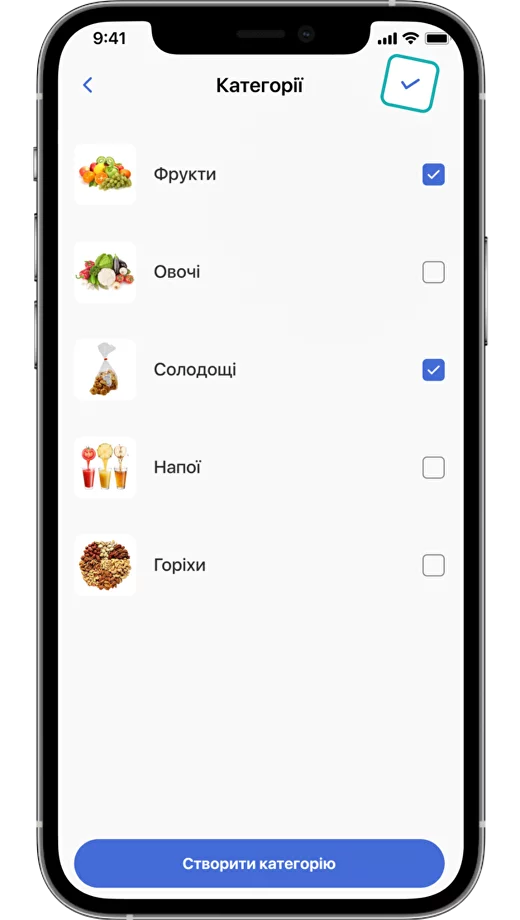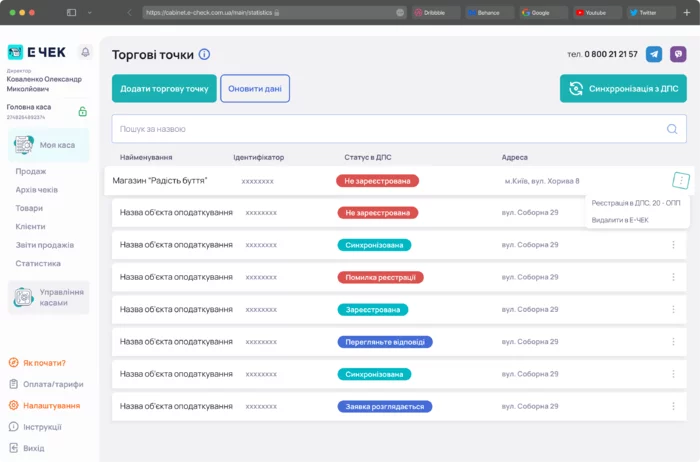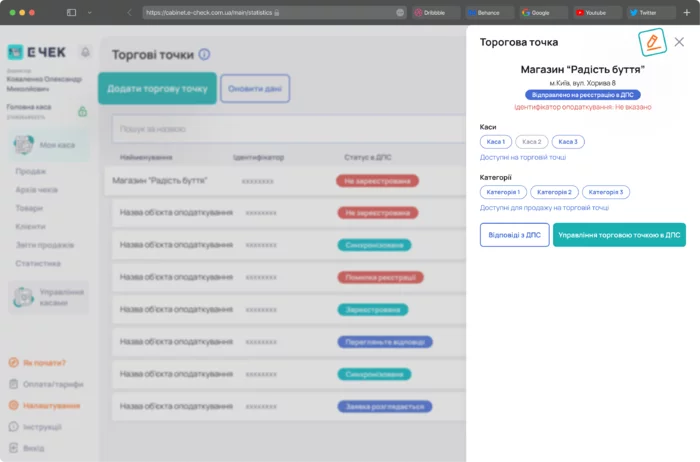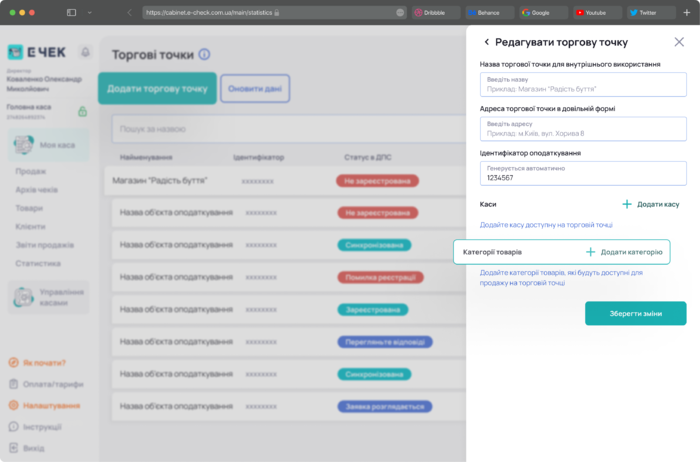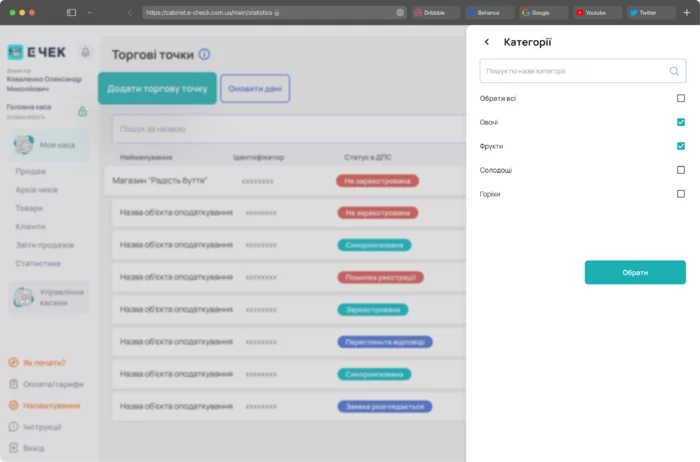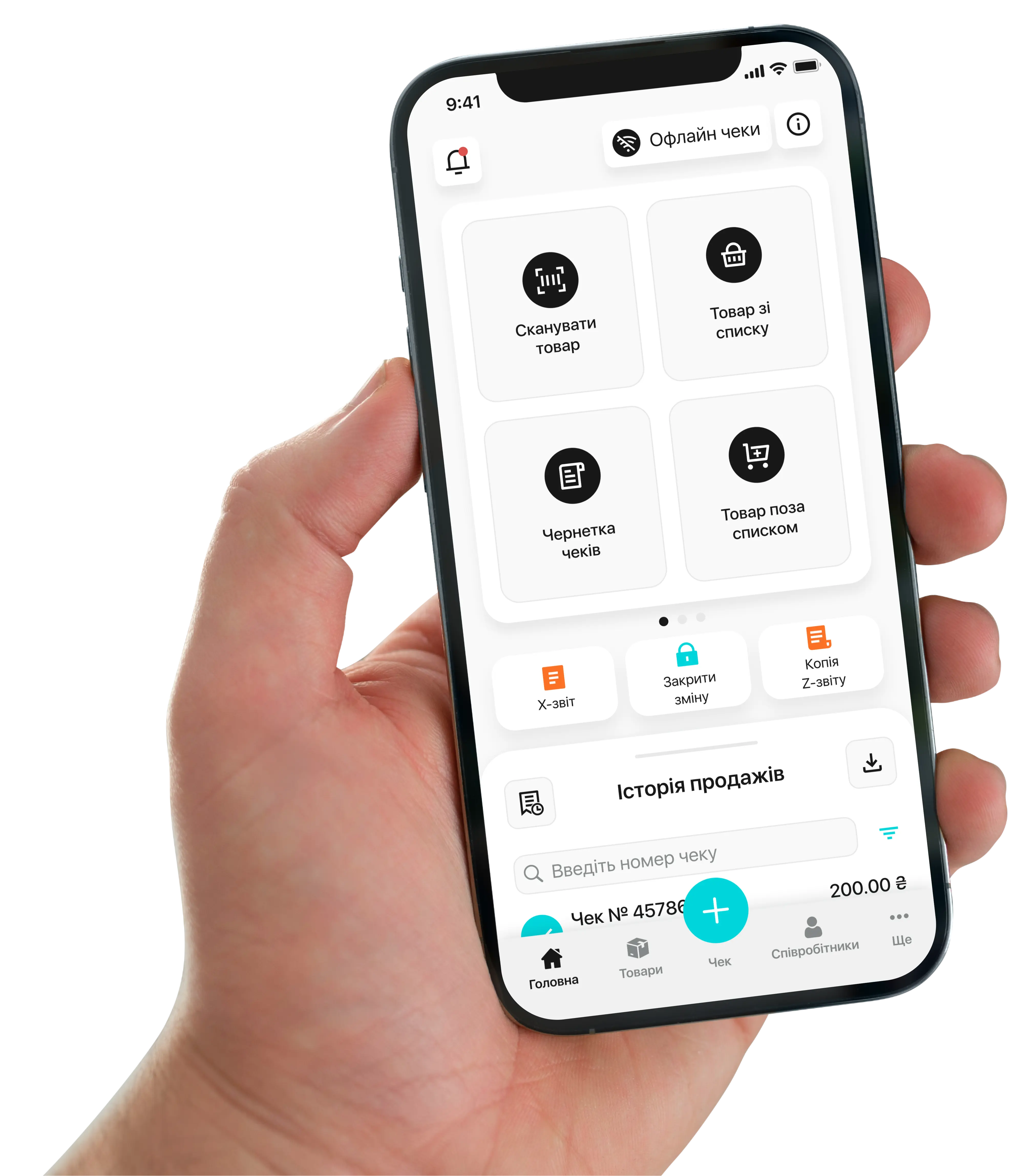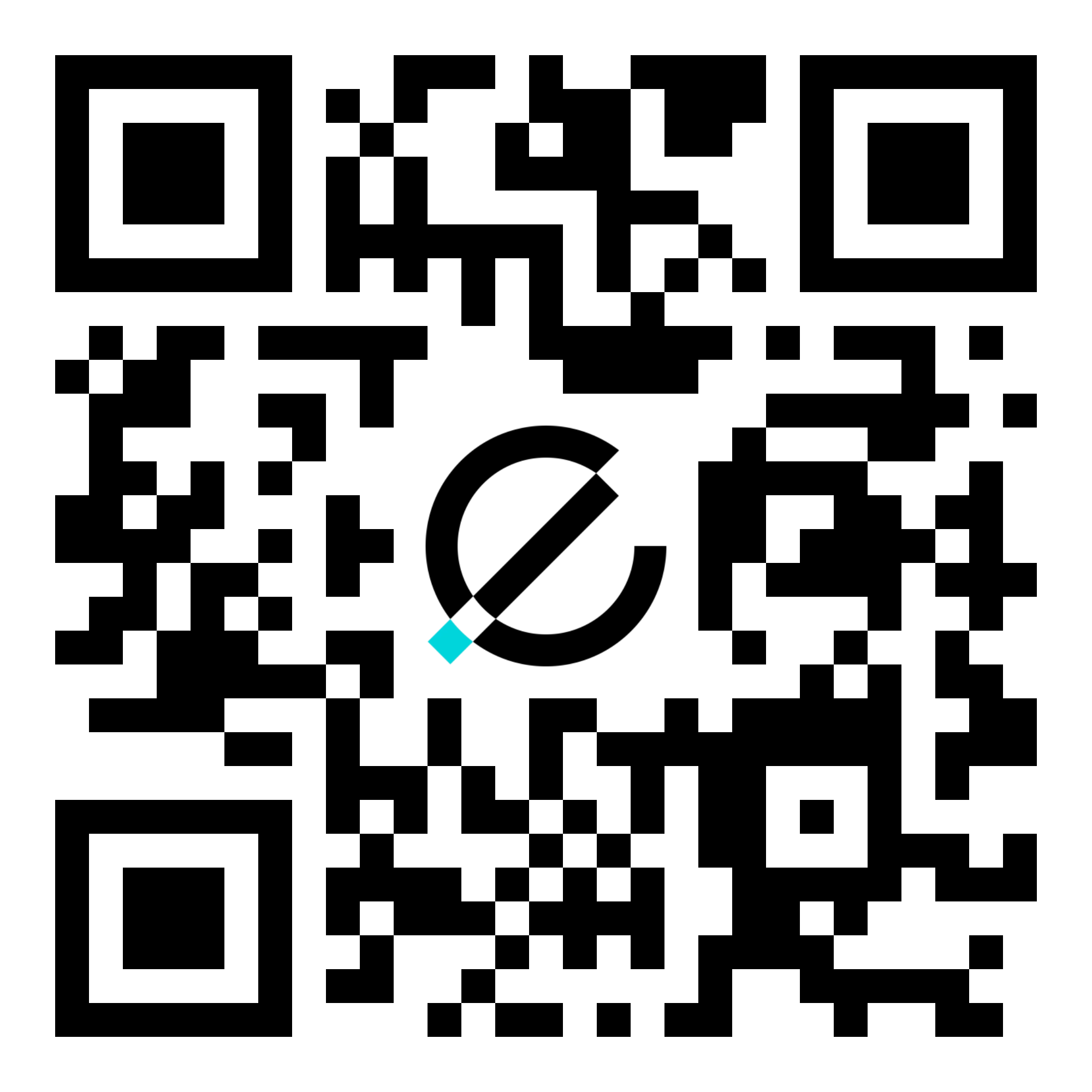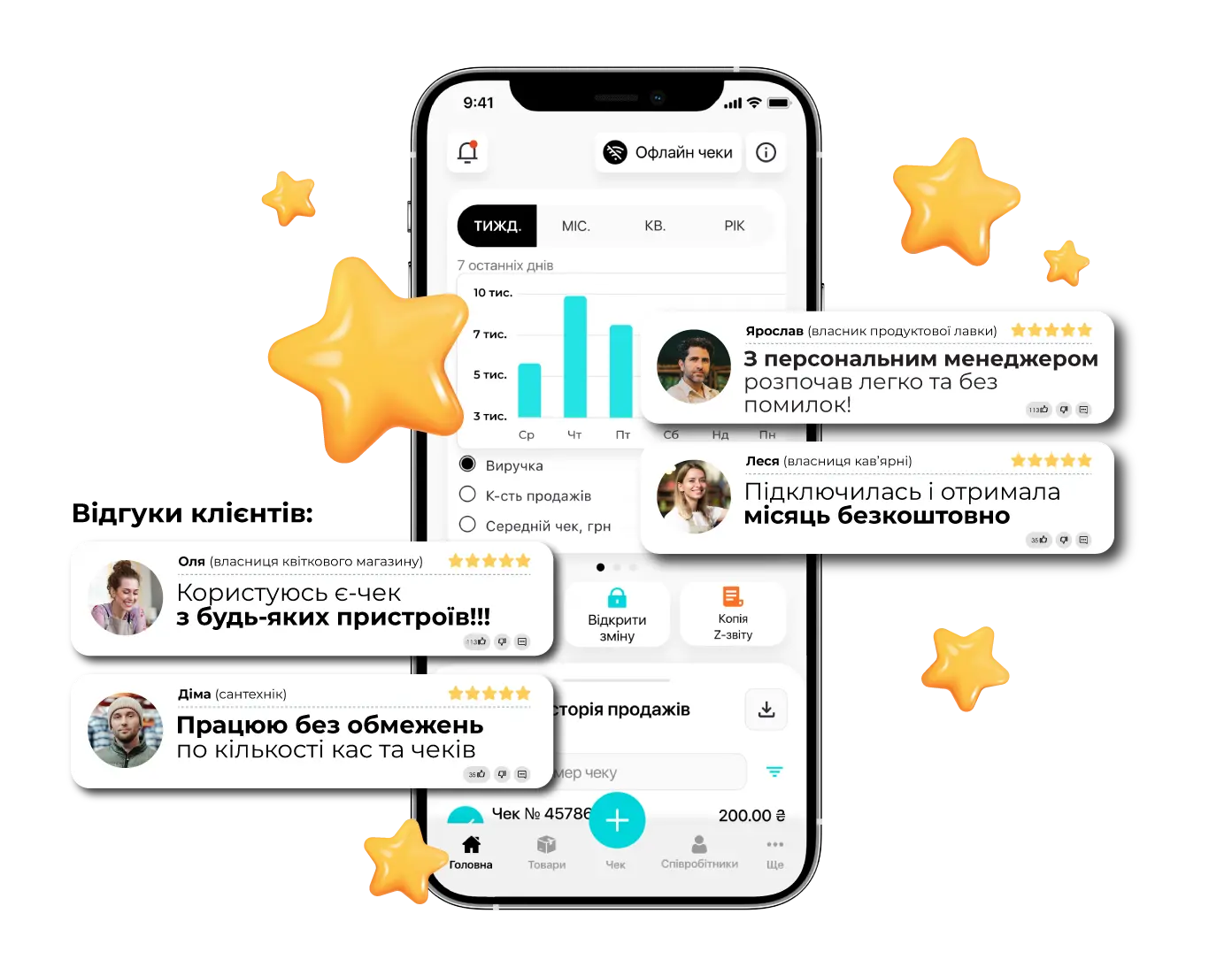Програмна каса 
Розрахунок карткою в касі 
Технічна підтримка 
Інструкції

- Центр підтримки є-чек
- Основні питання Клієнтів при роботі з ПРРО
- Огляд є-чек
- Початок роботи в ПРРО
- Торгові точки, каси та касири, реєстрація та синхронізація з ДПС
- Робота з касою є-чек
- Прийом оплат платіжними картками в смартфоні та на POS терміналі з є-чек:
- Робота в особистому кабінеті Власника ПРРО
- Розрахункові операції та все що потрібно знати
- ПРРО, або РРО, в чому різниця
- Політика конфіденційності Е-ЧЕК