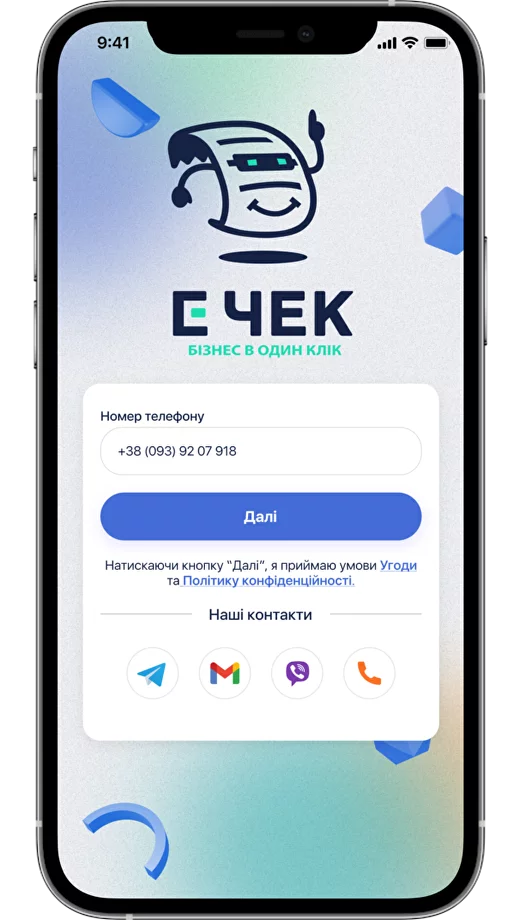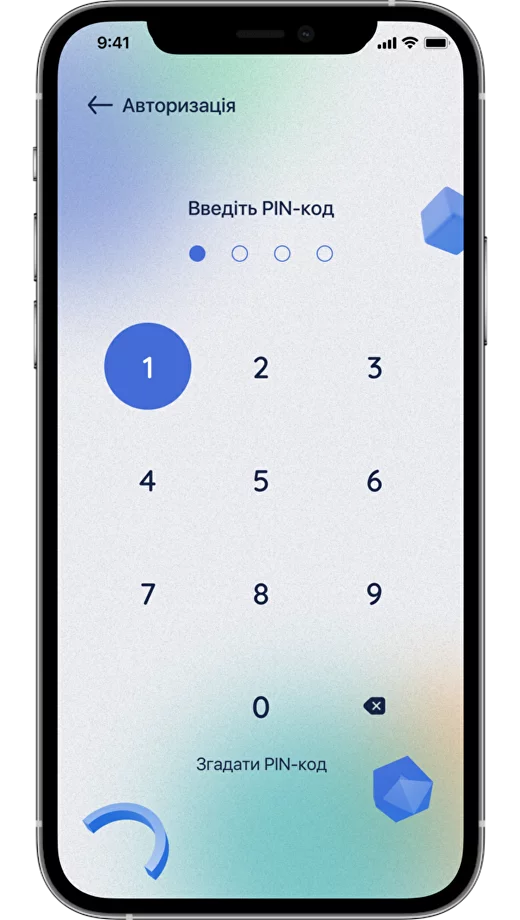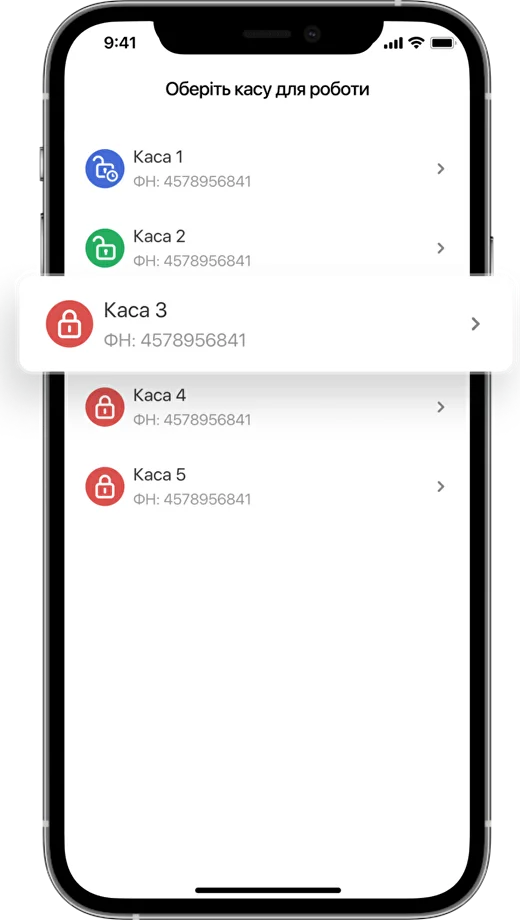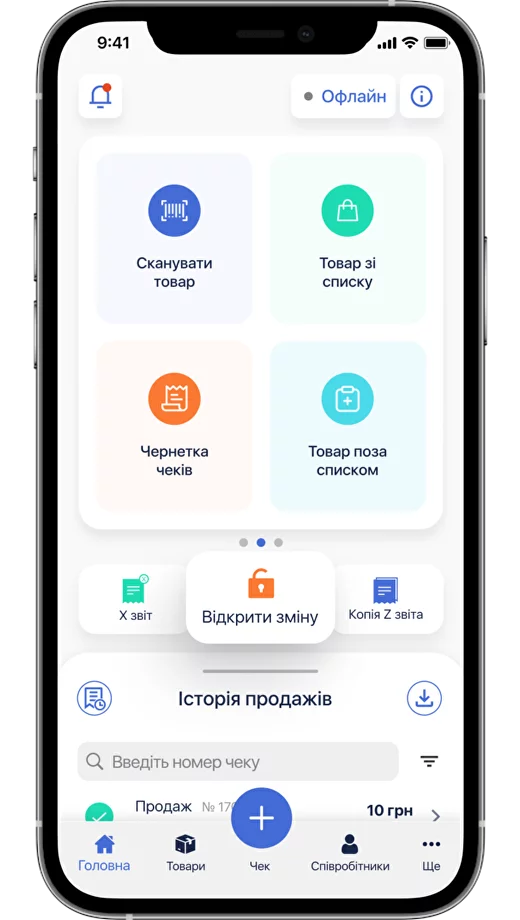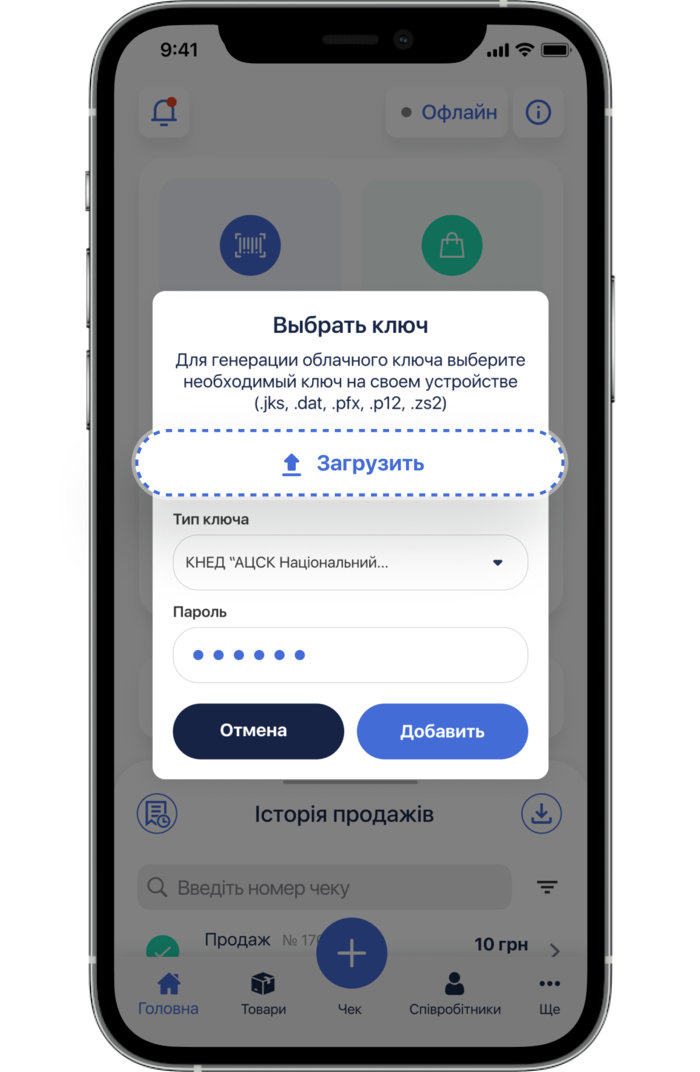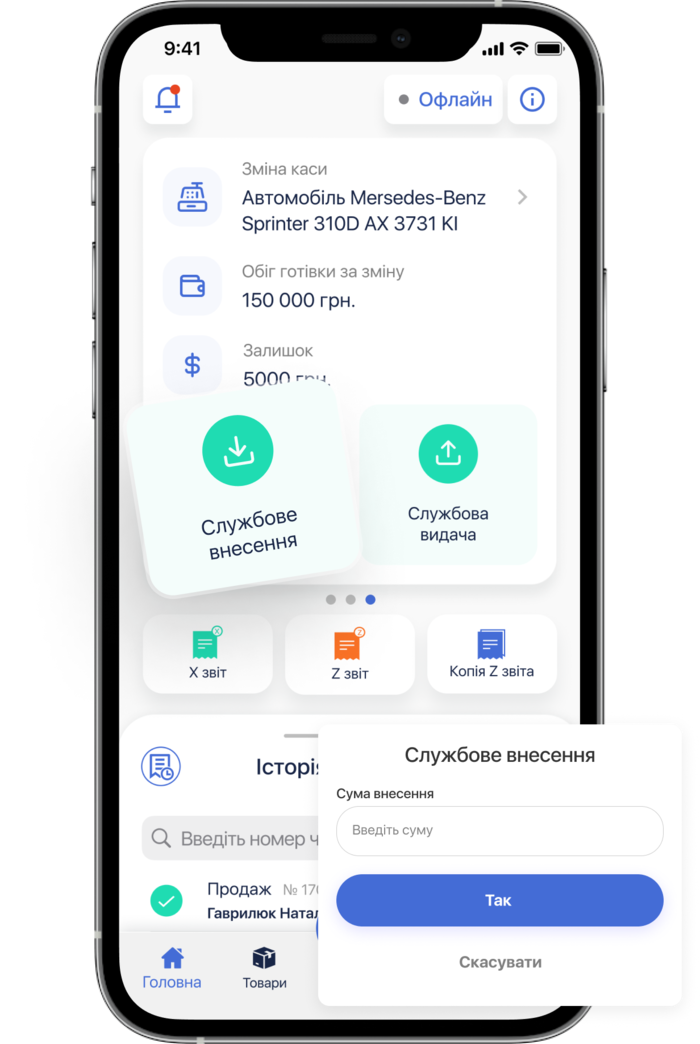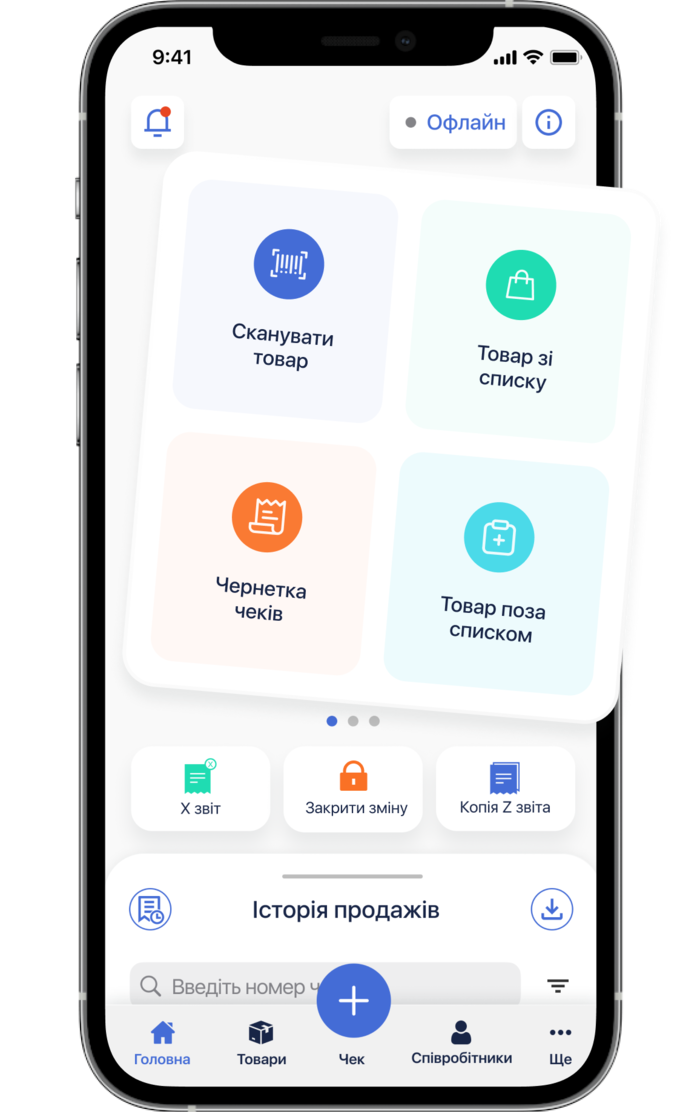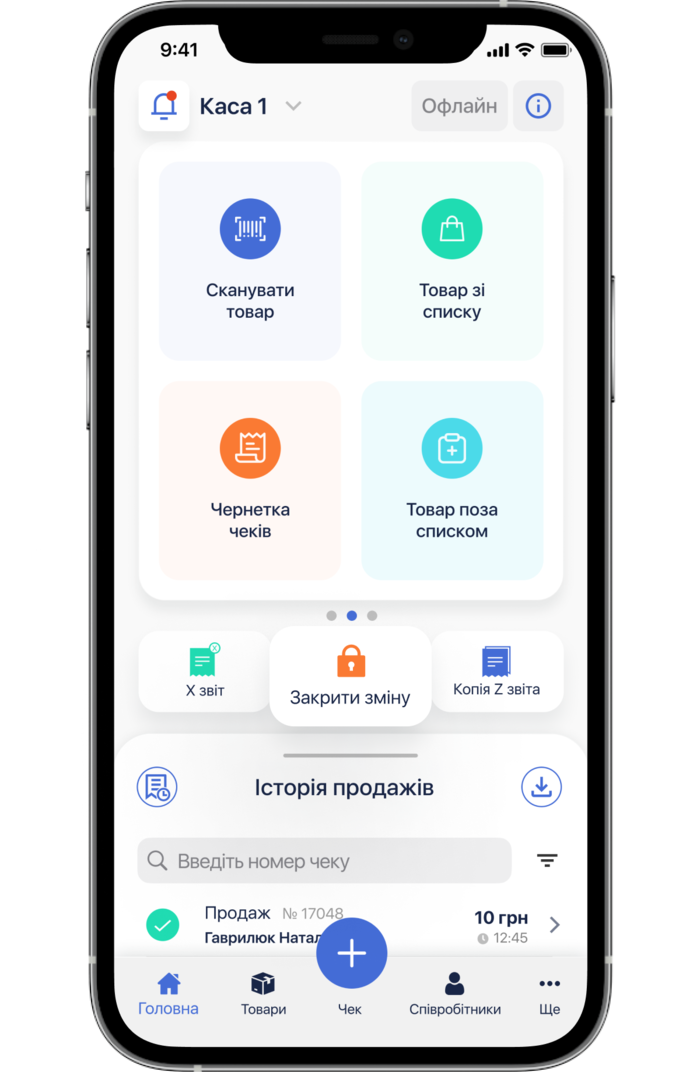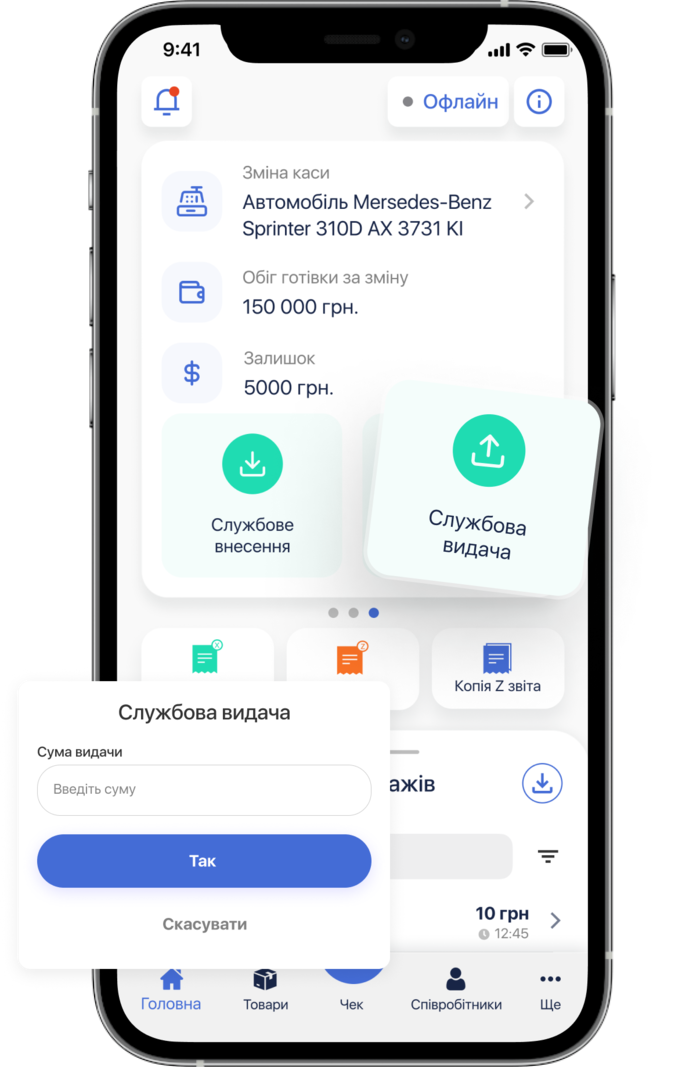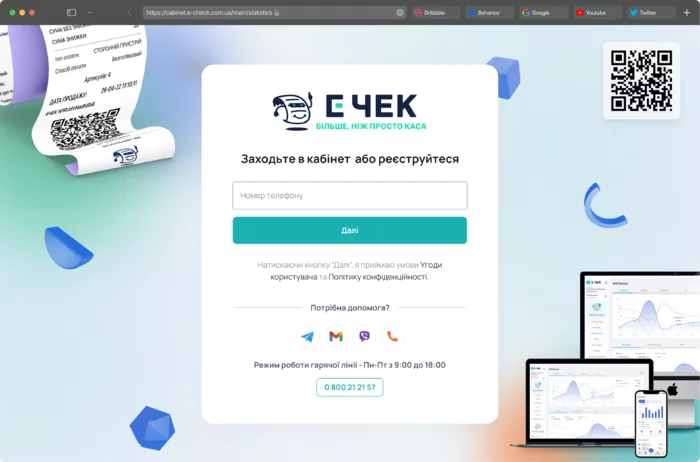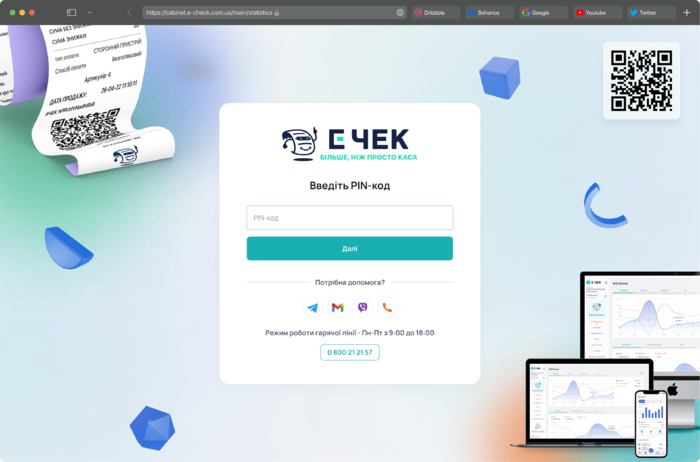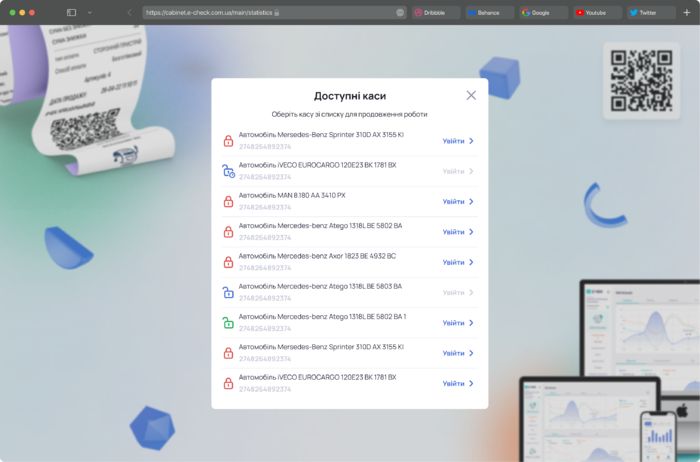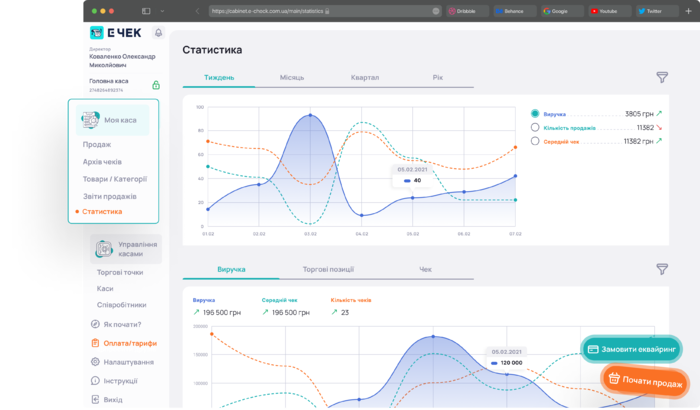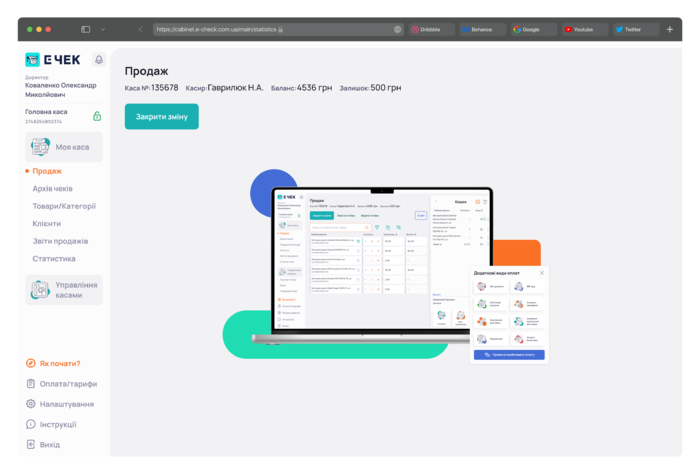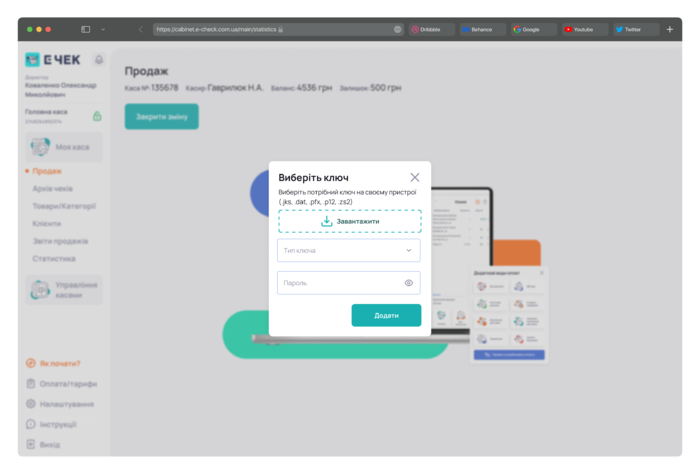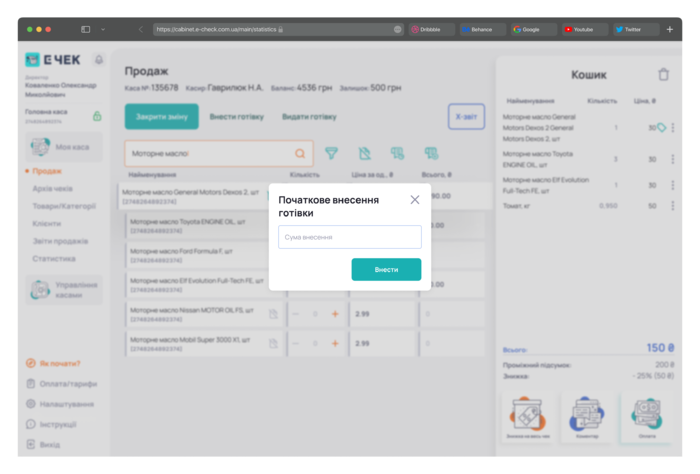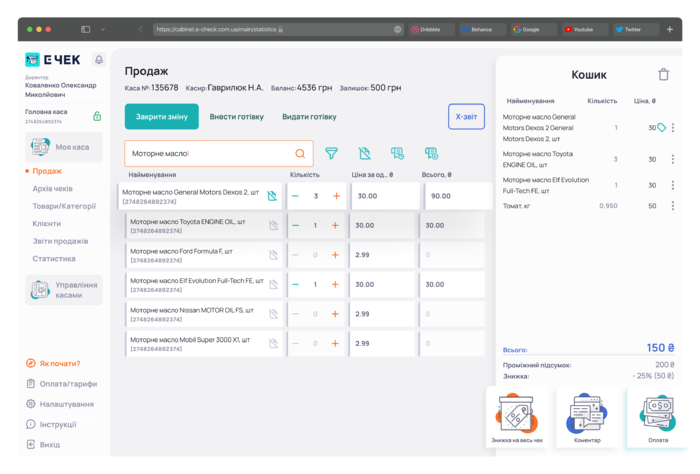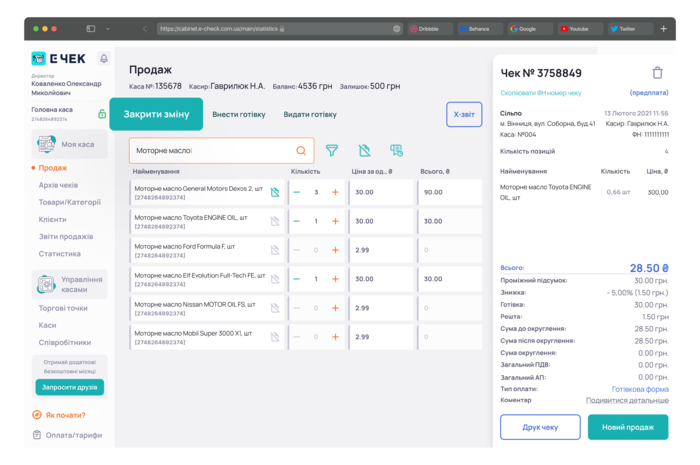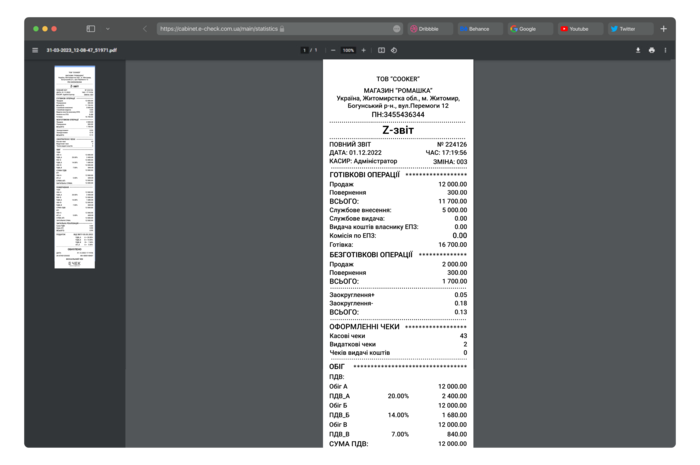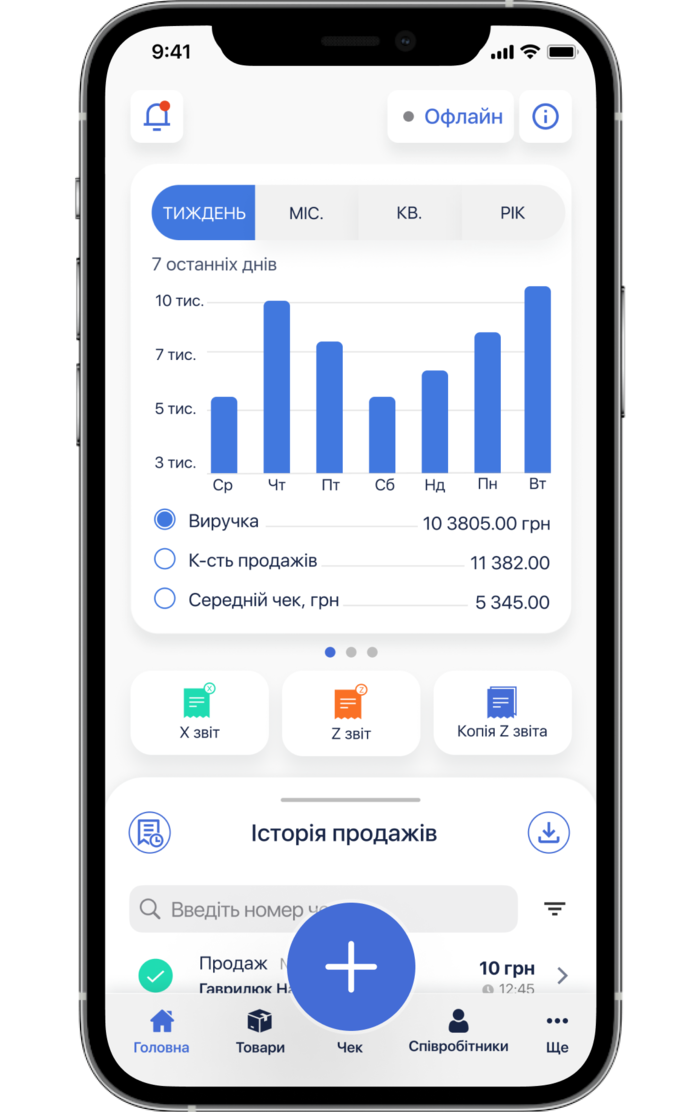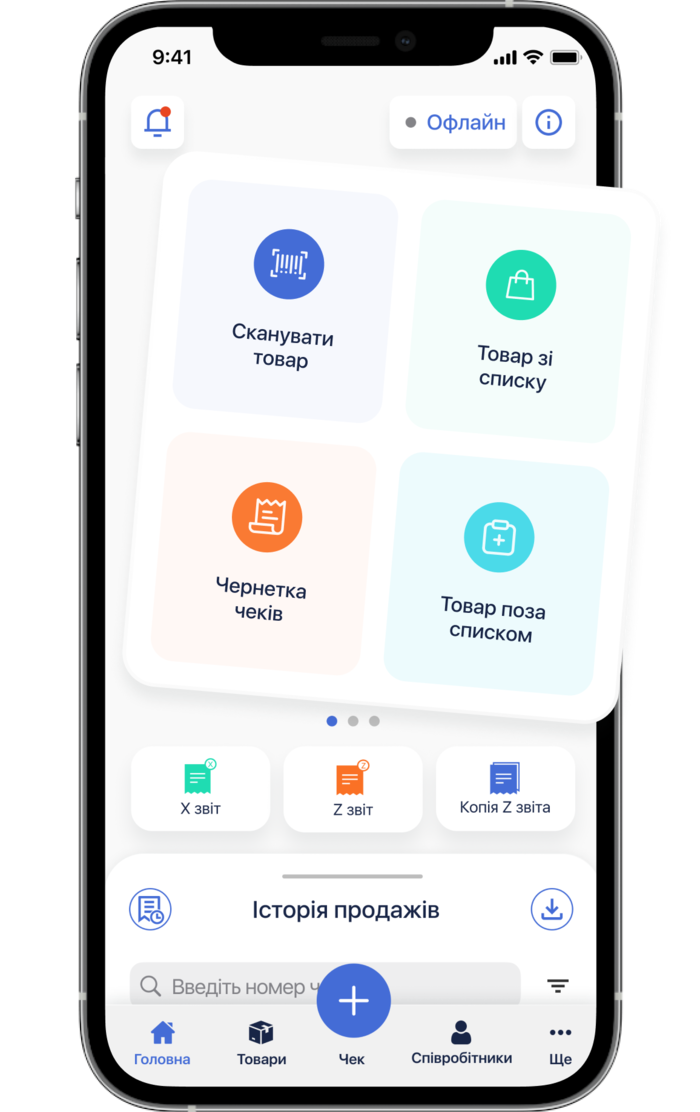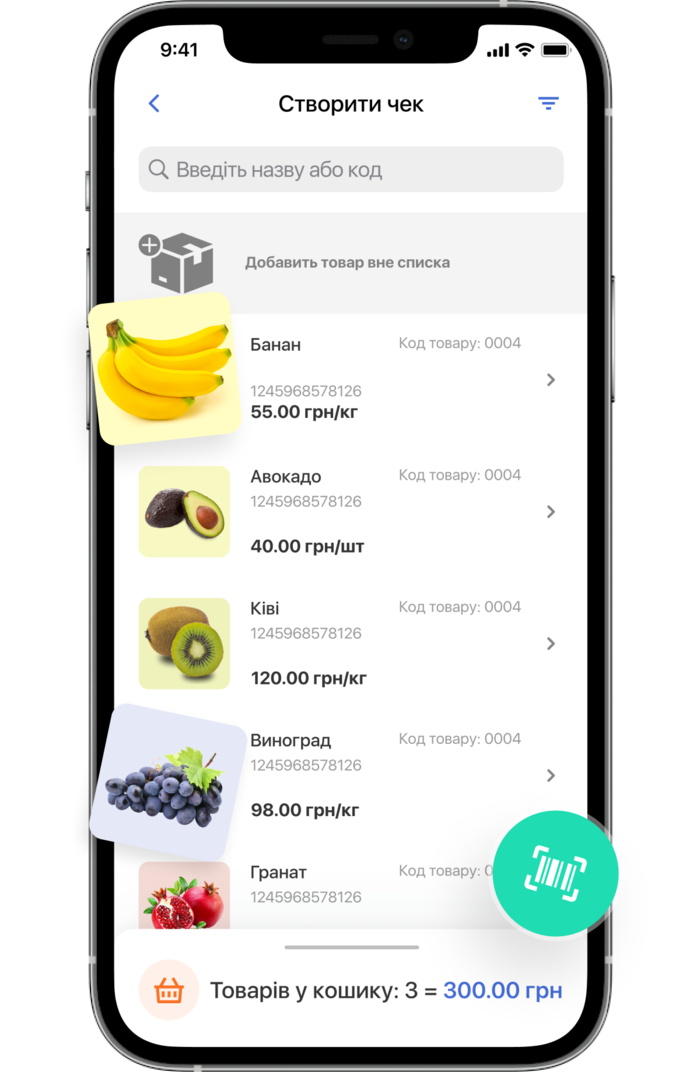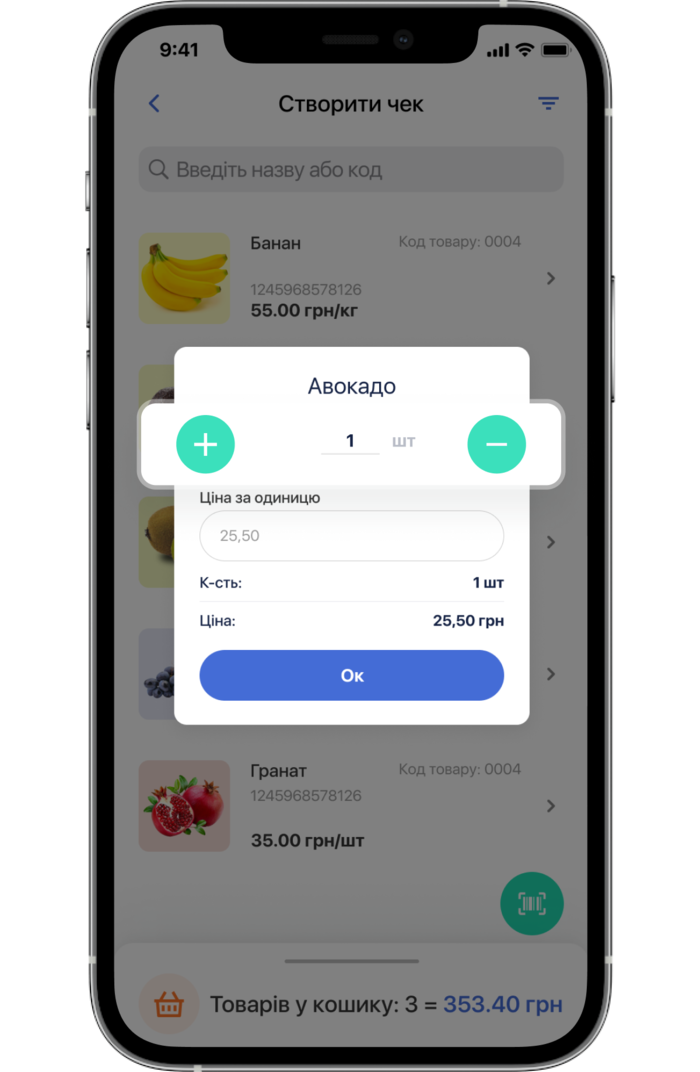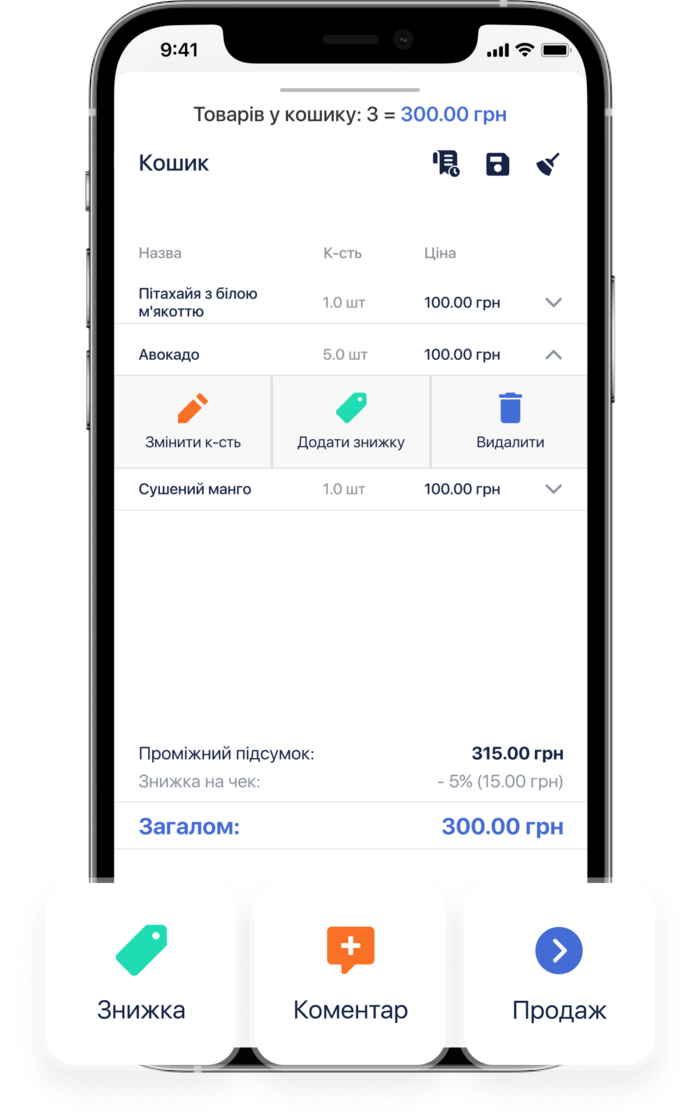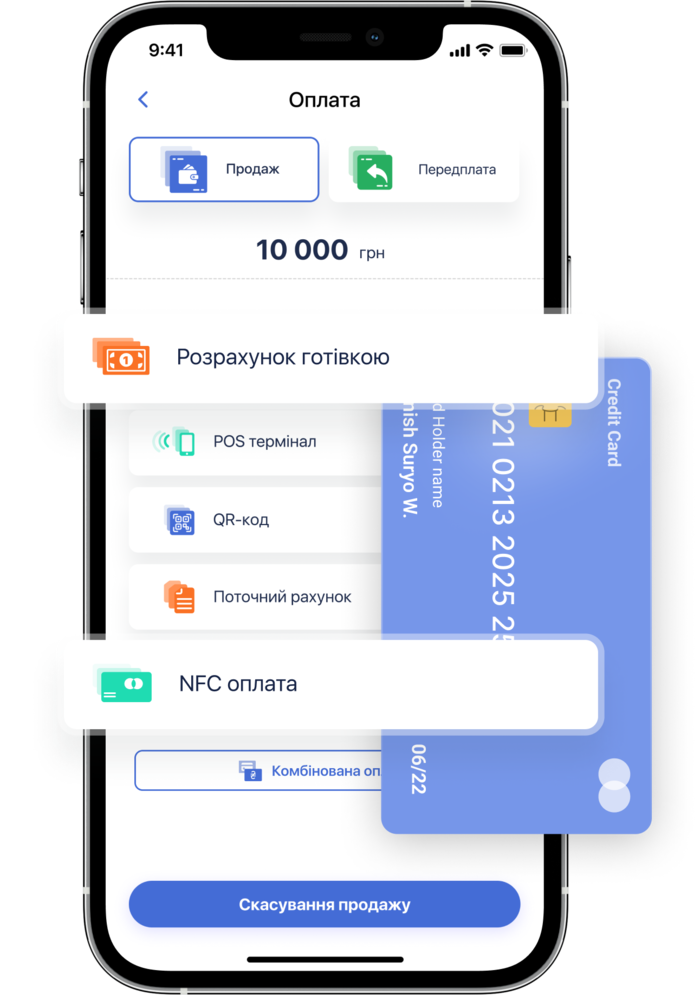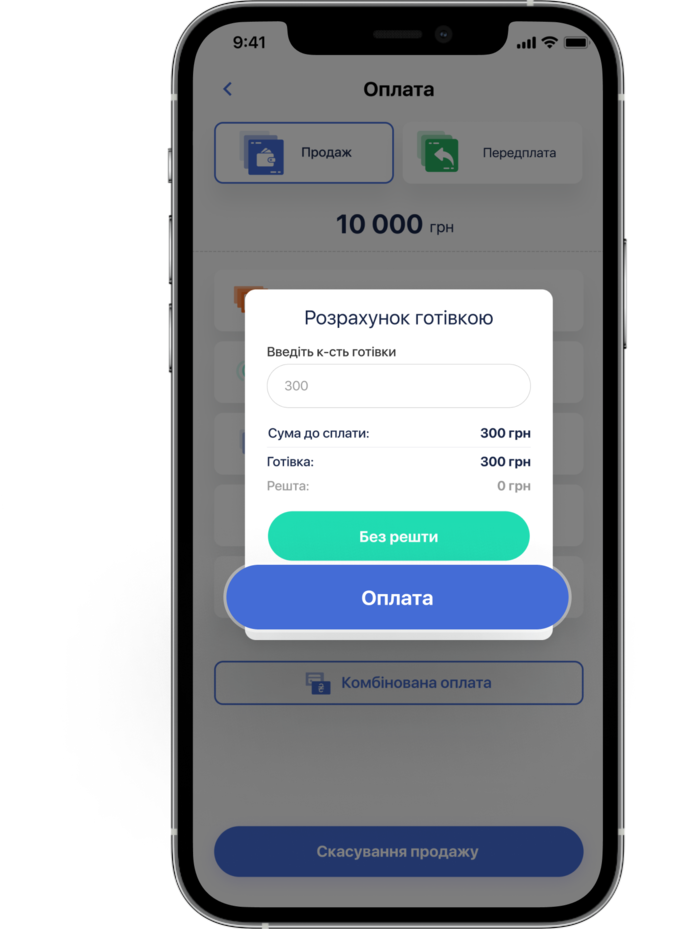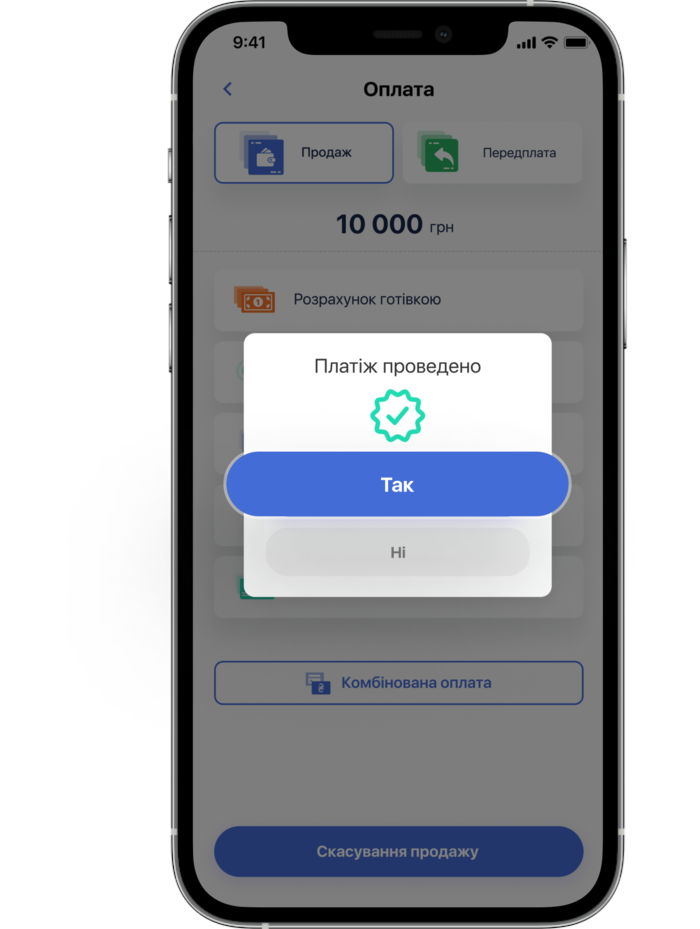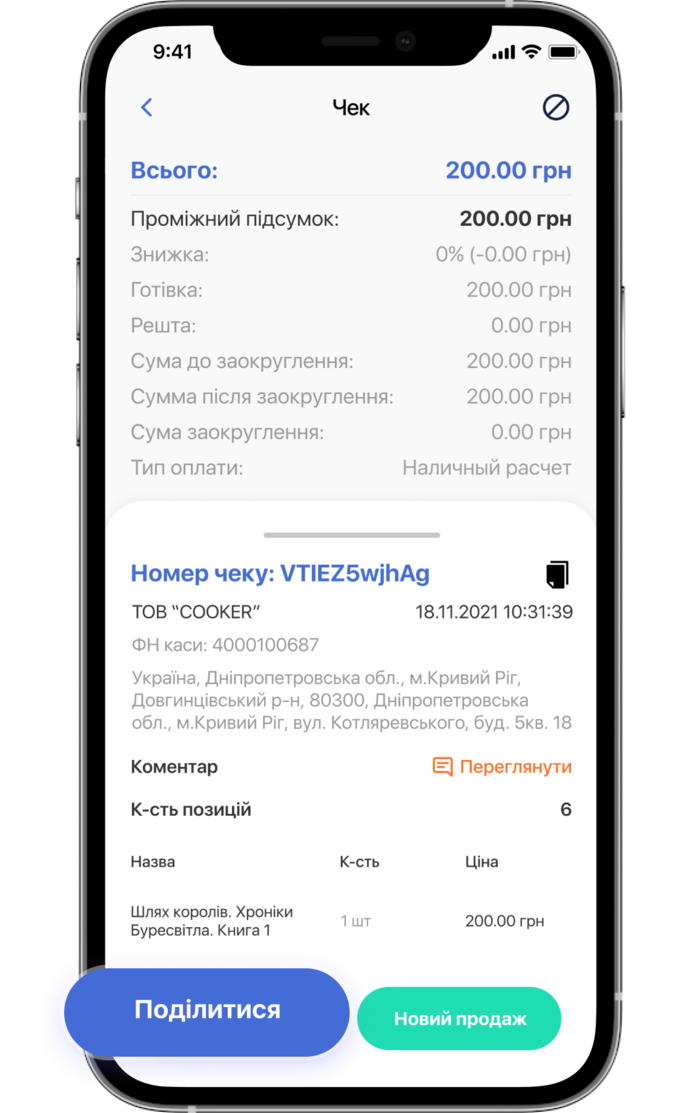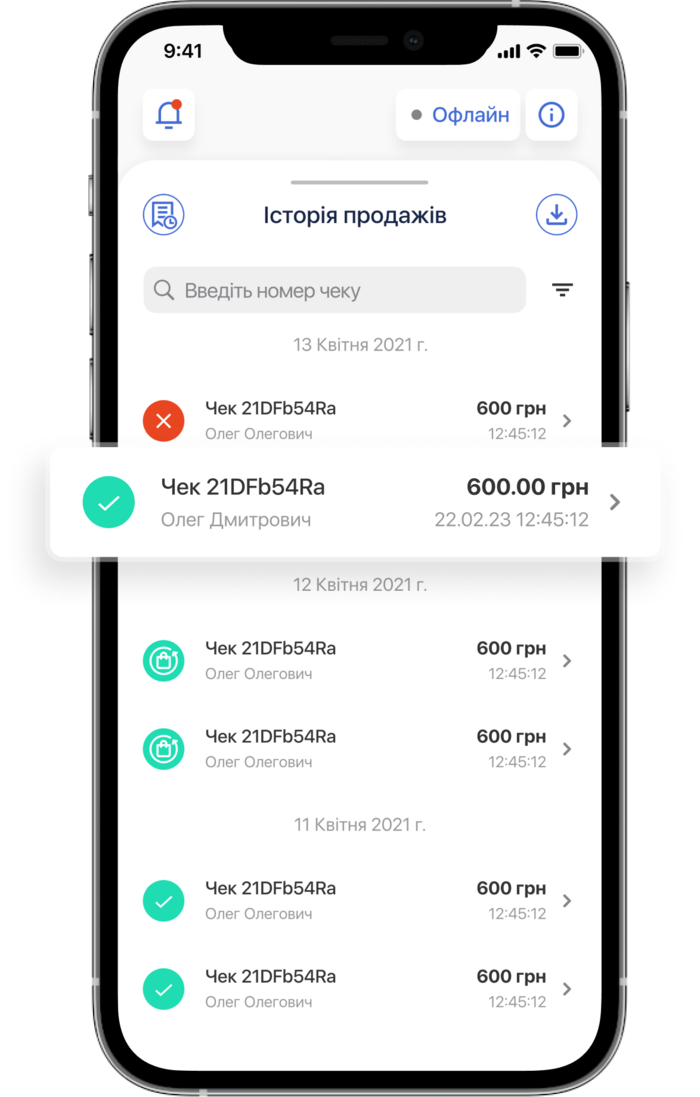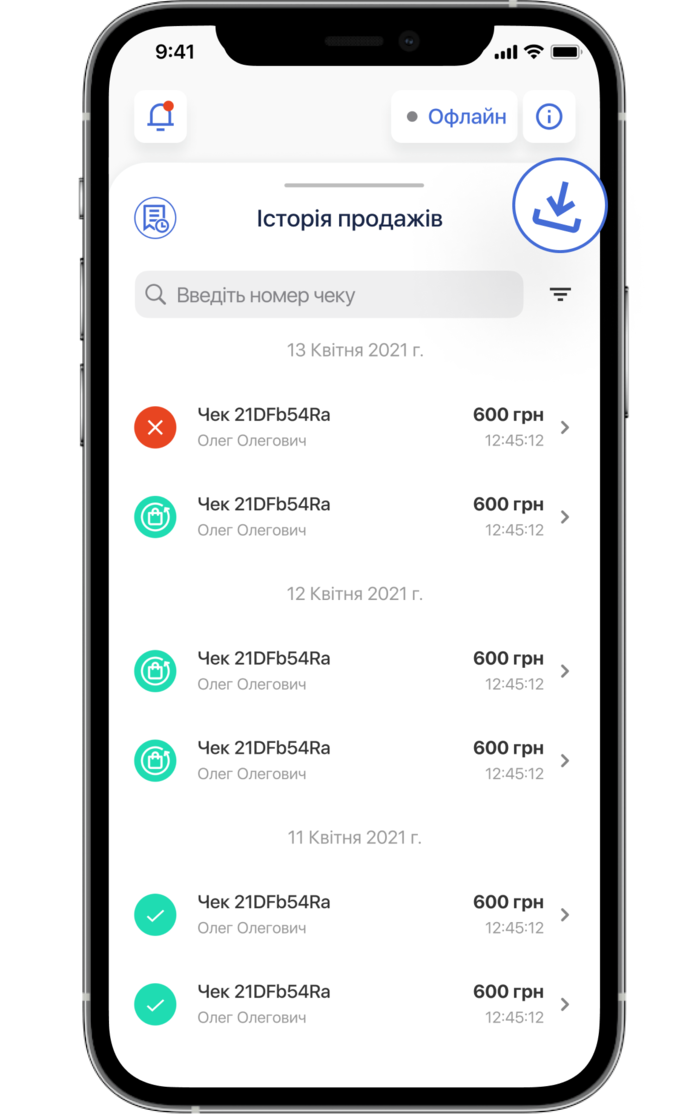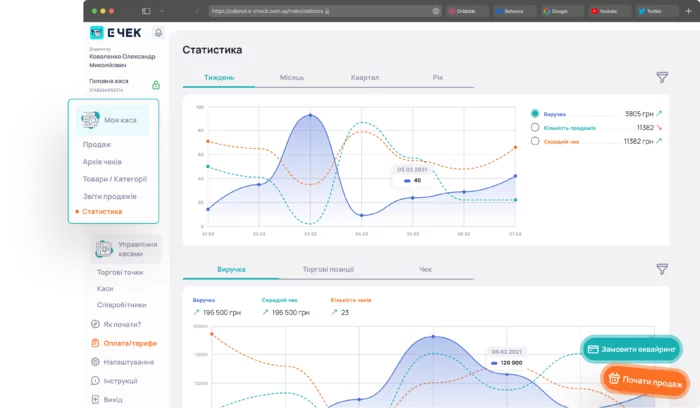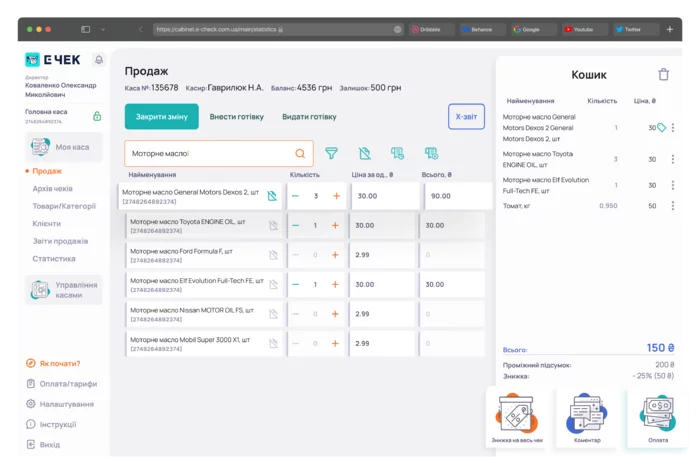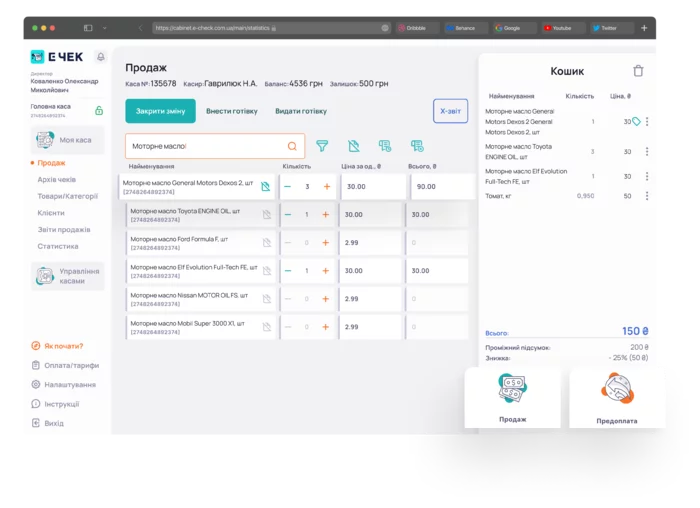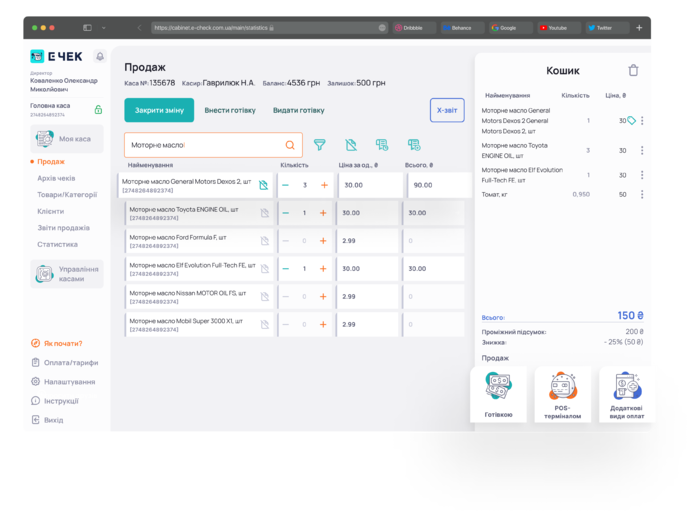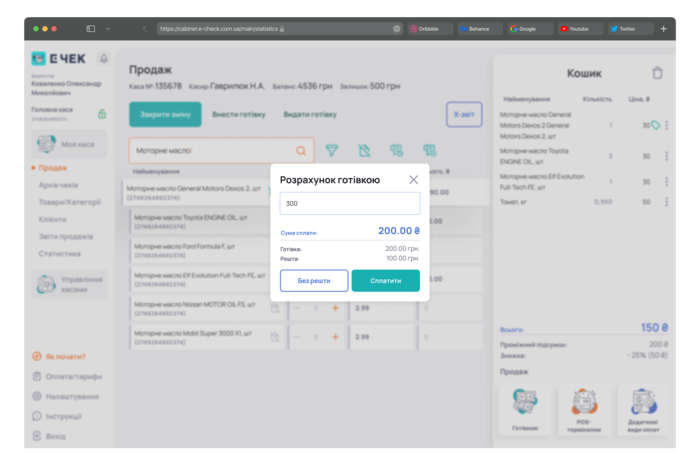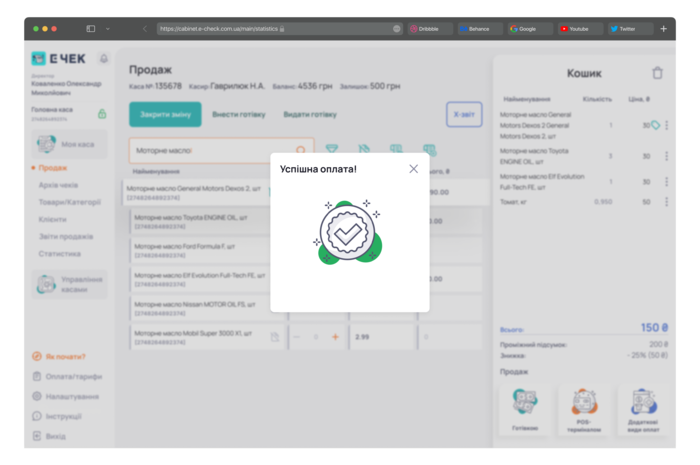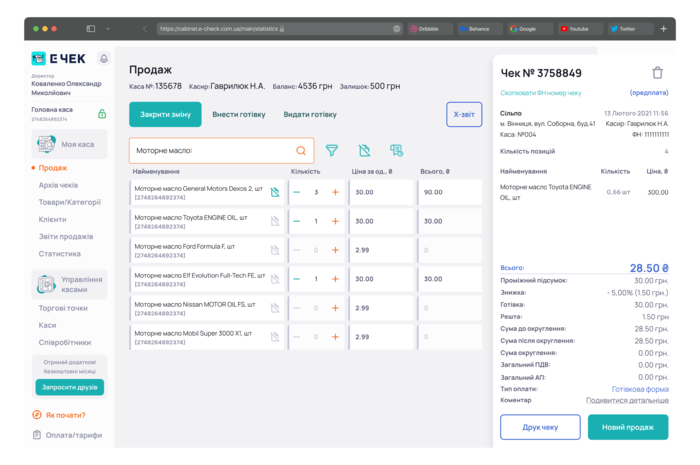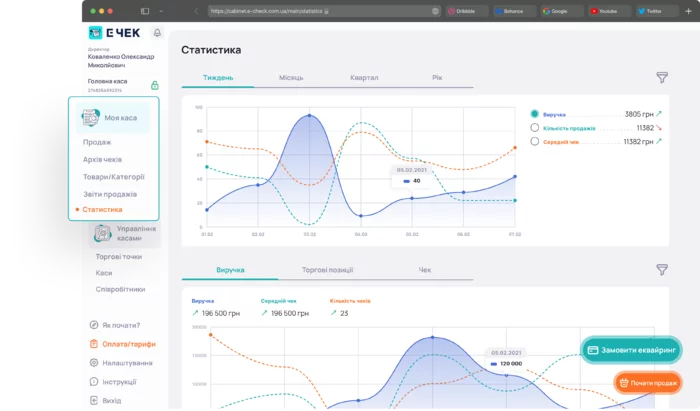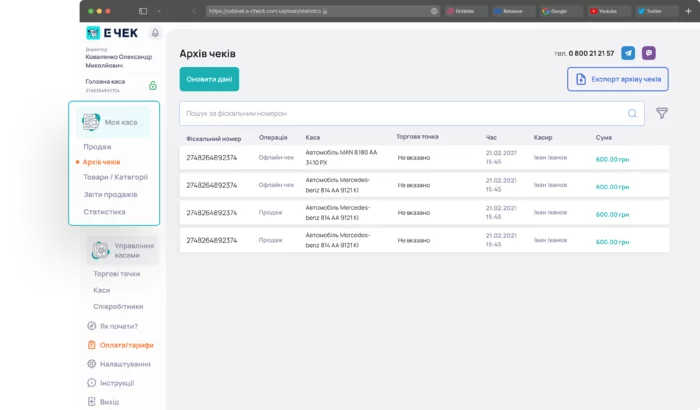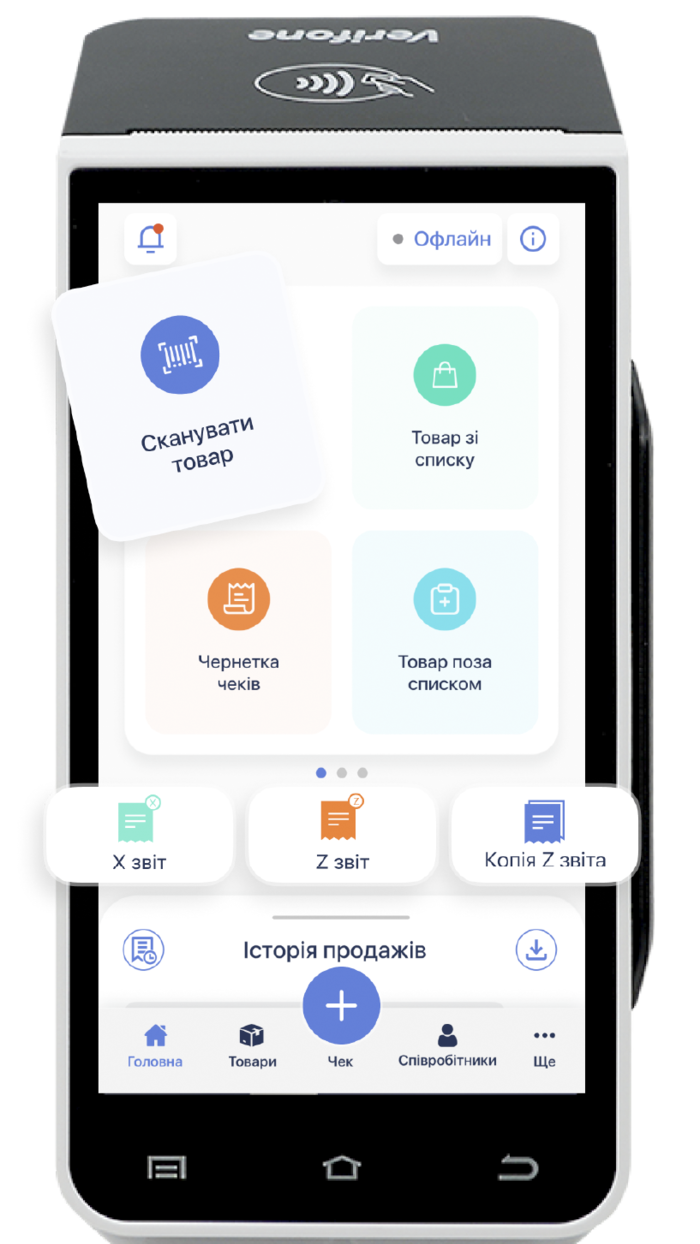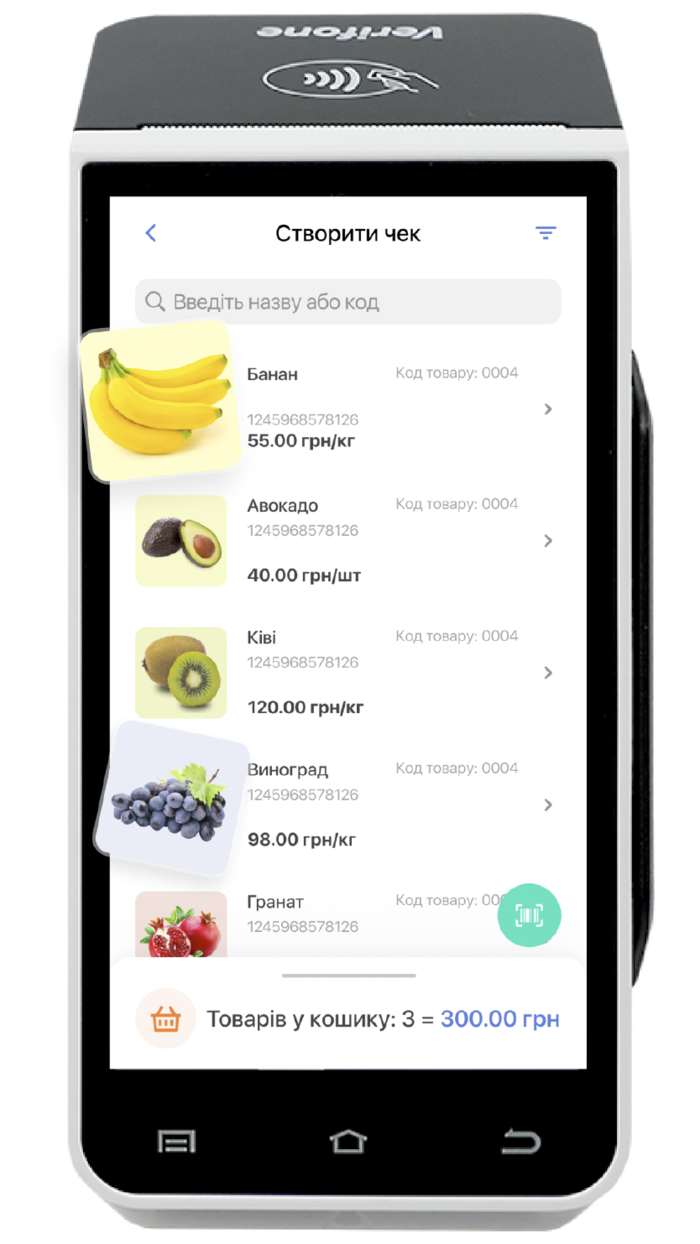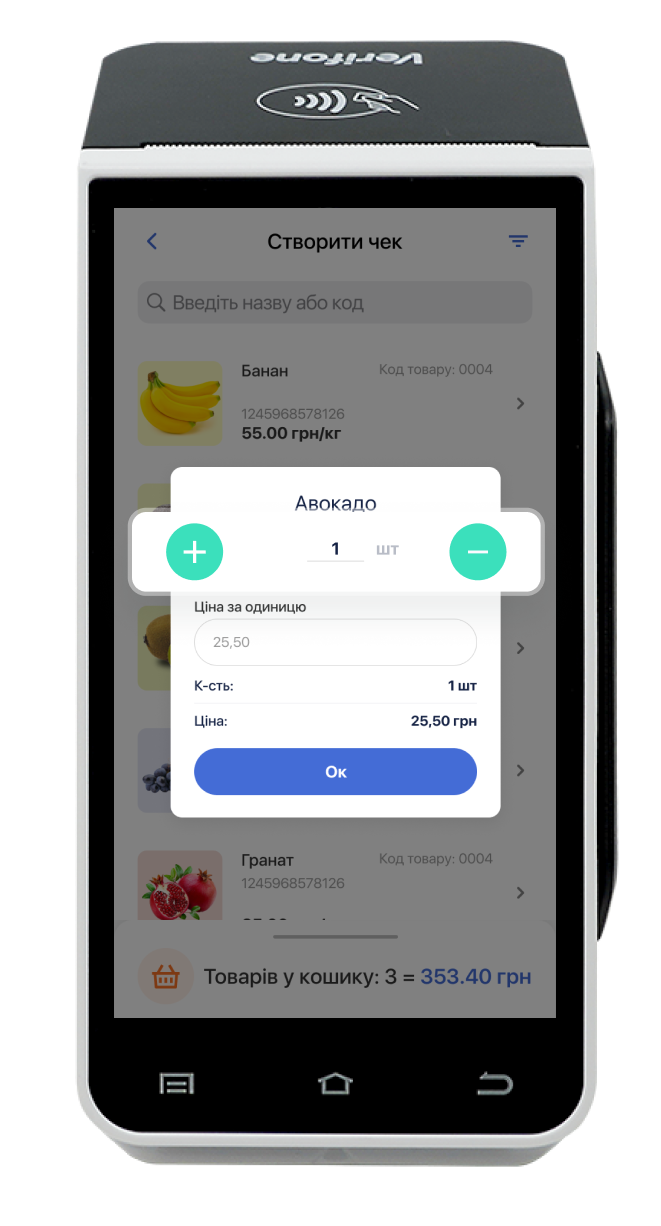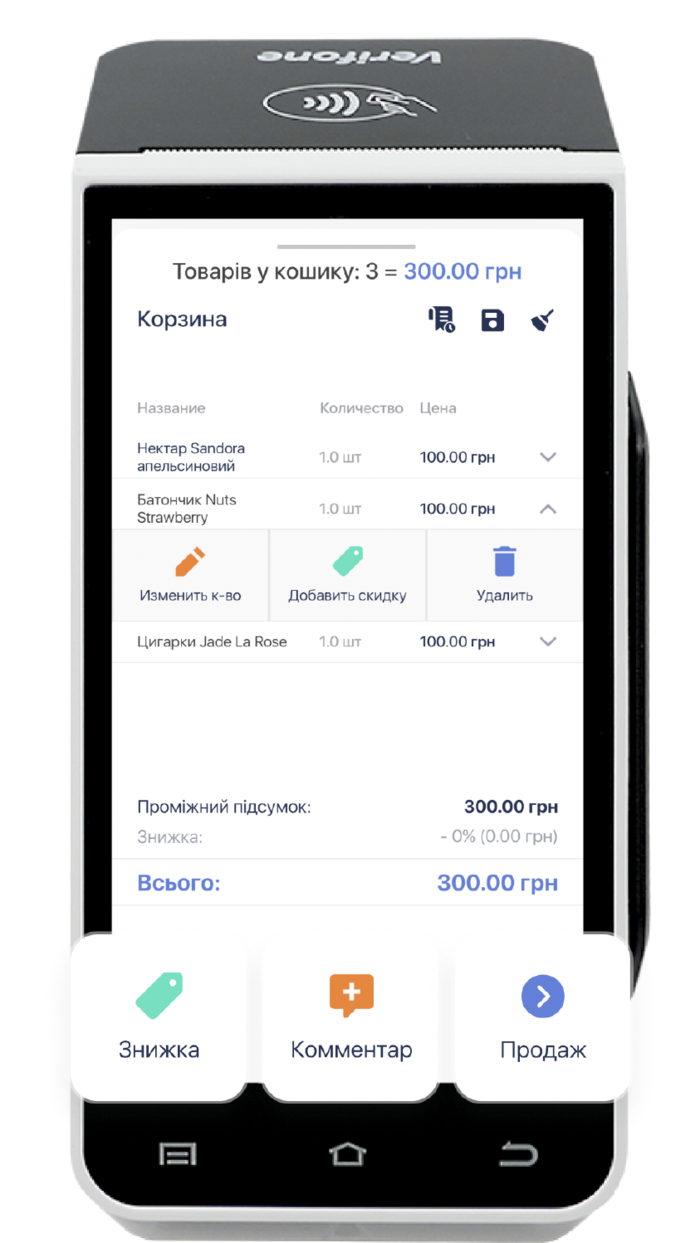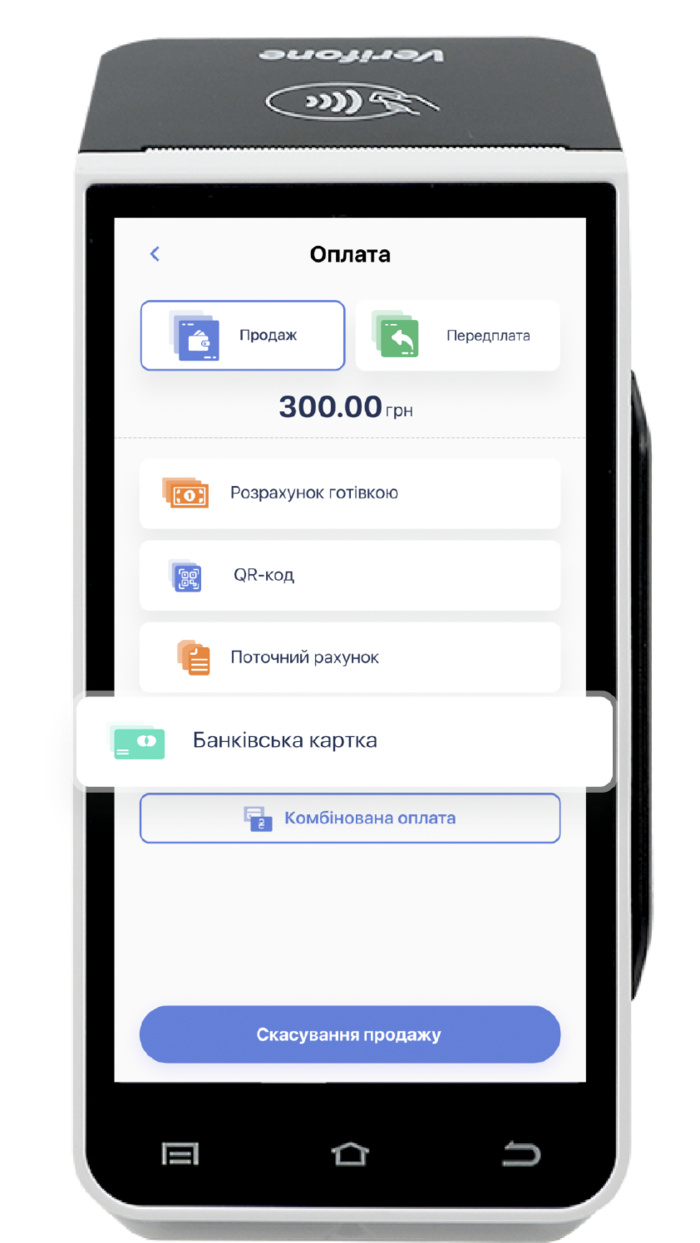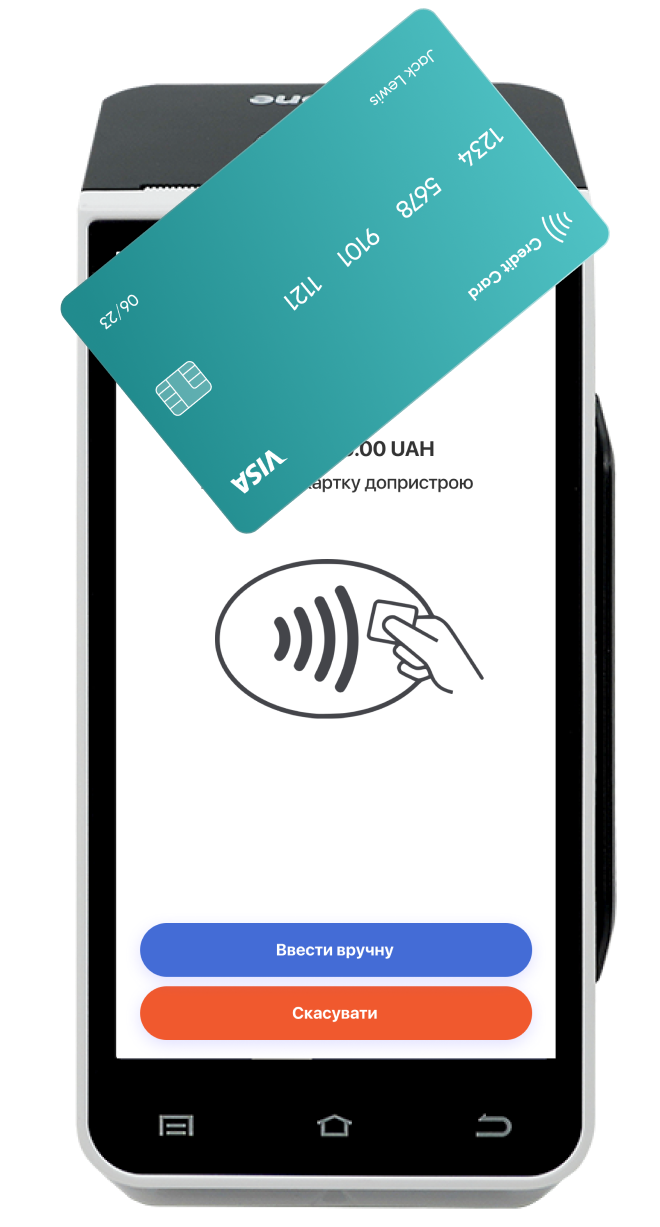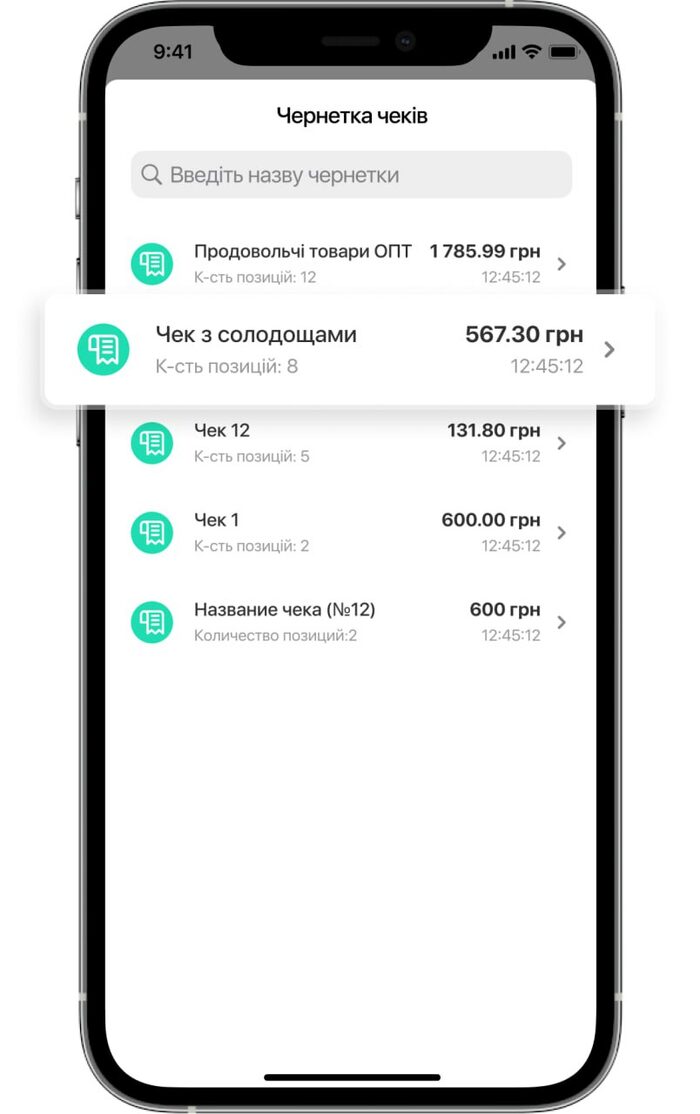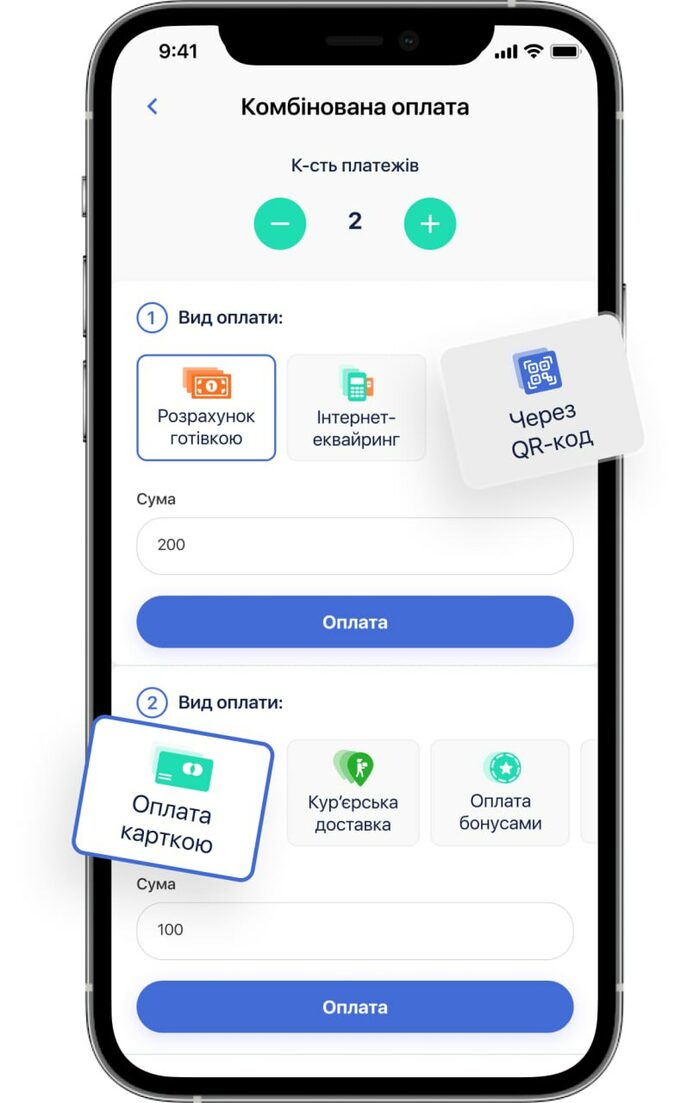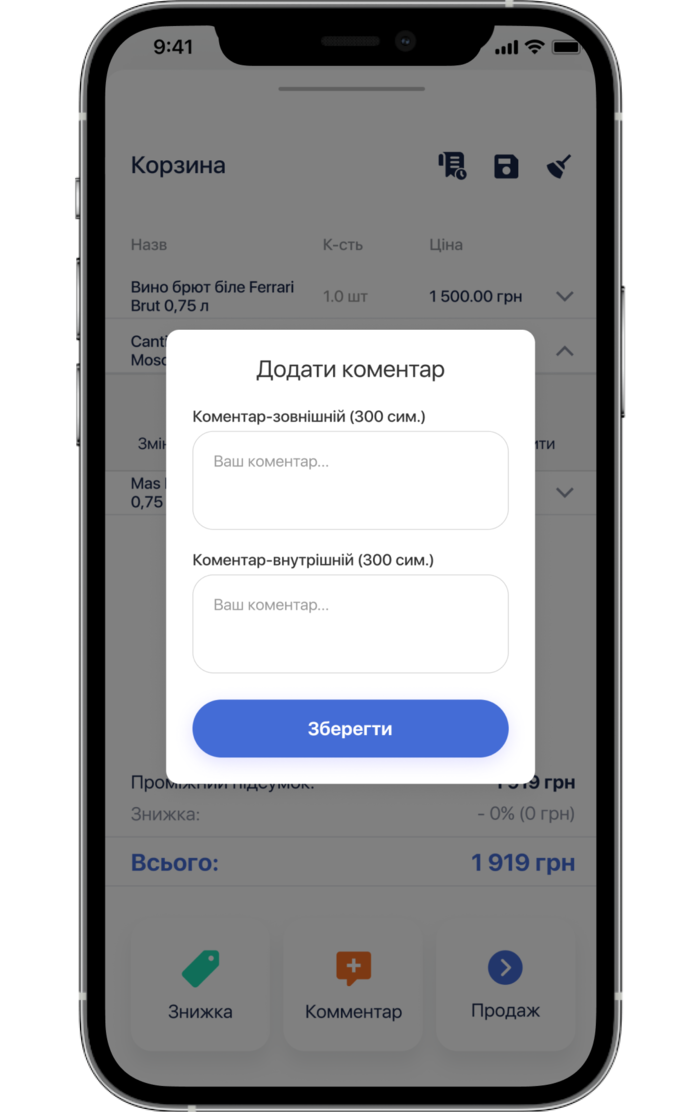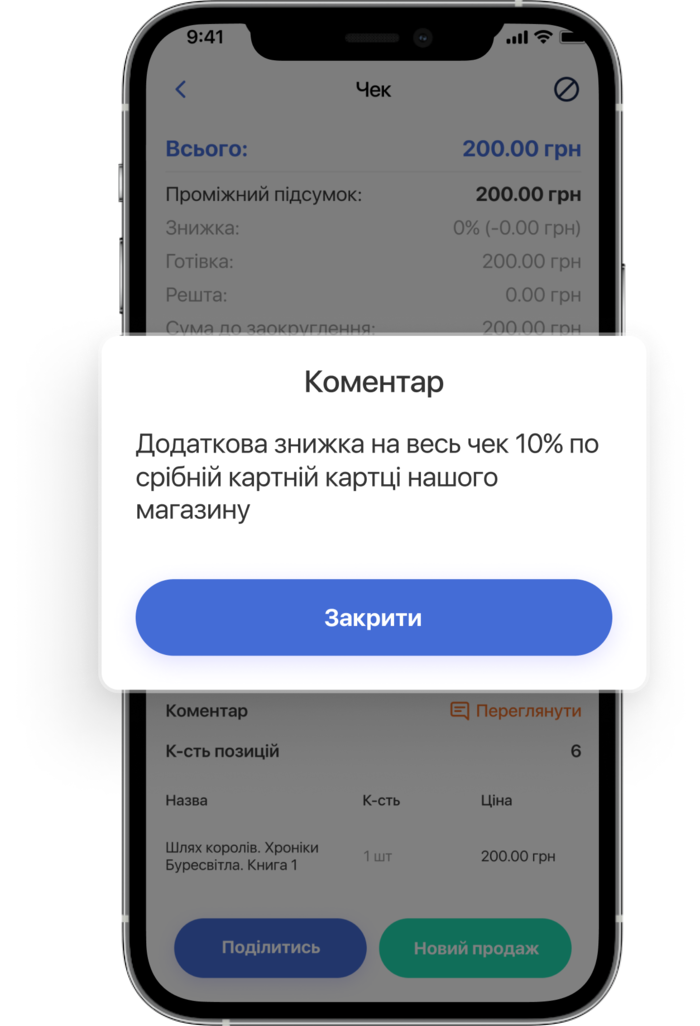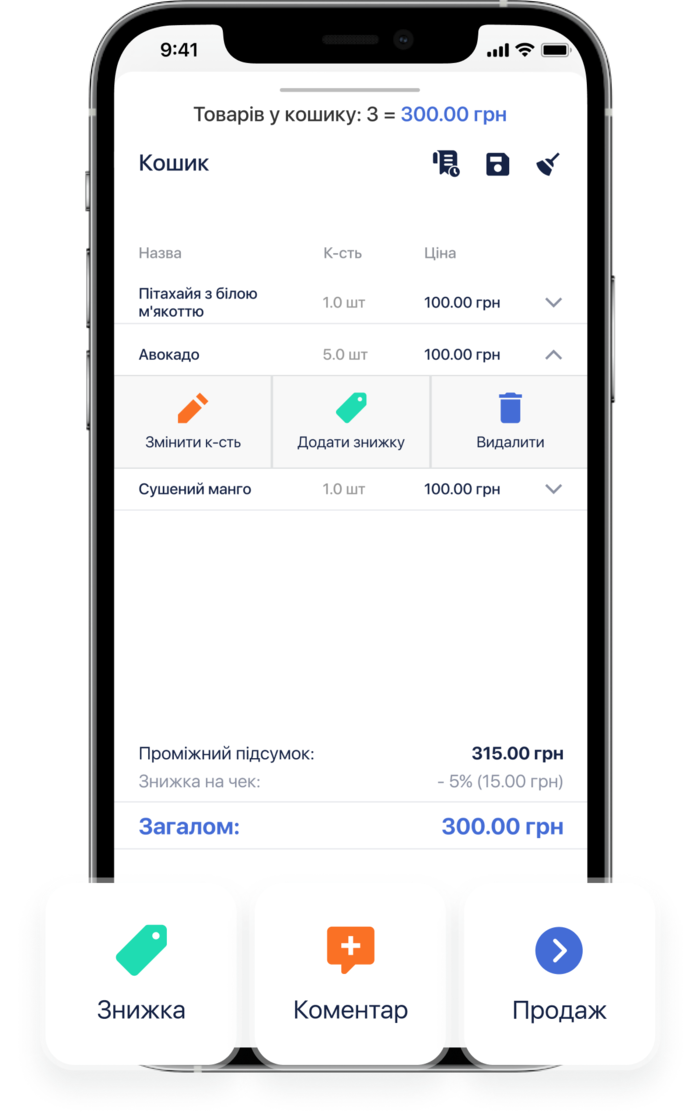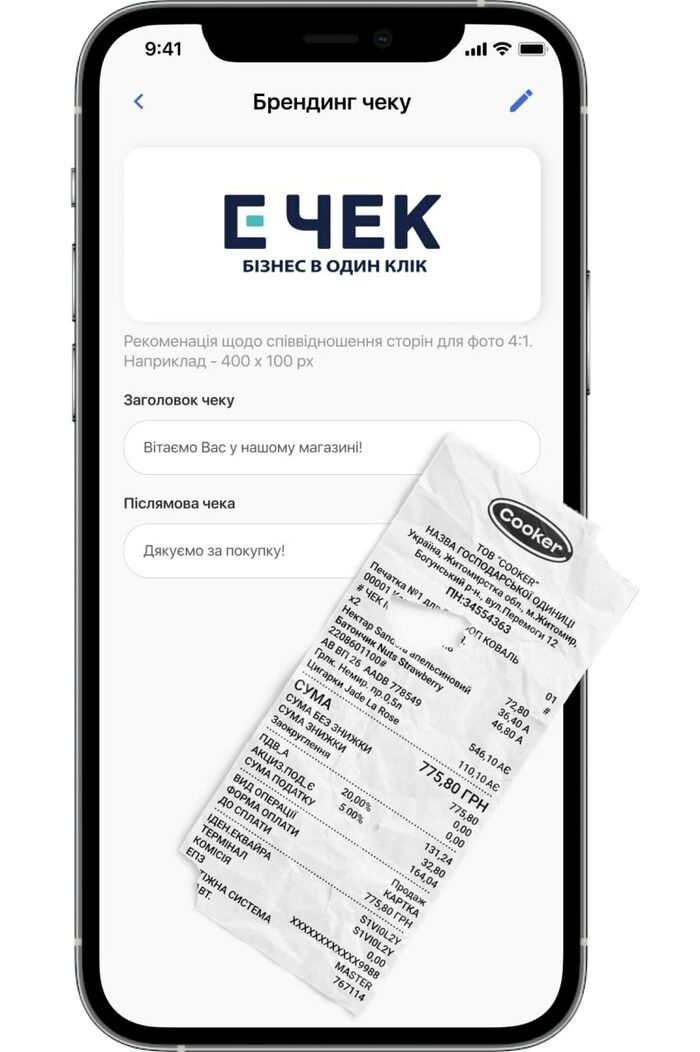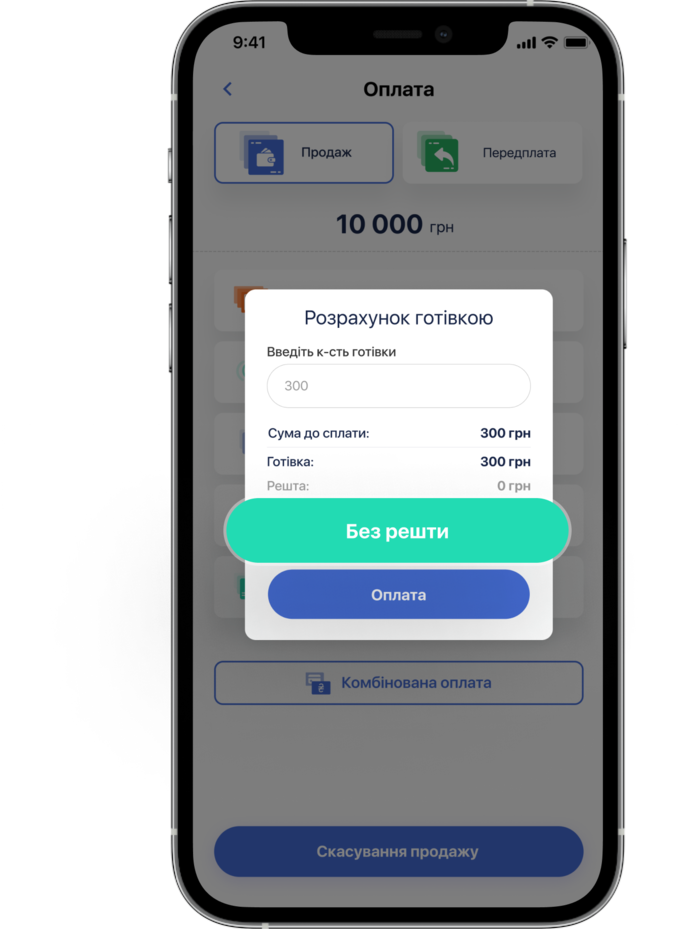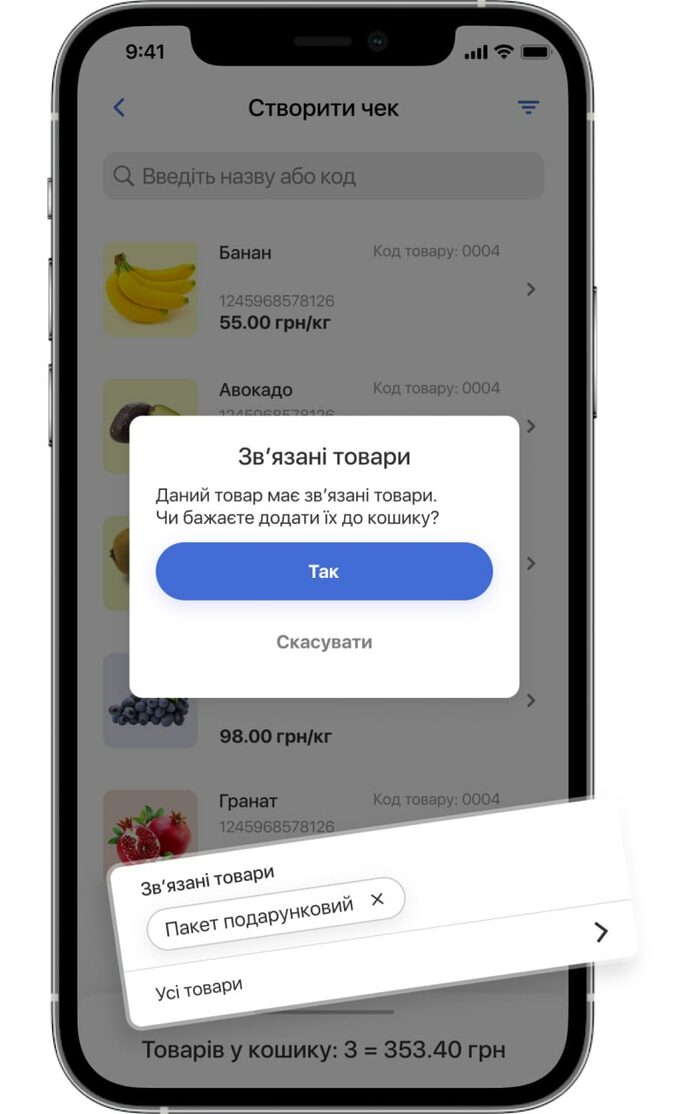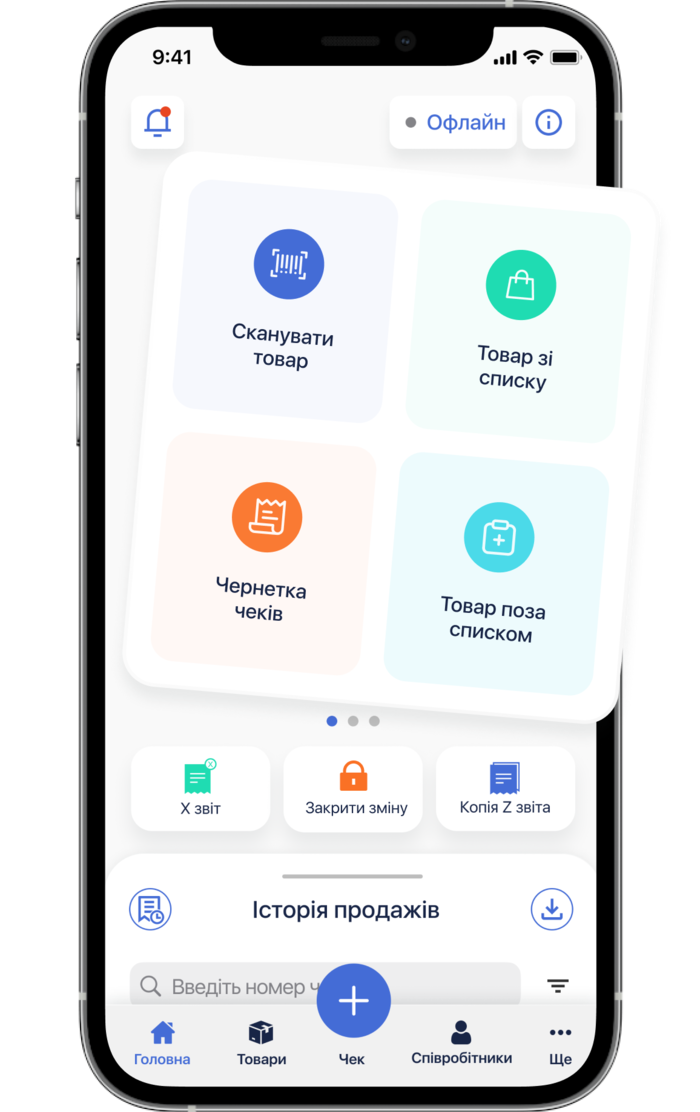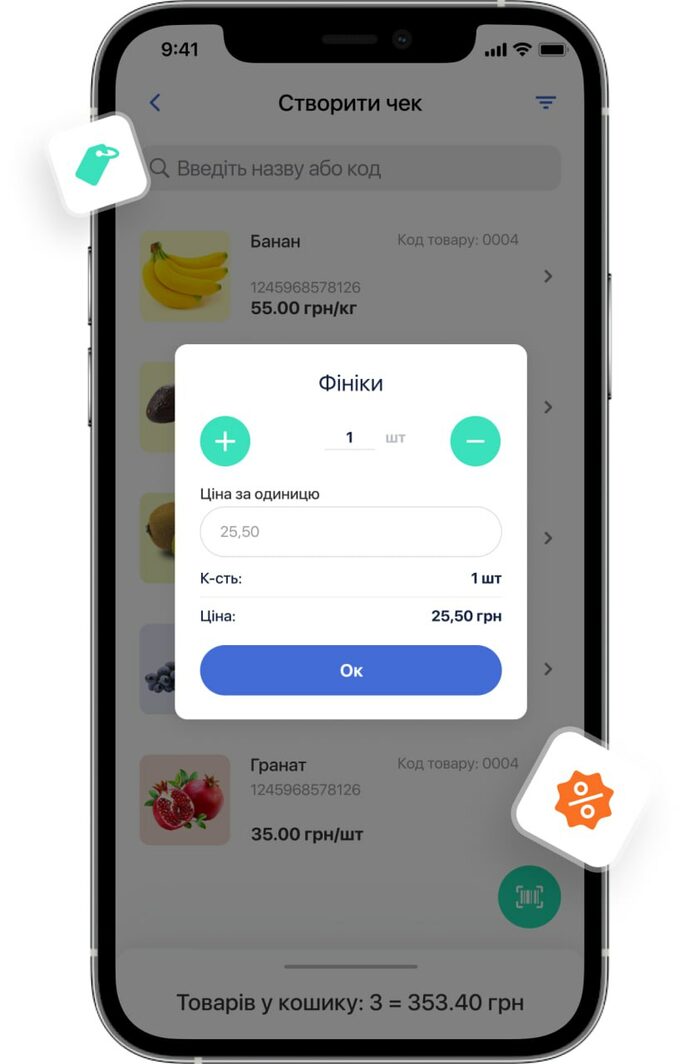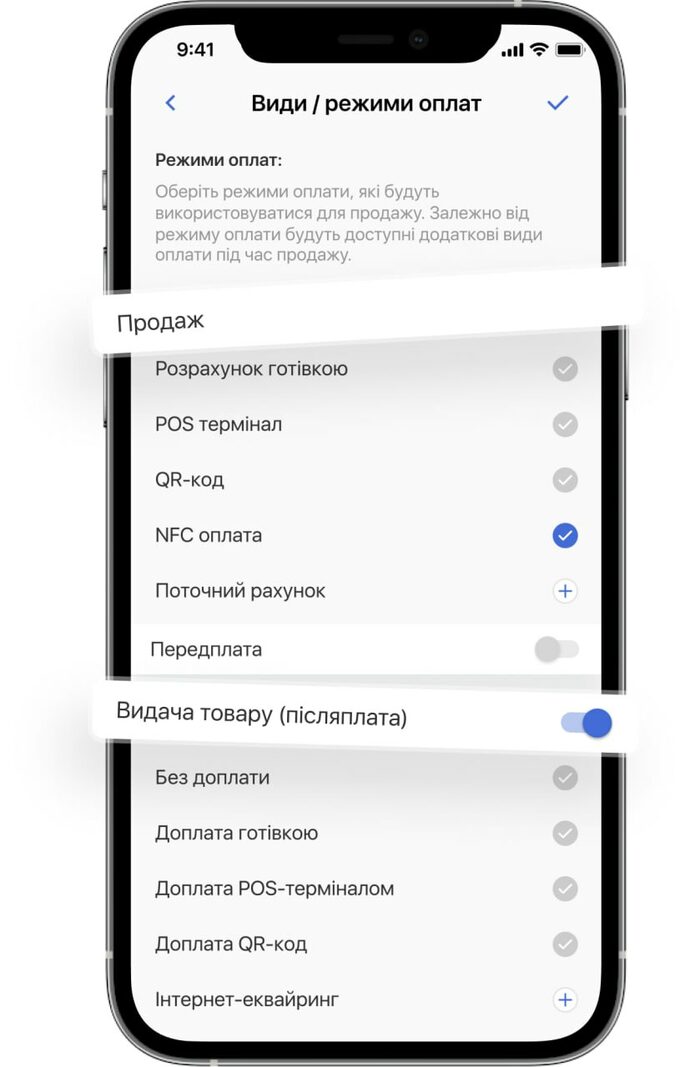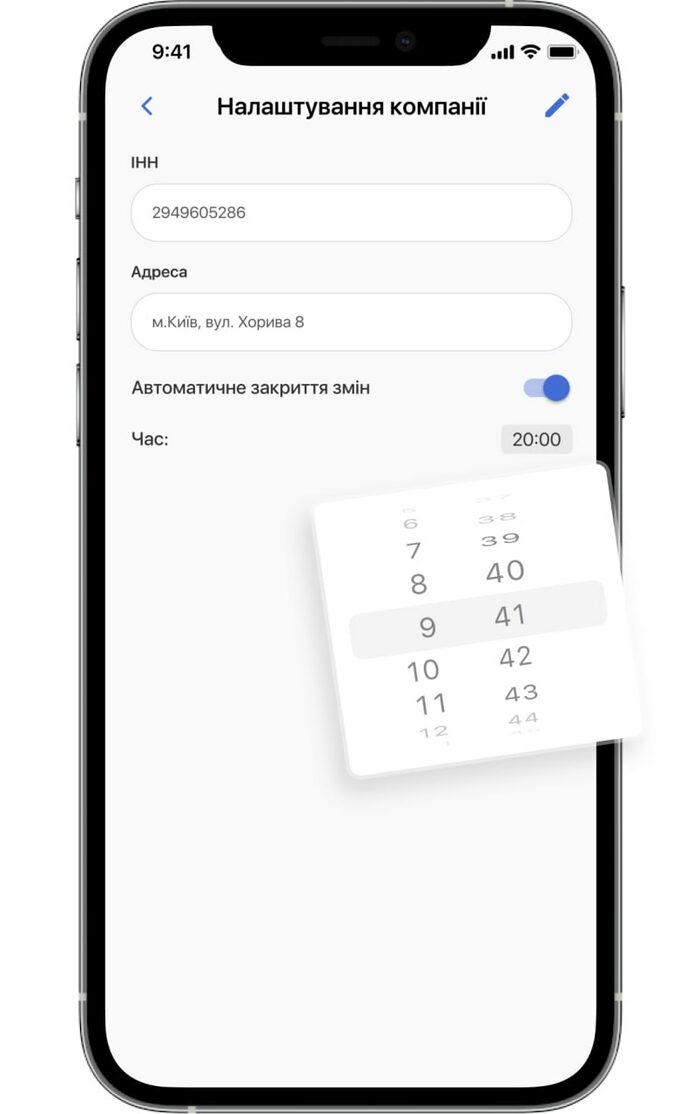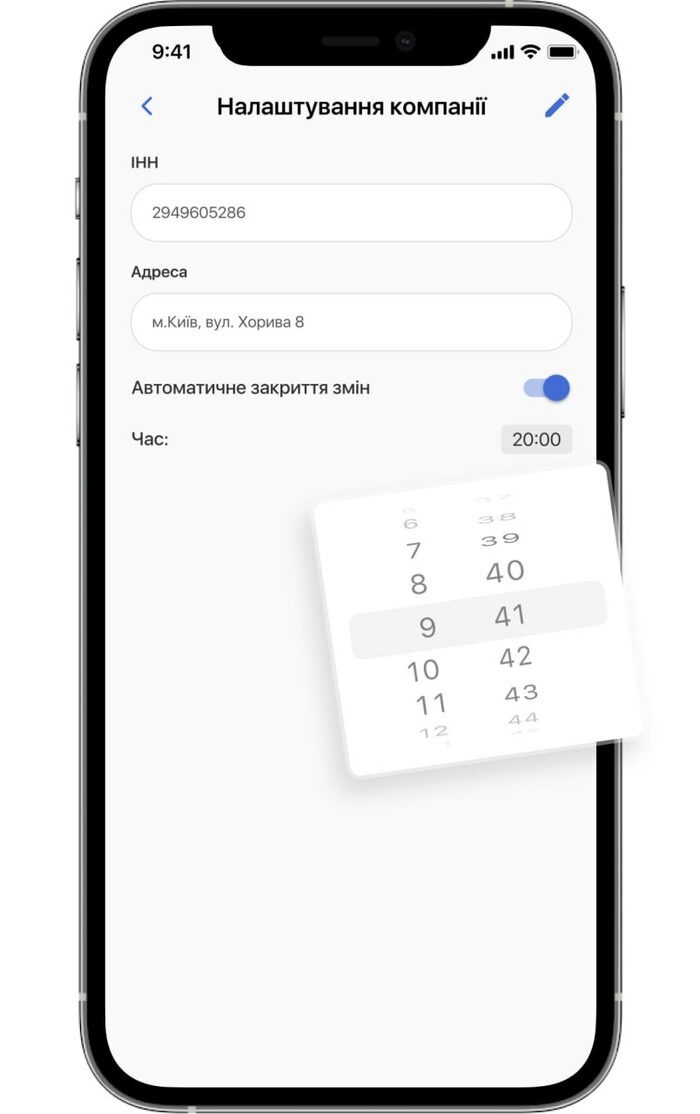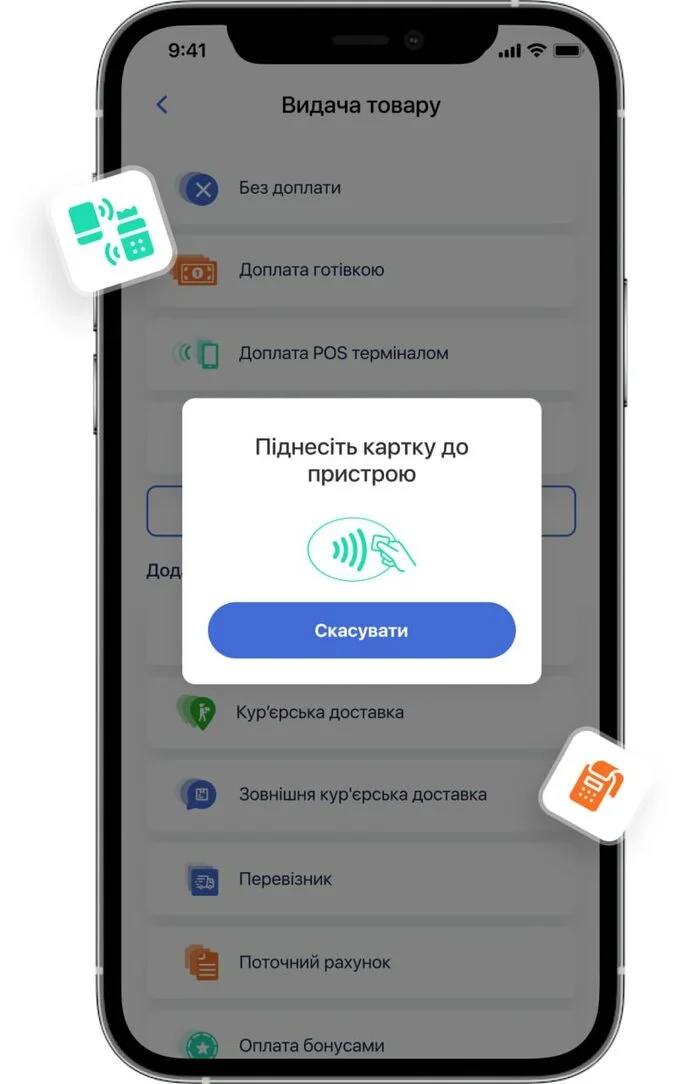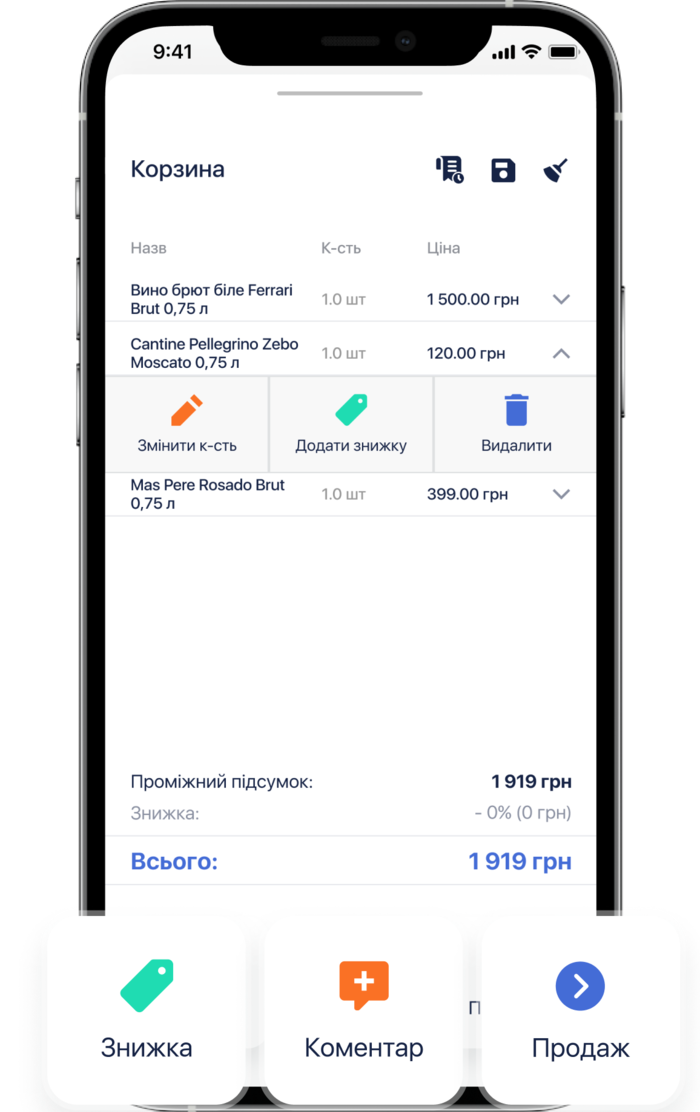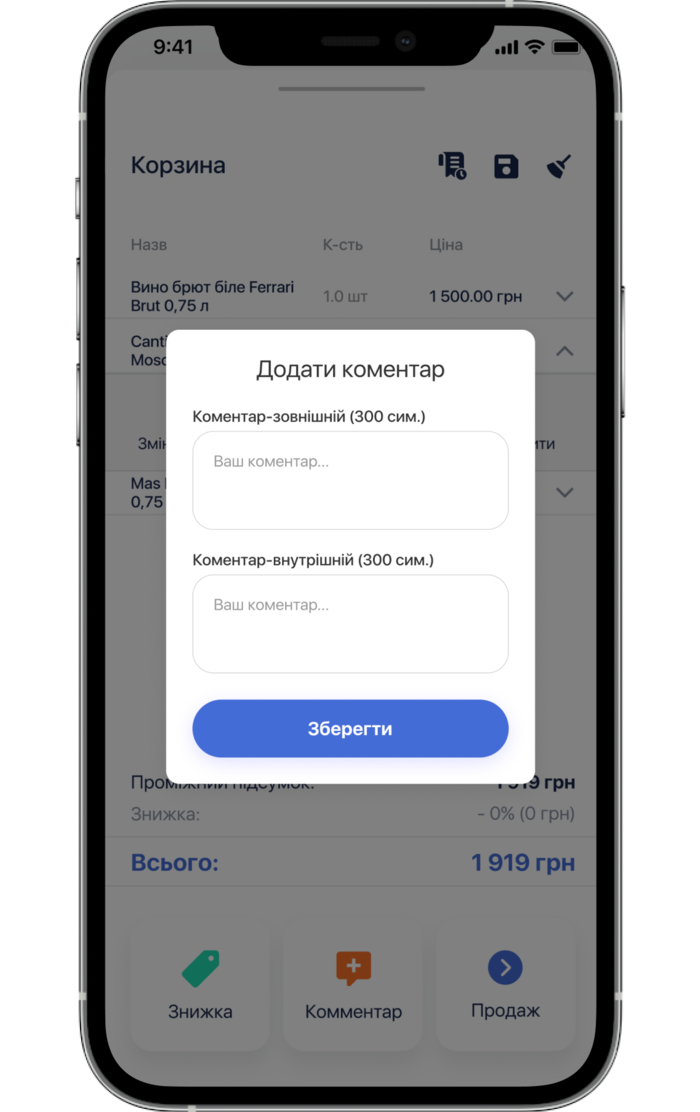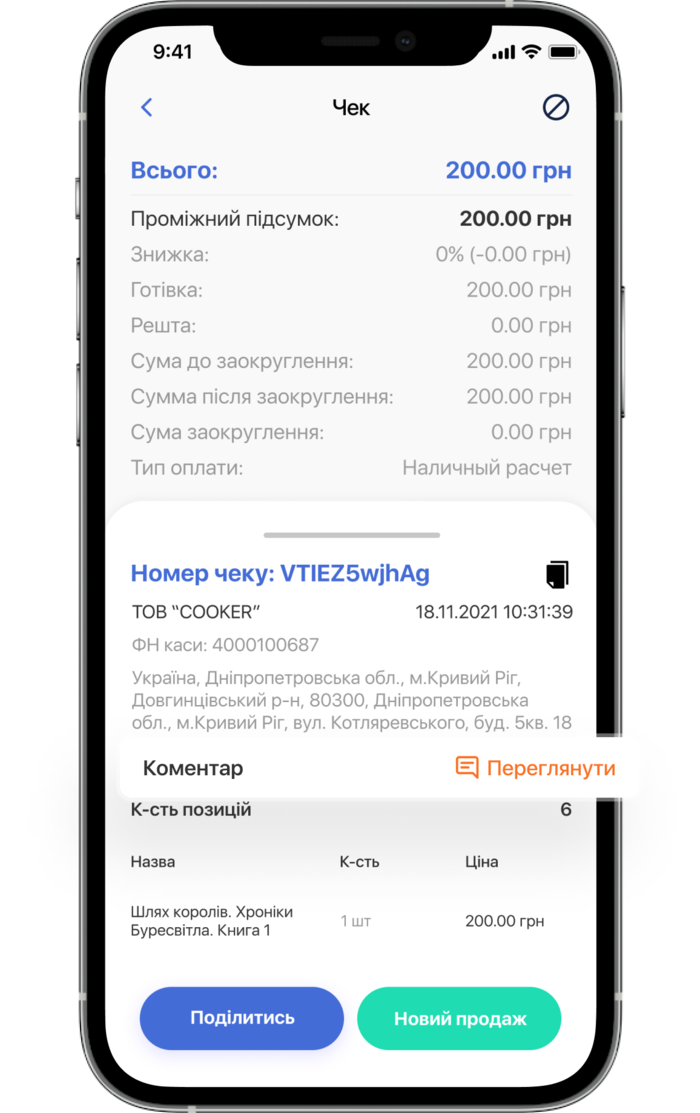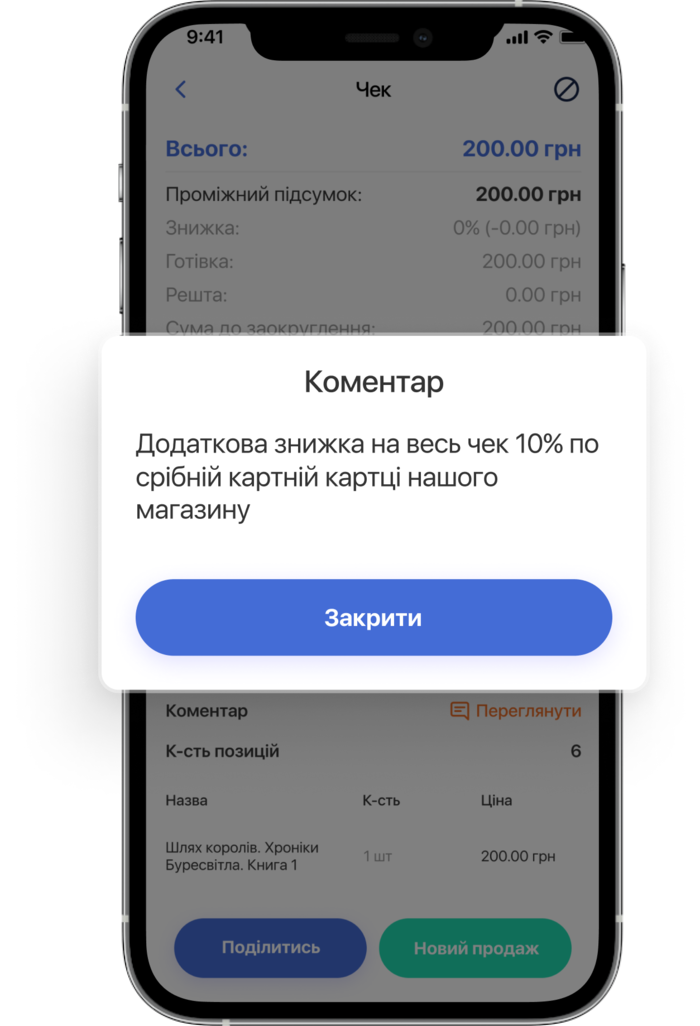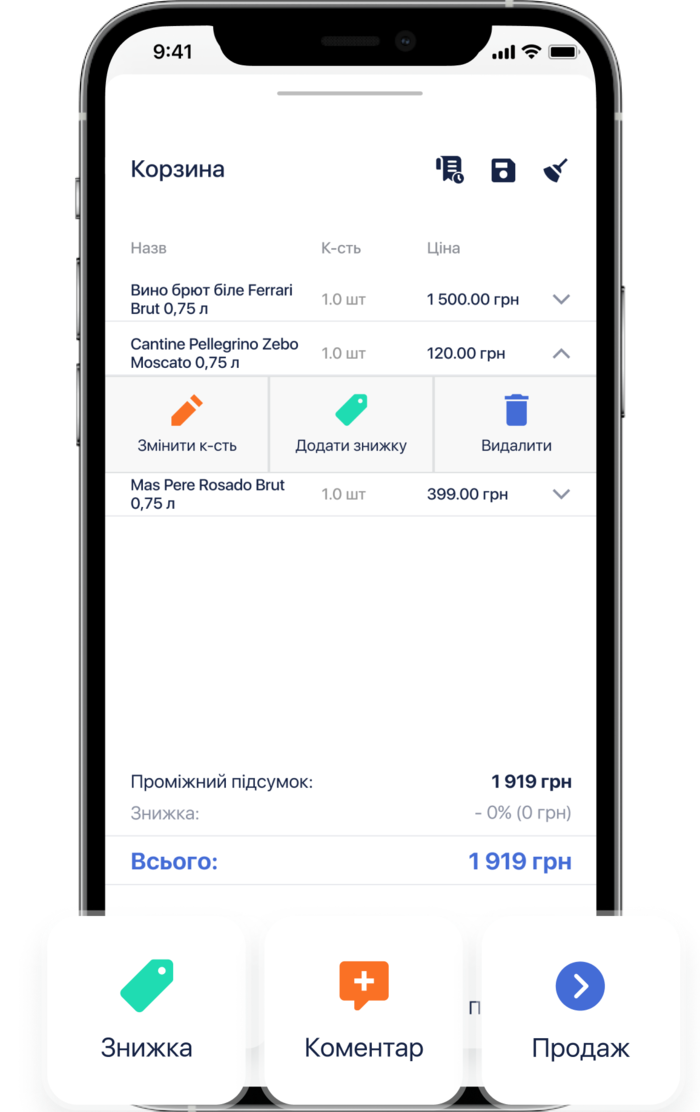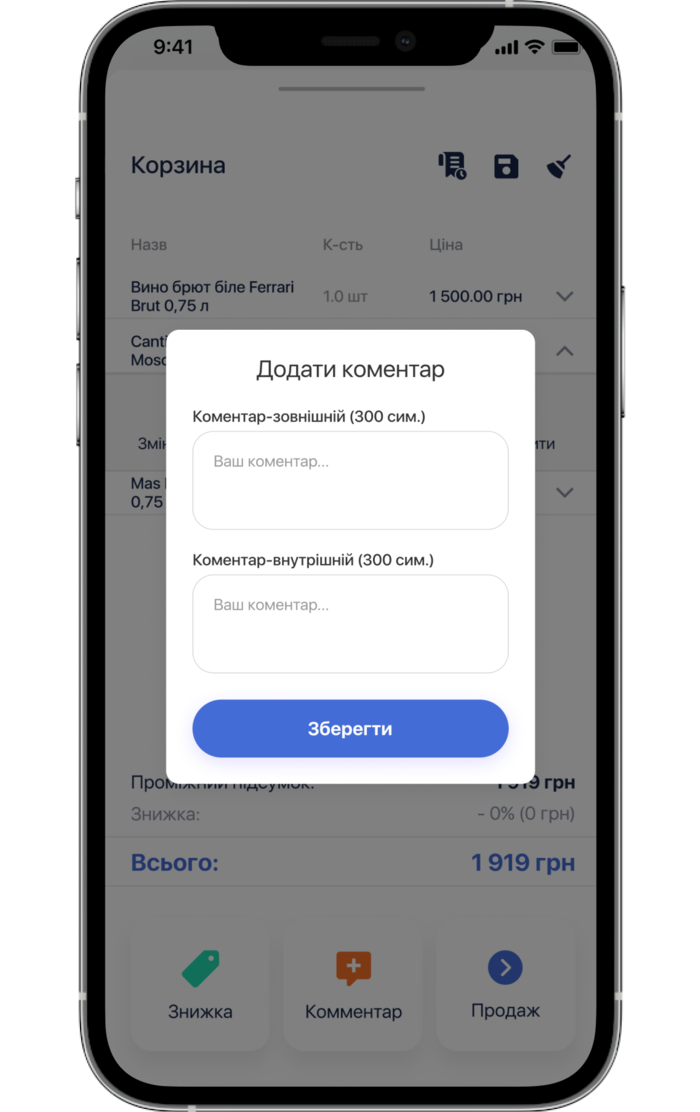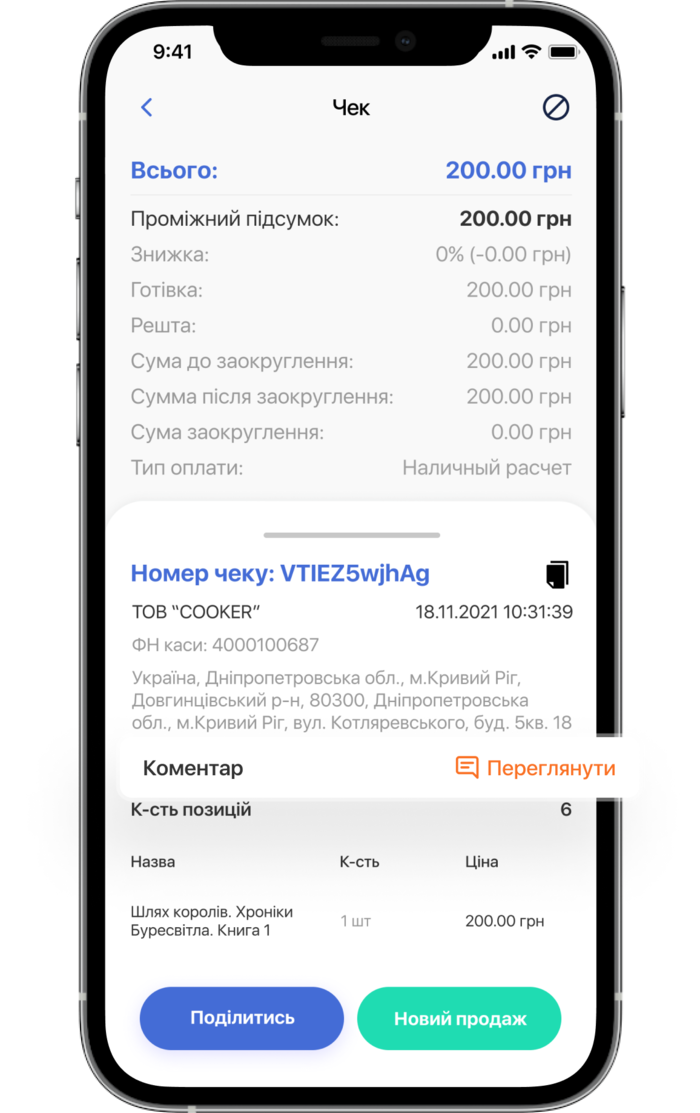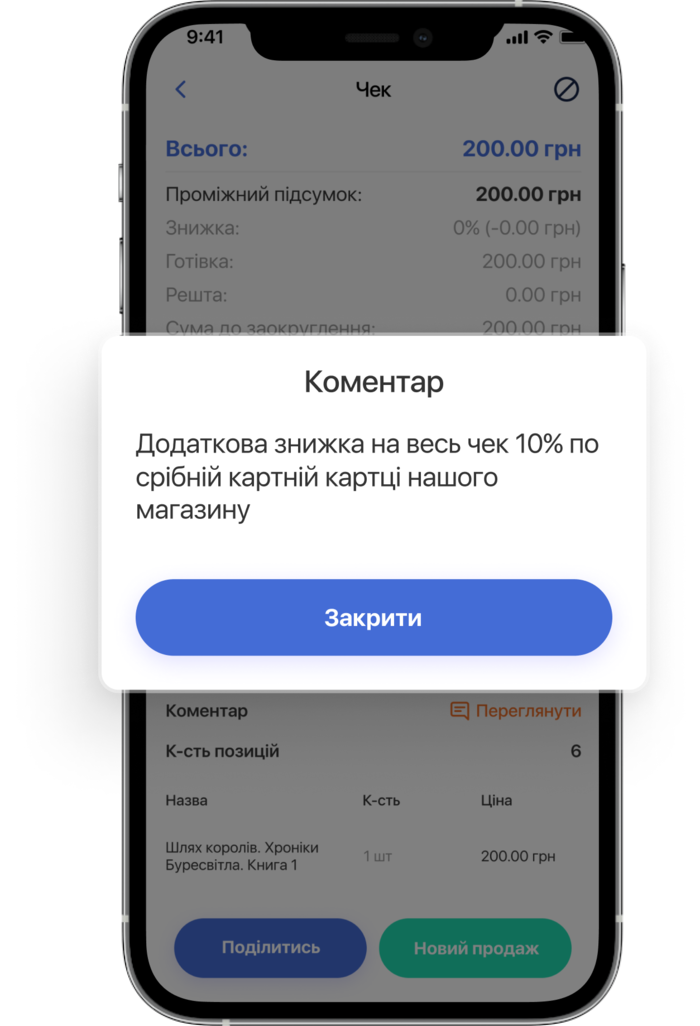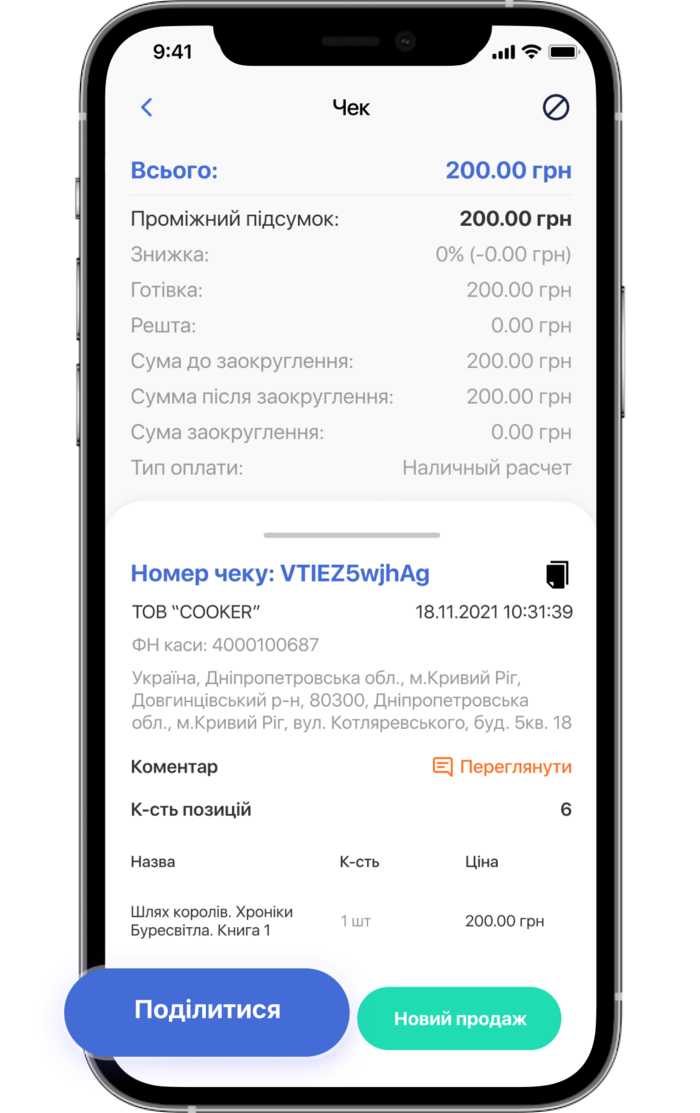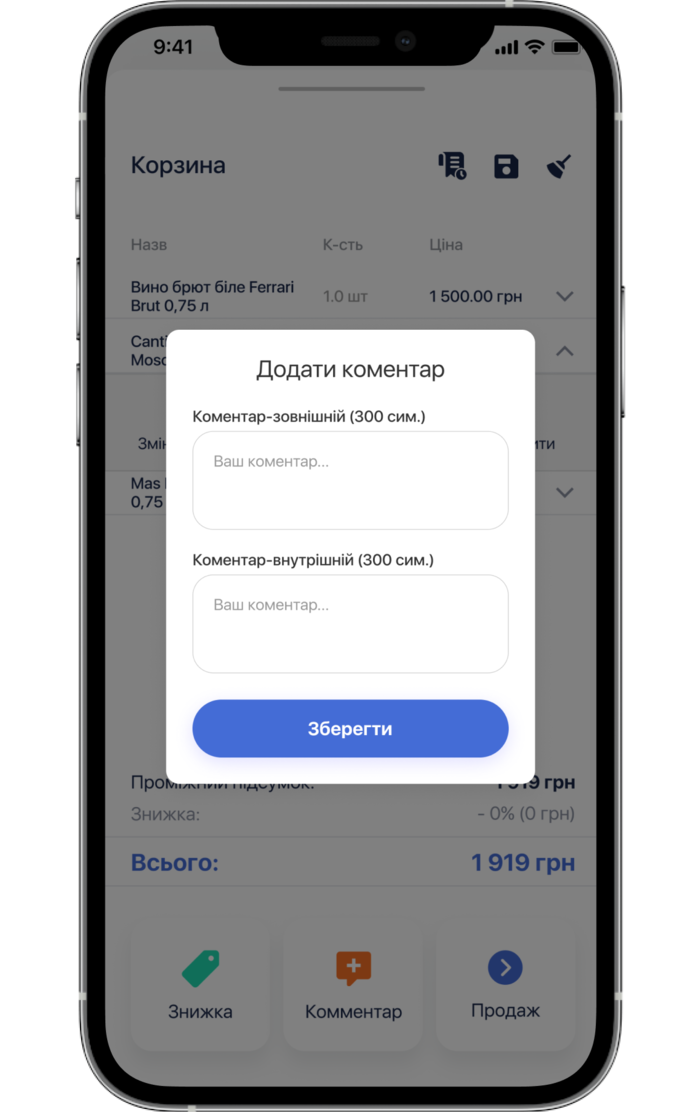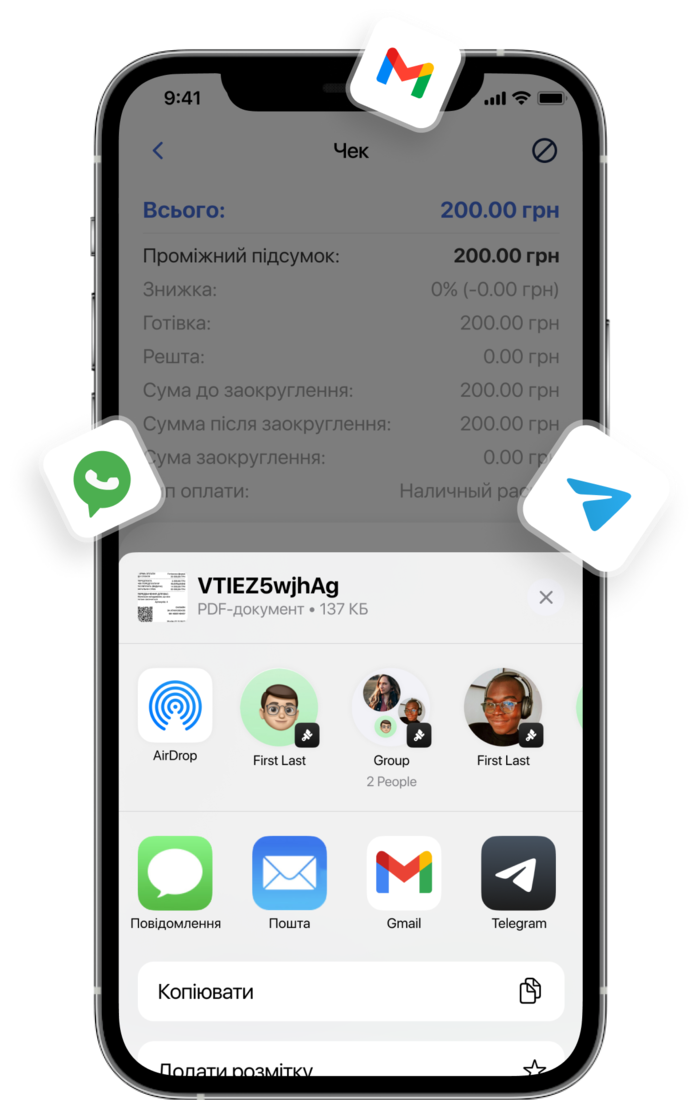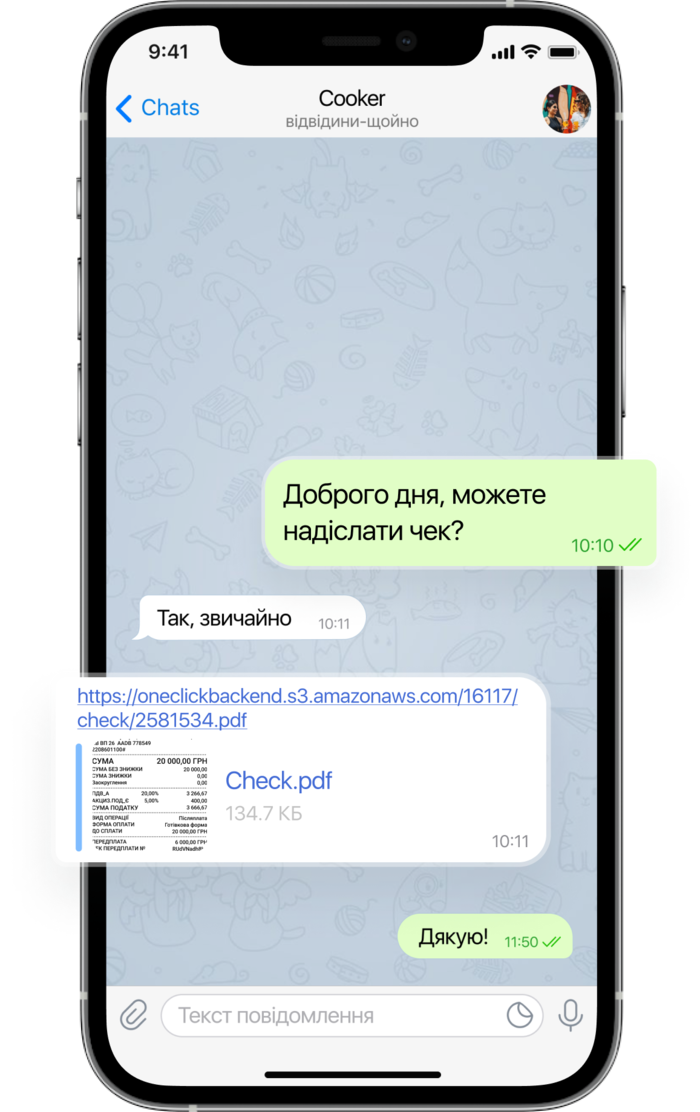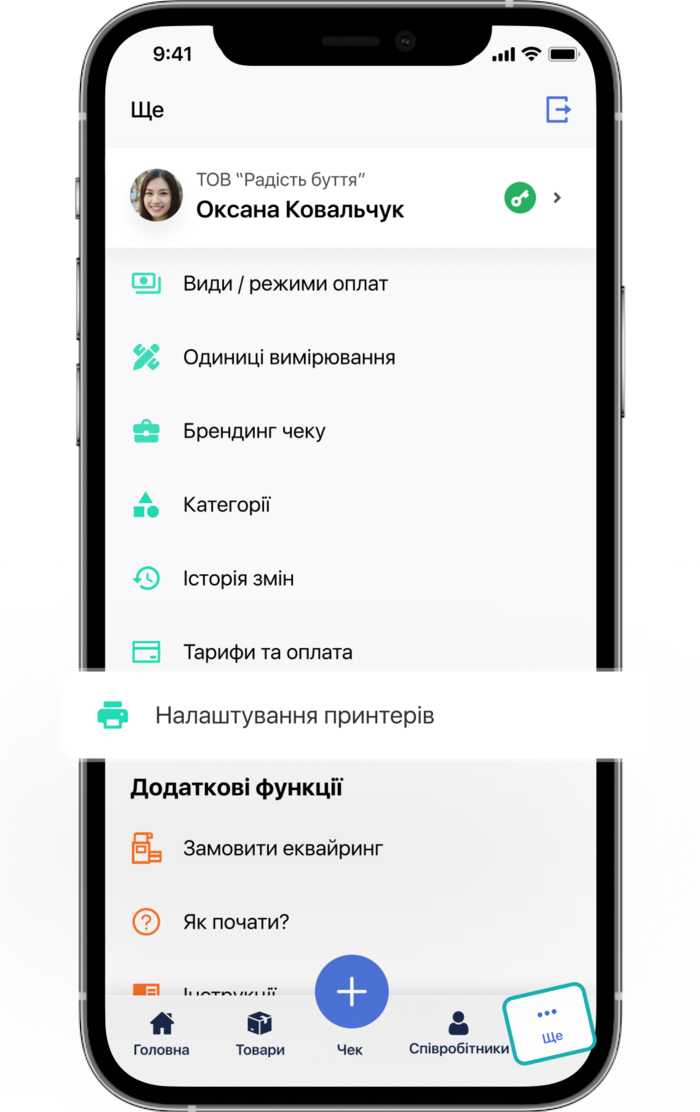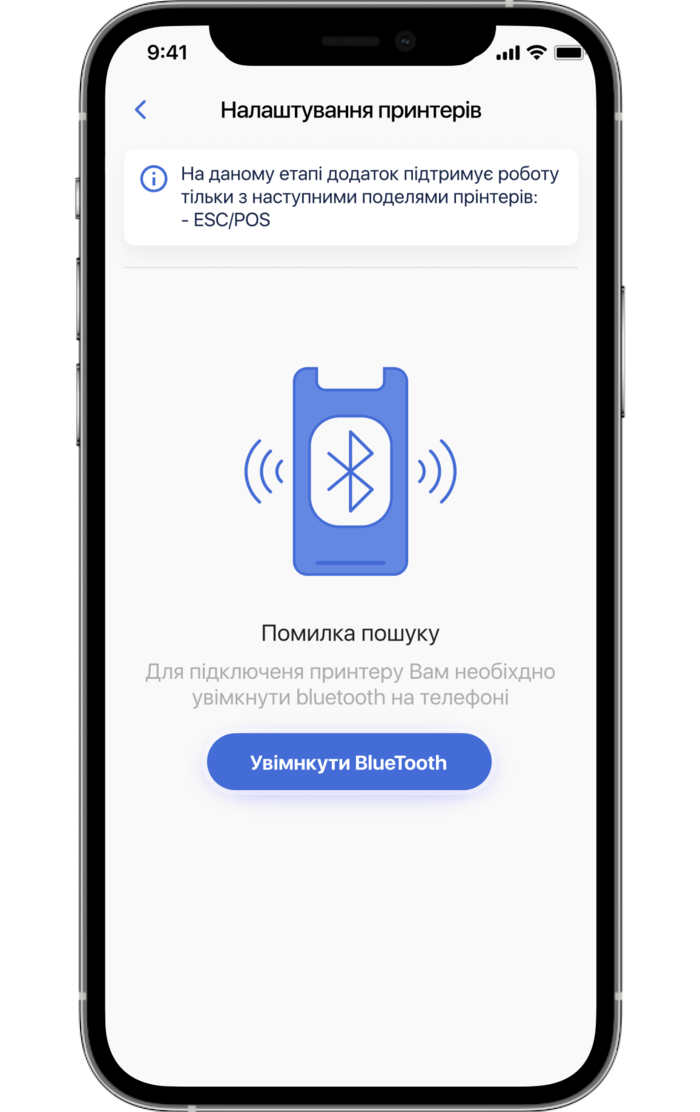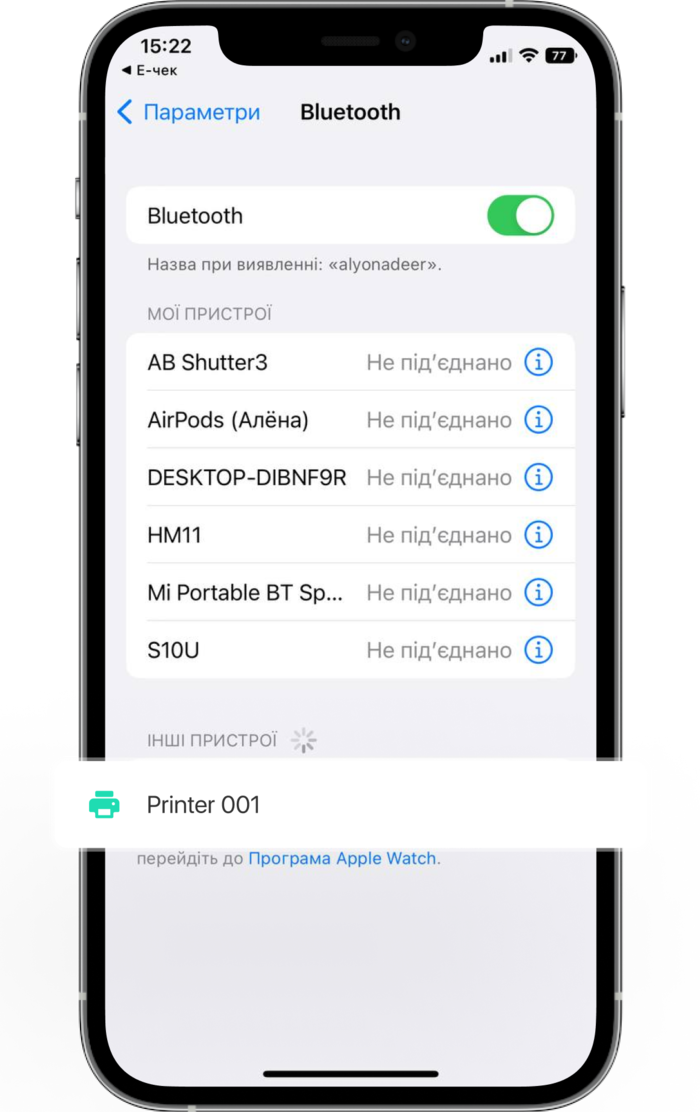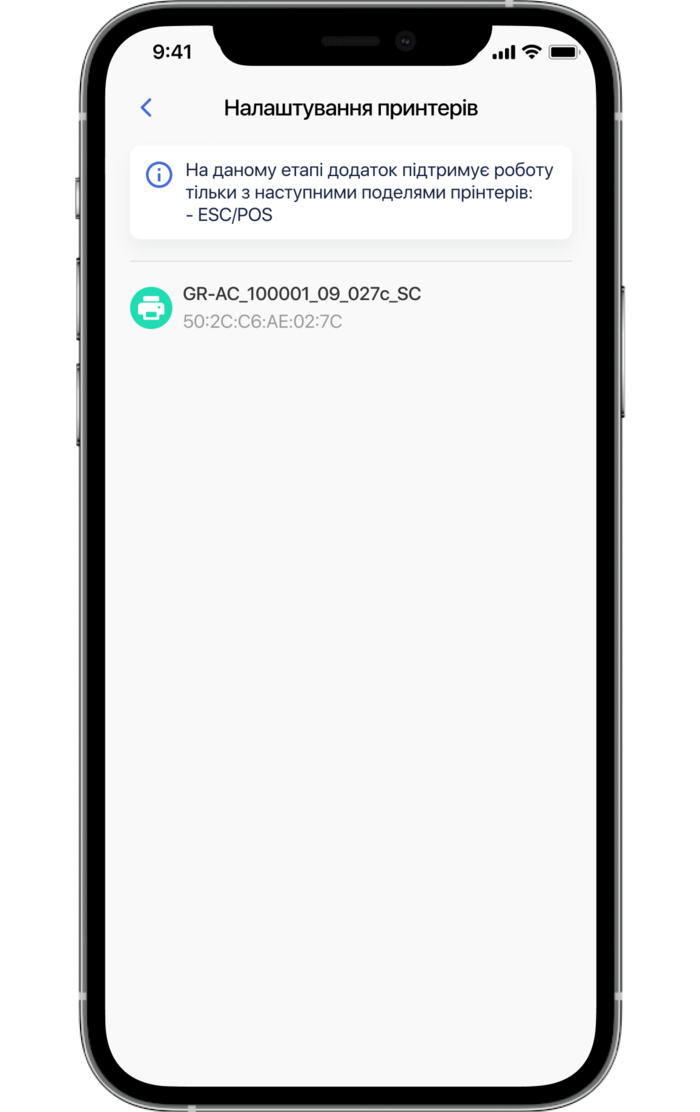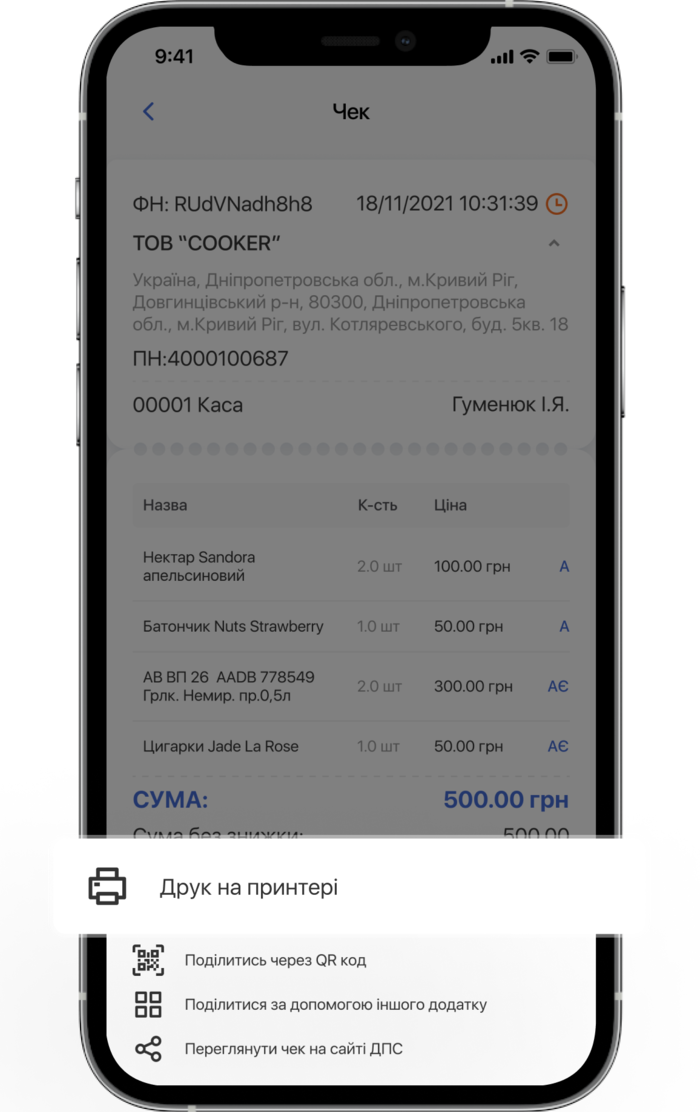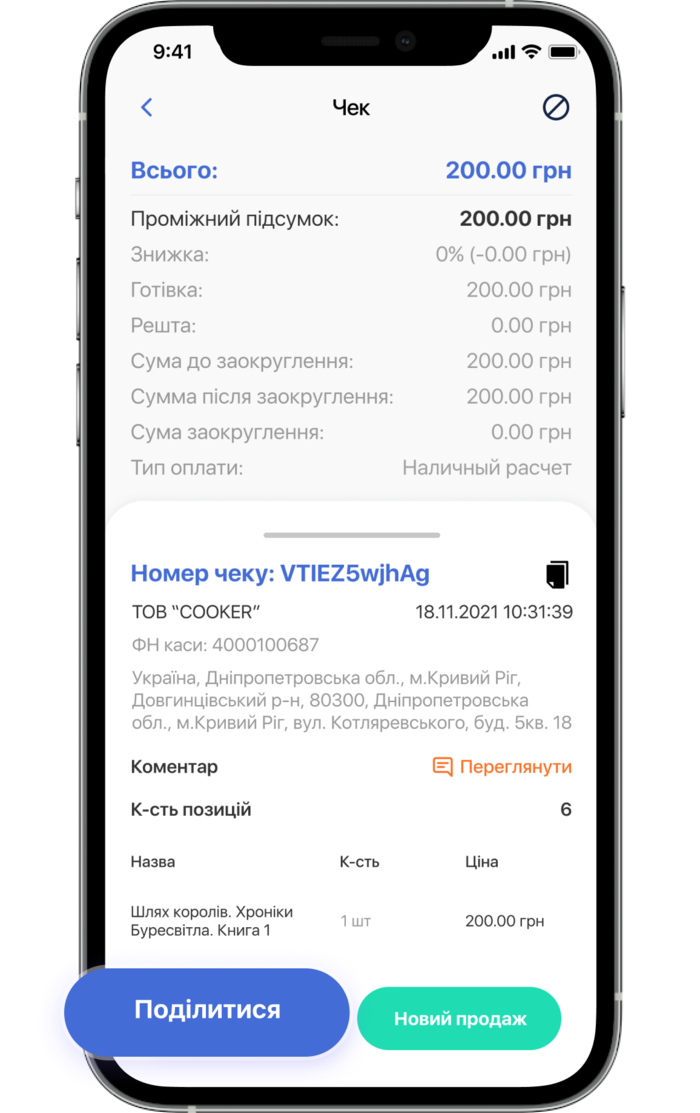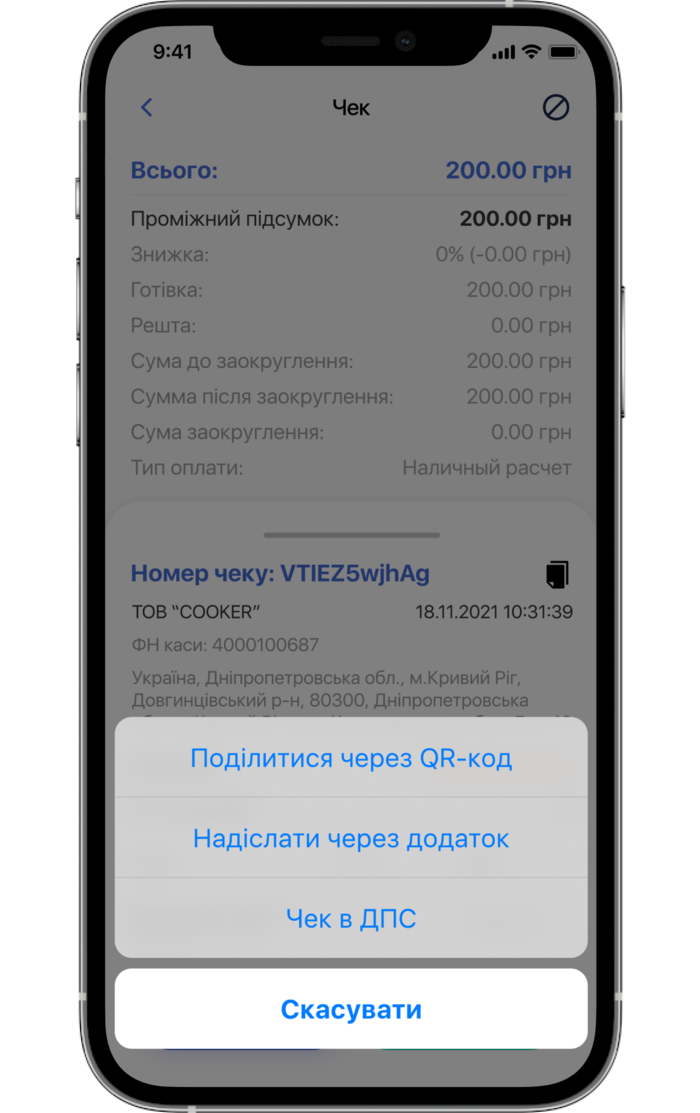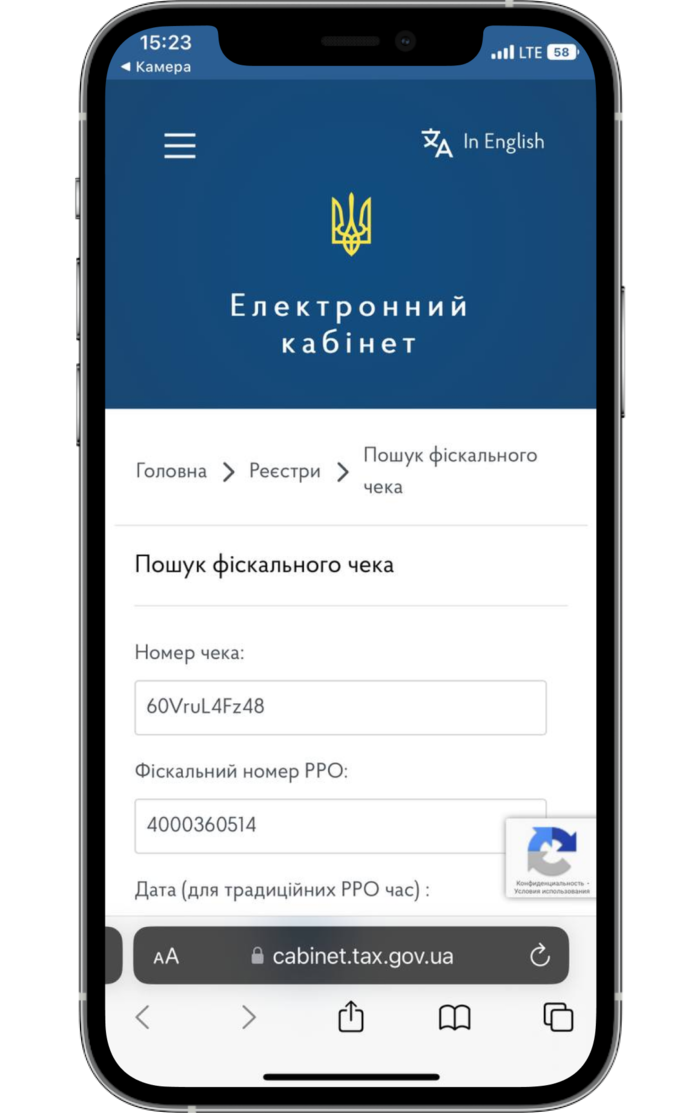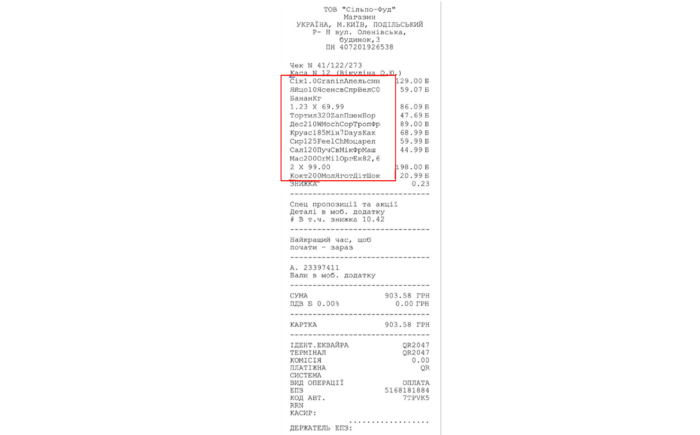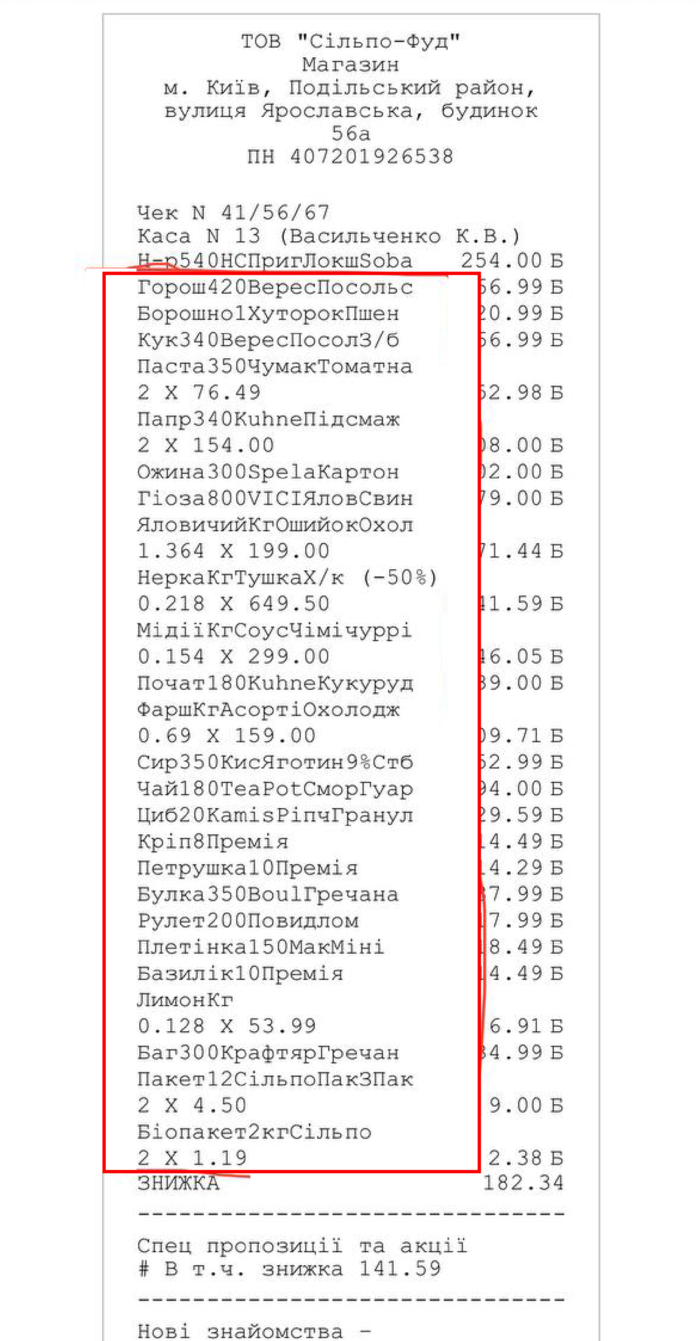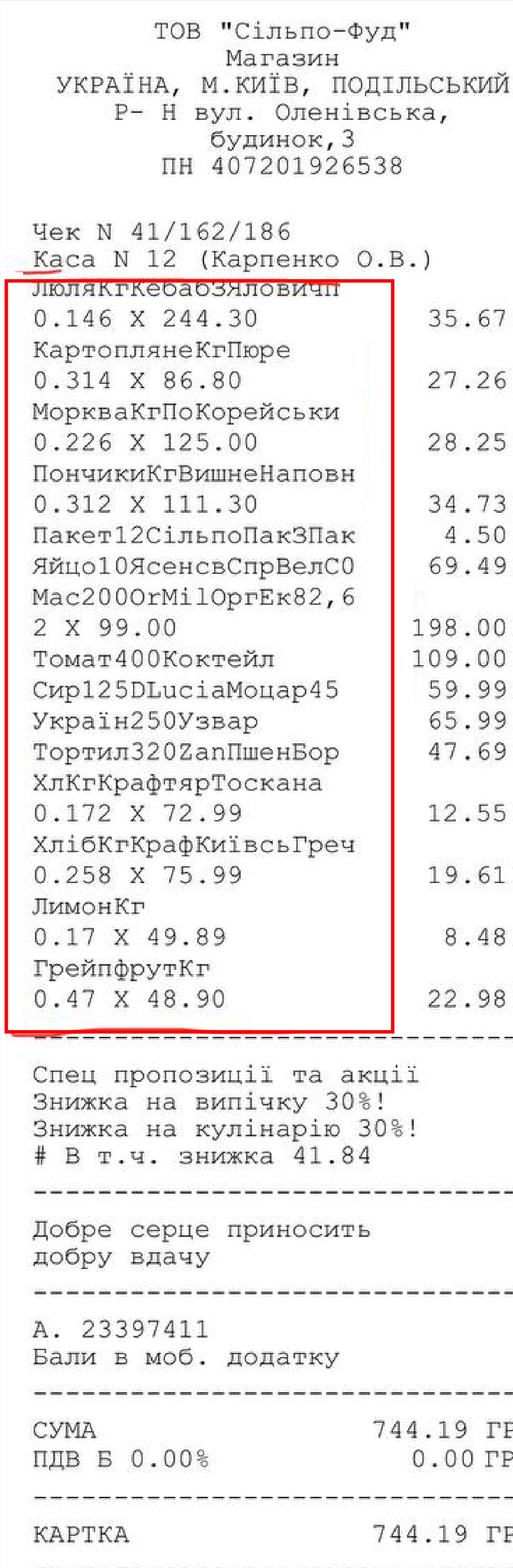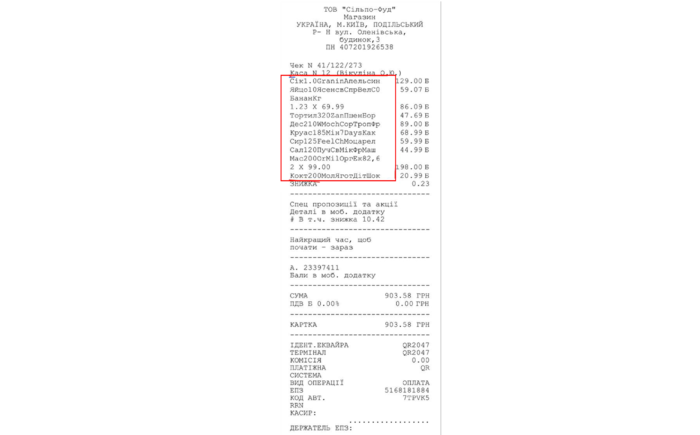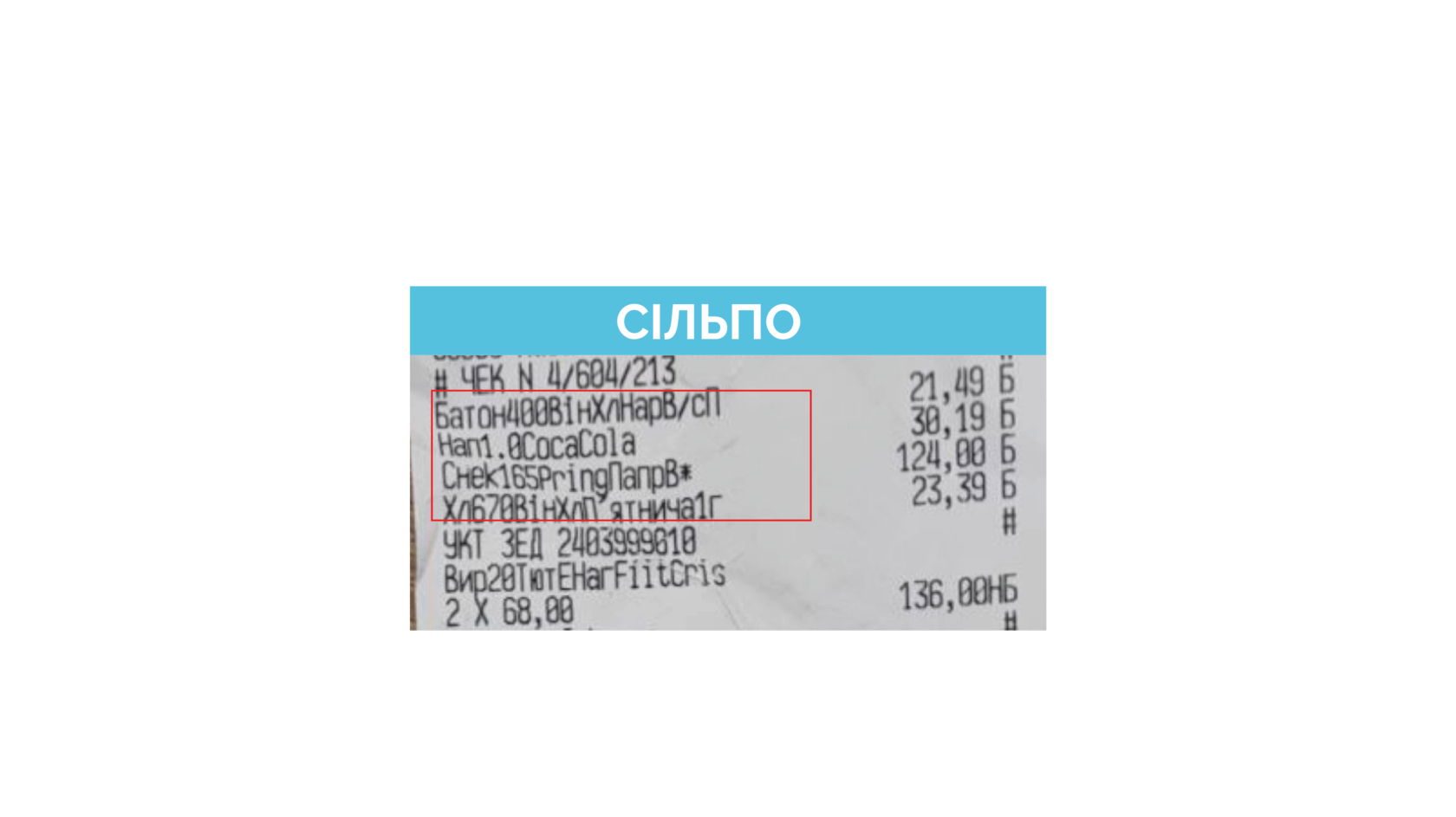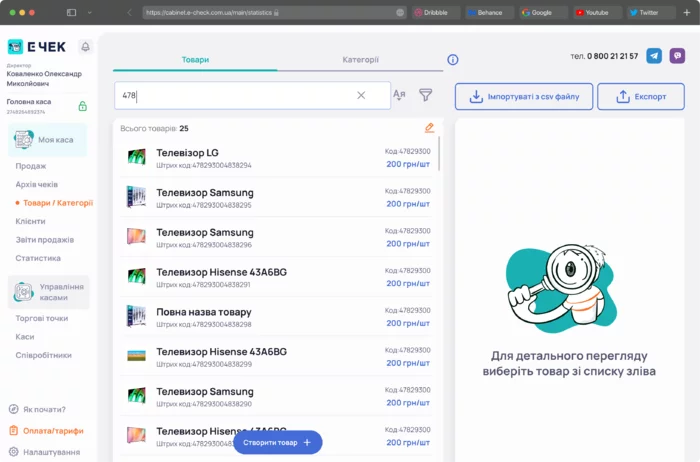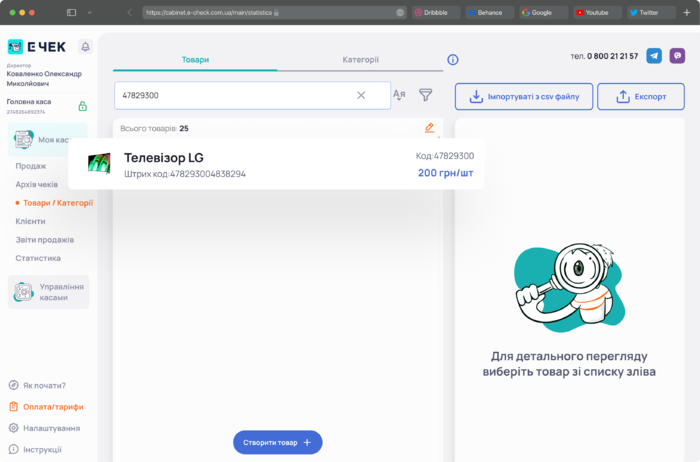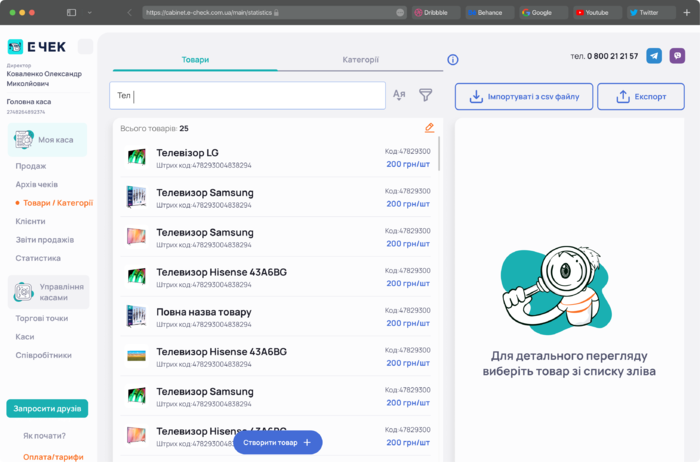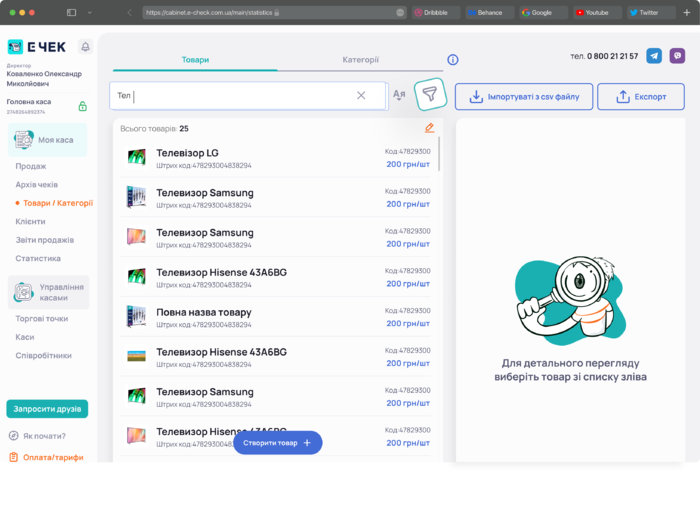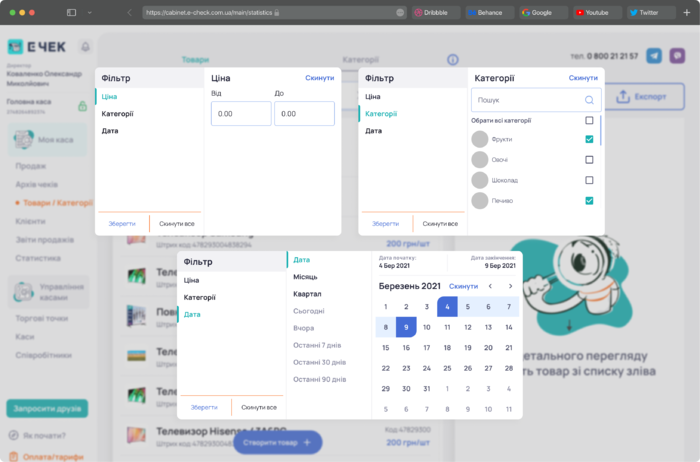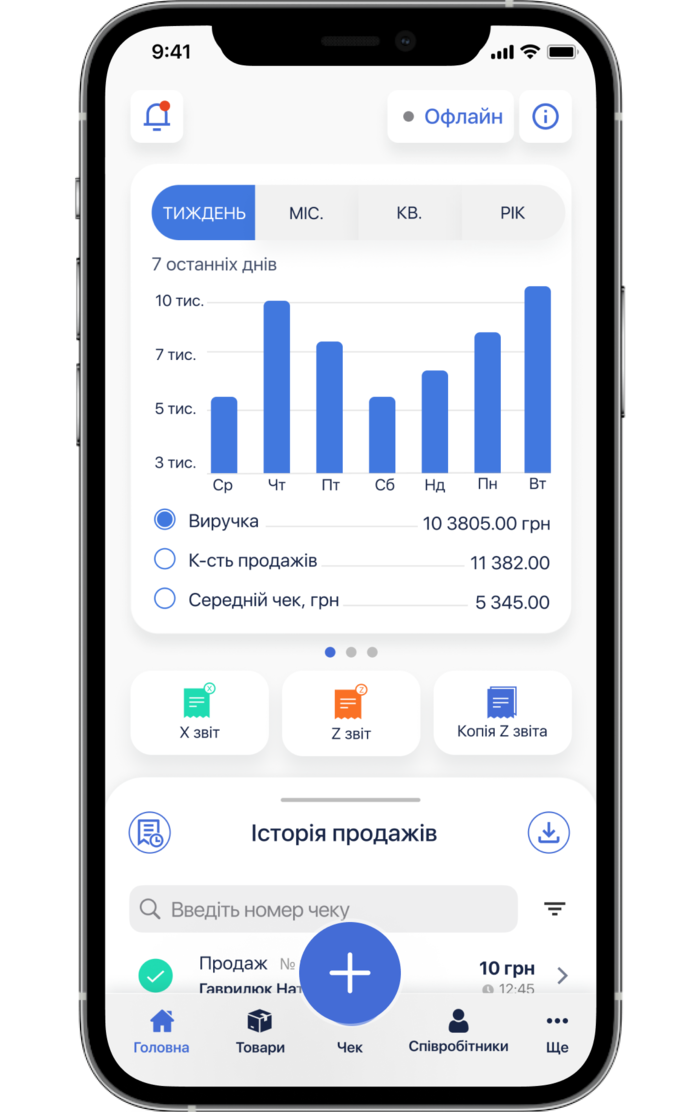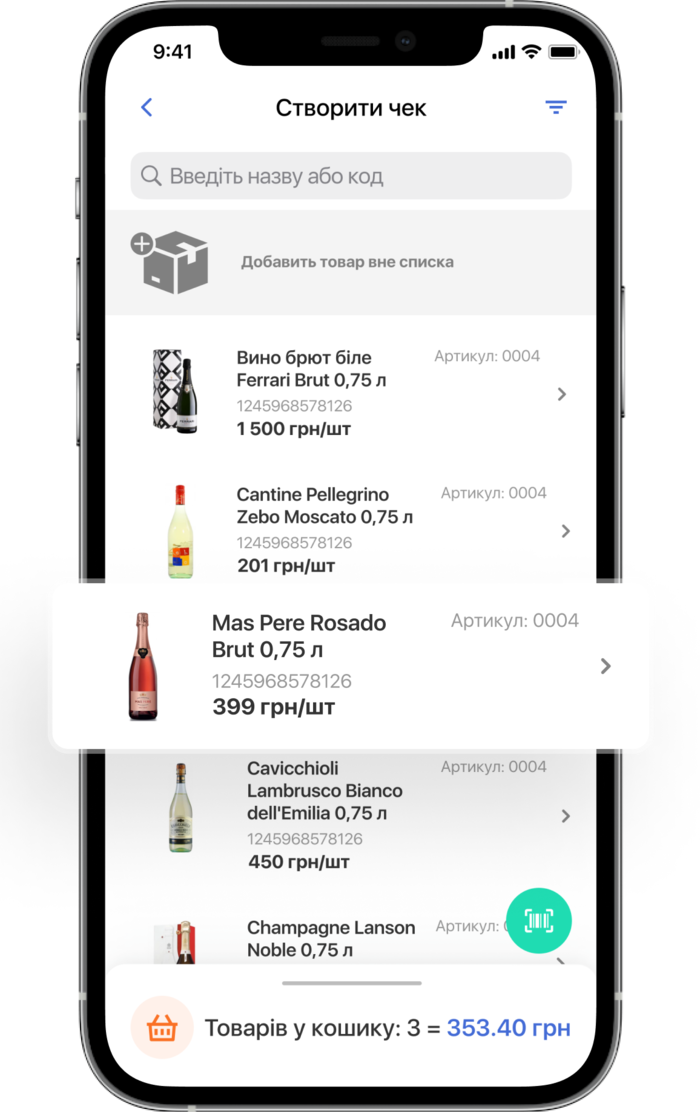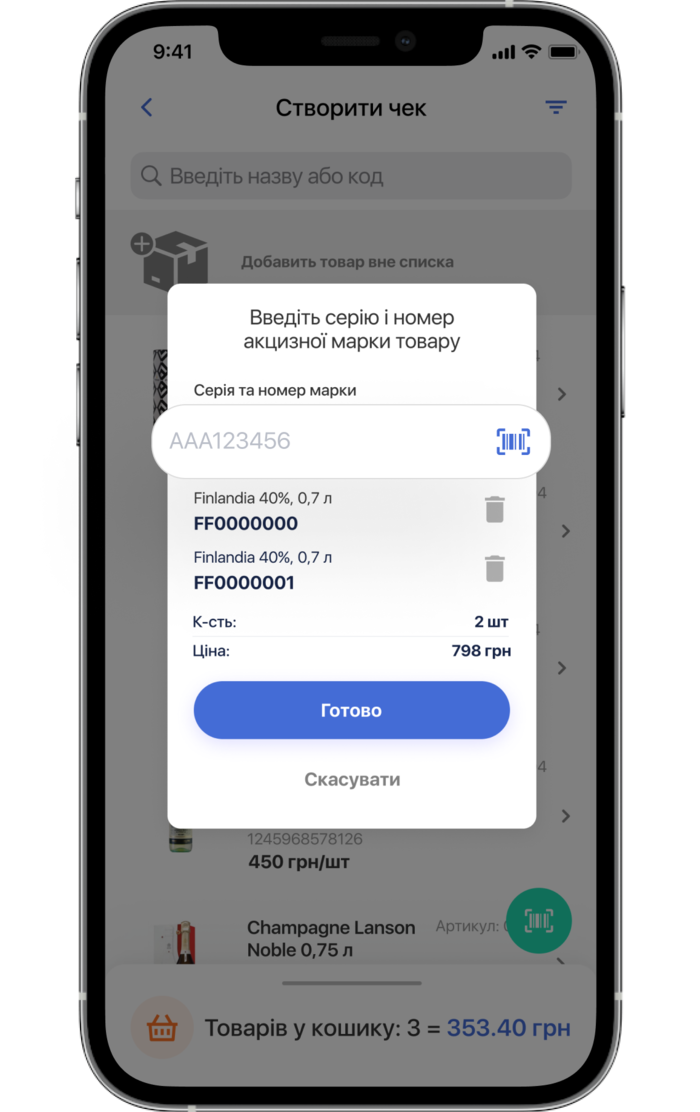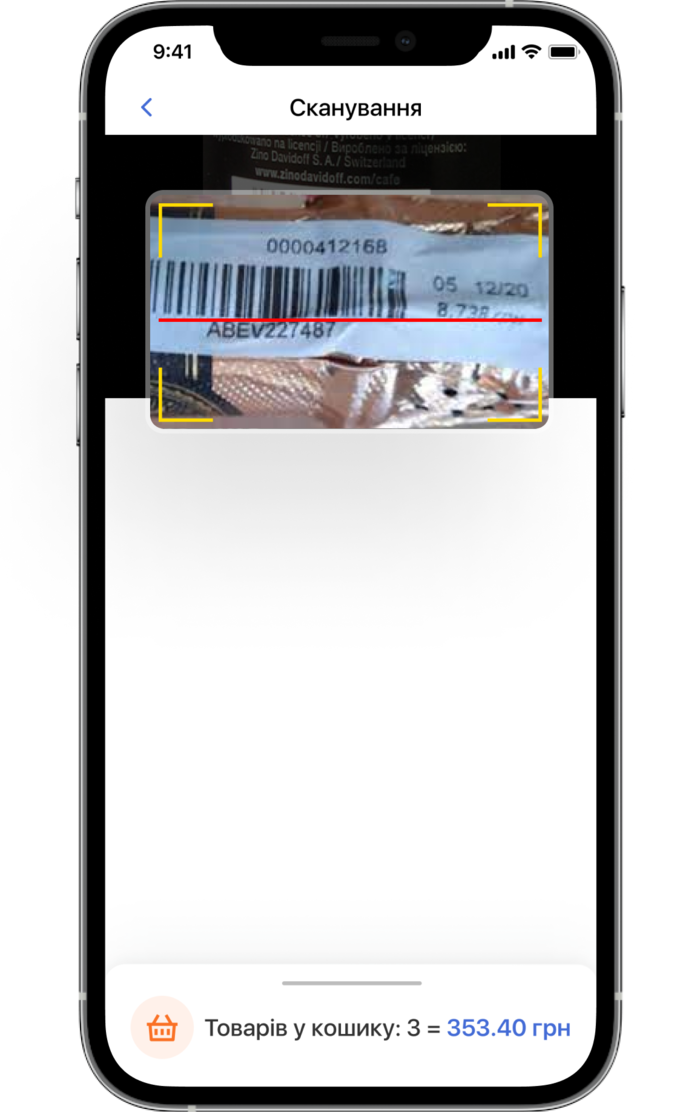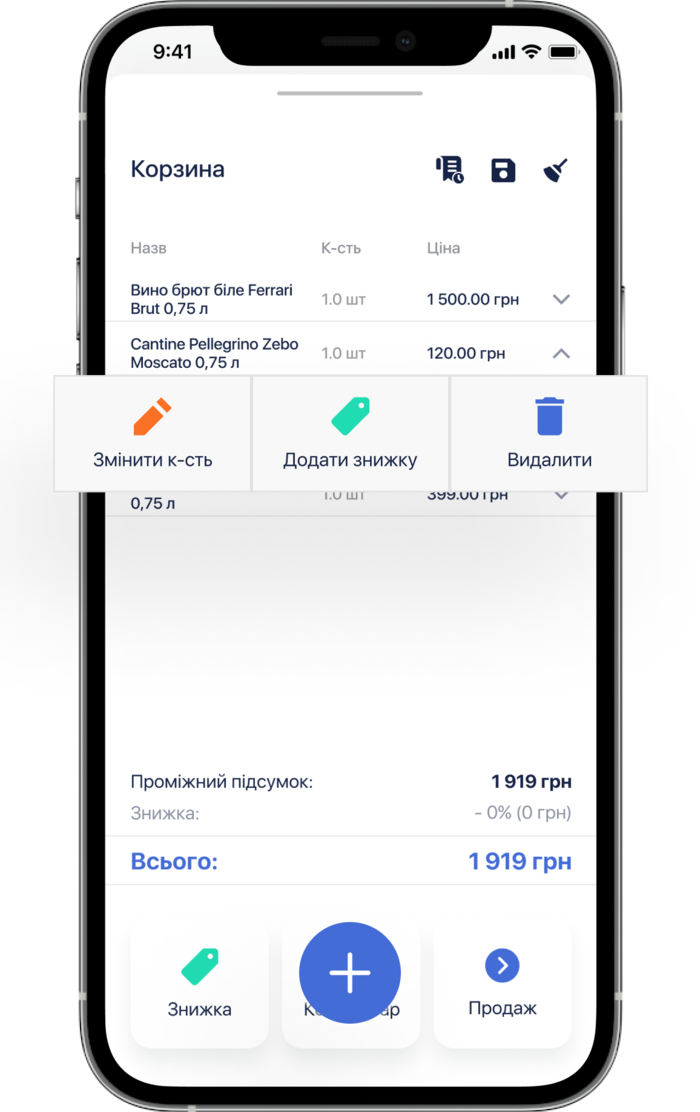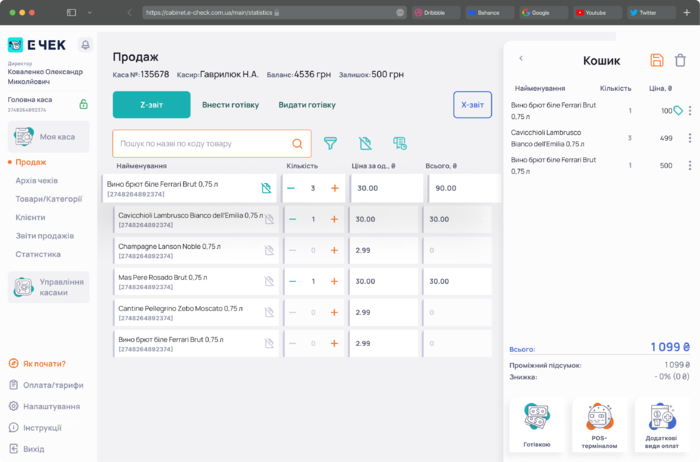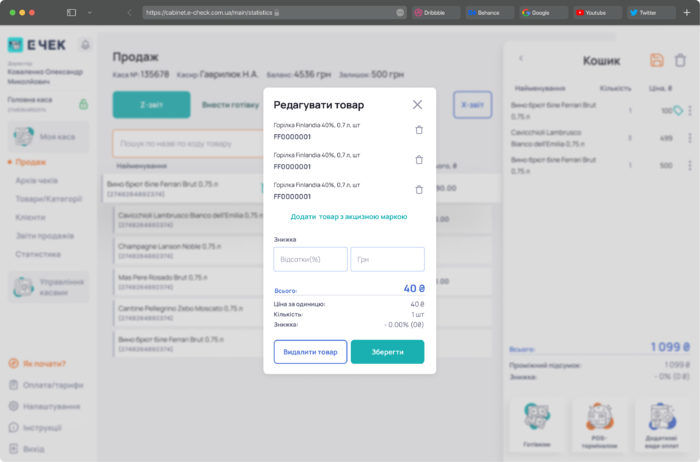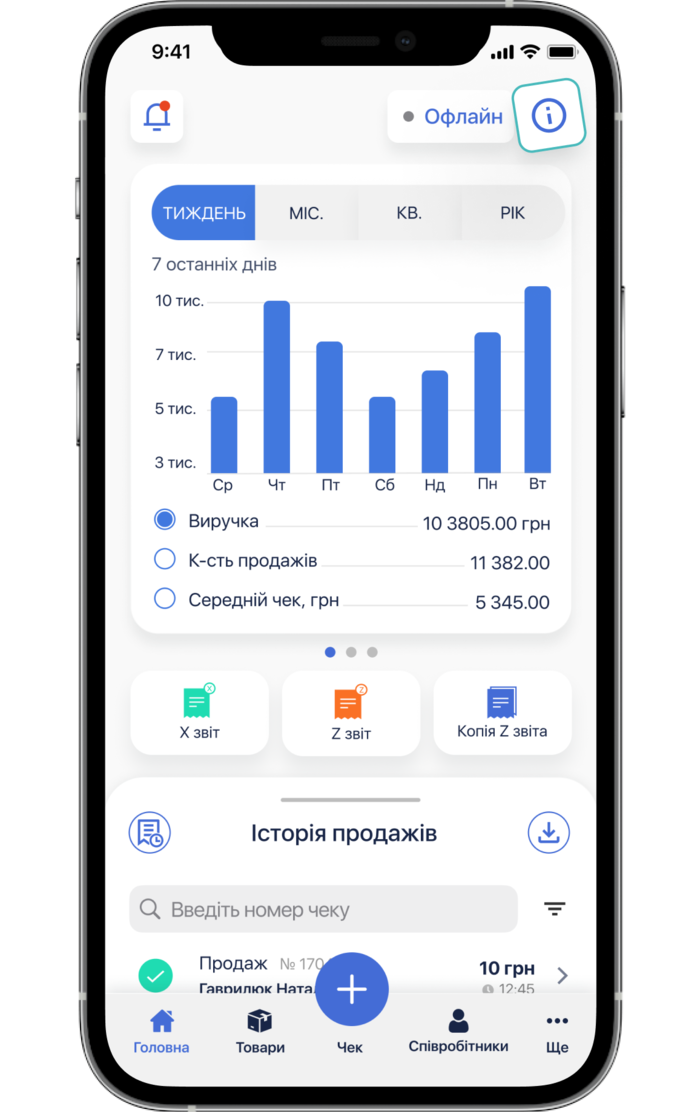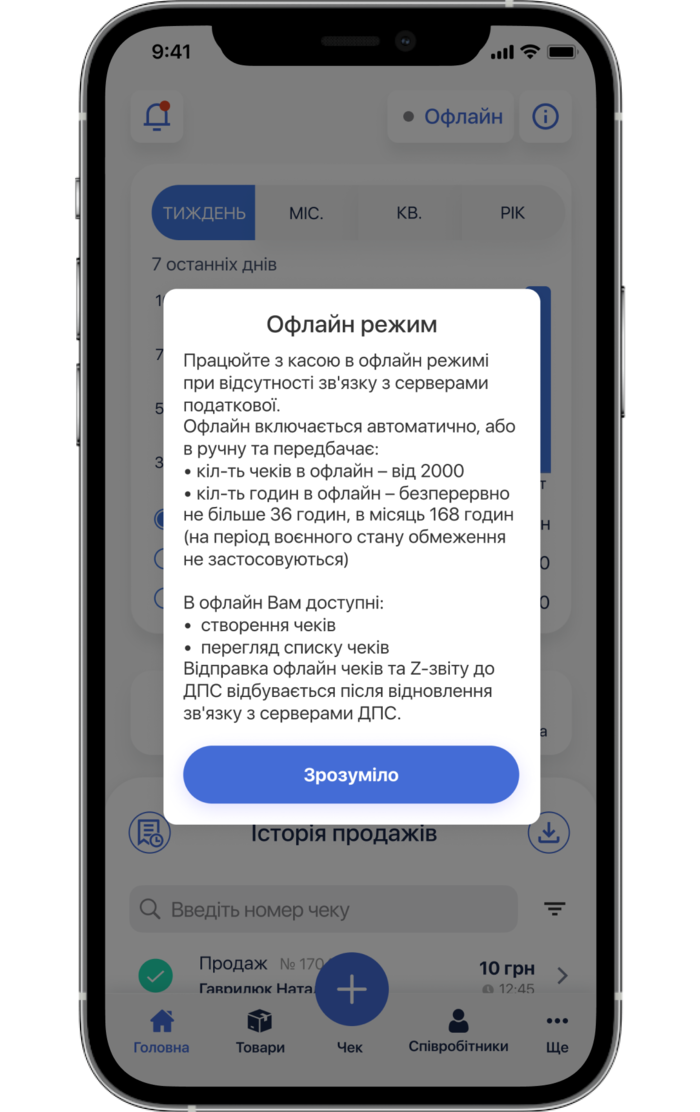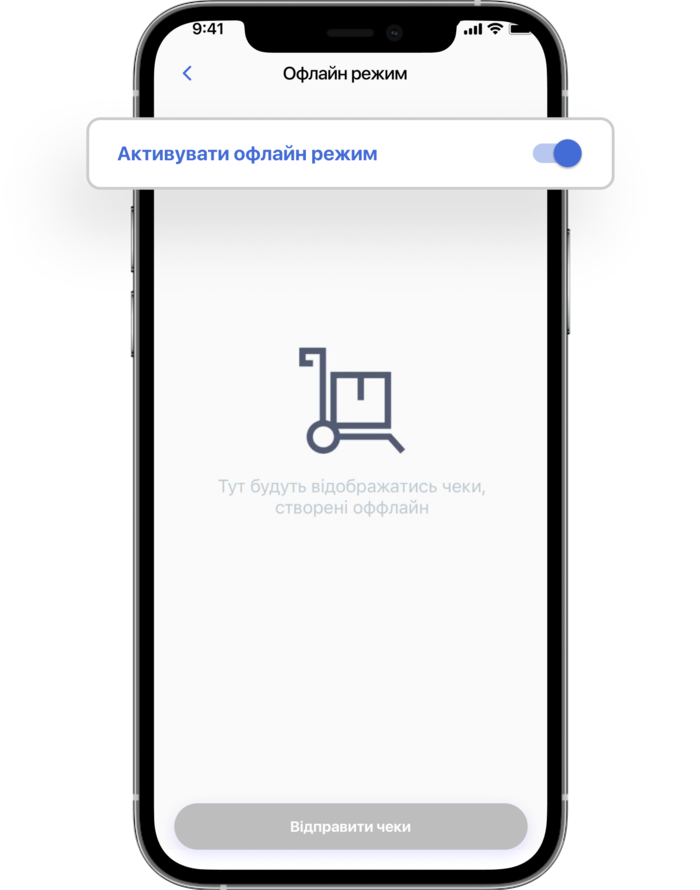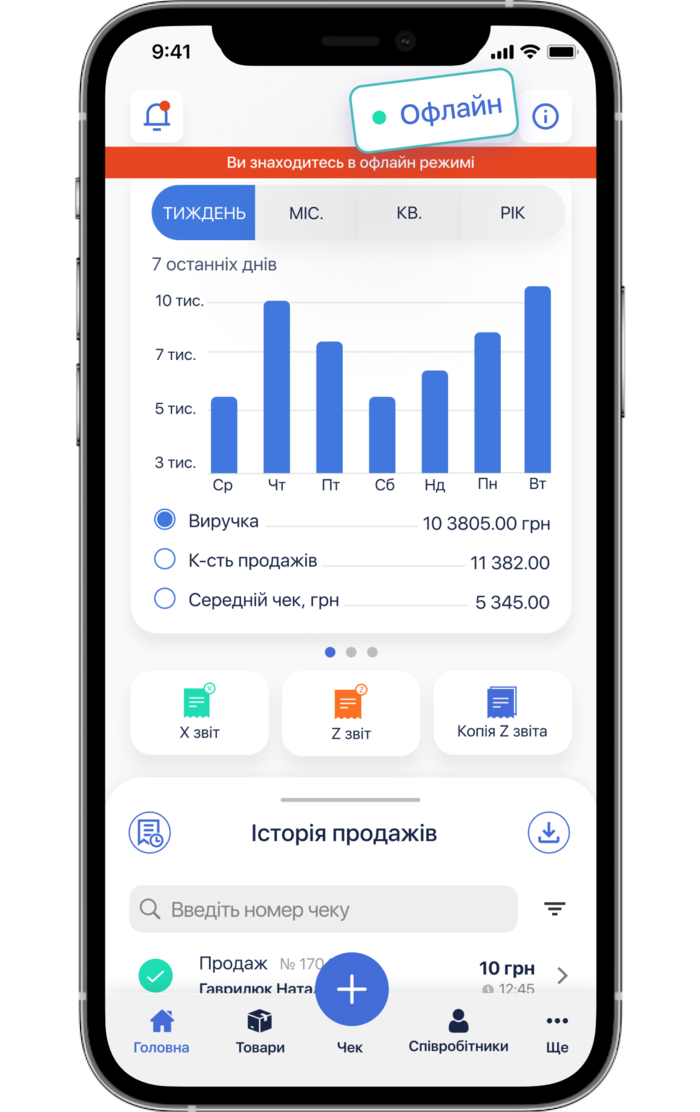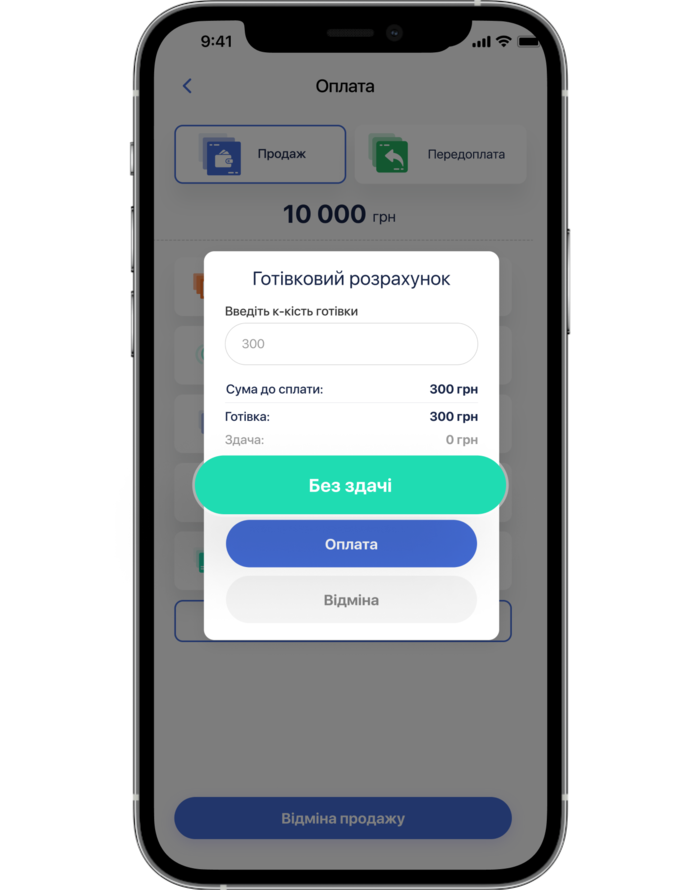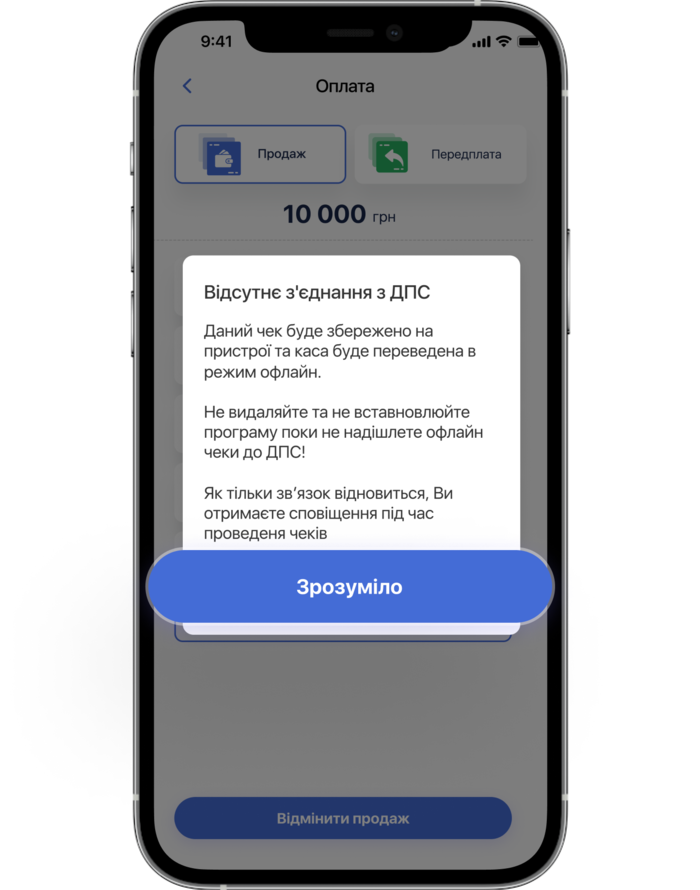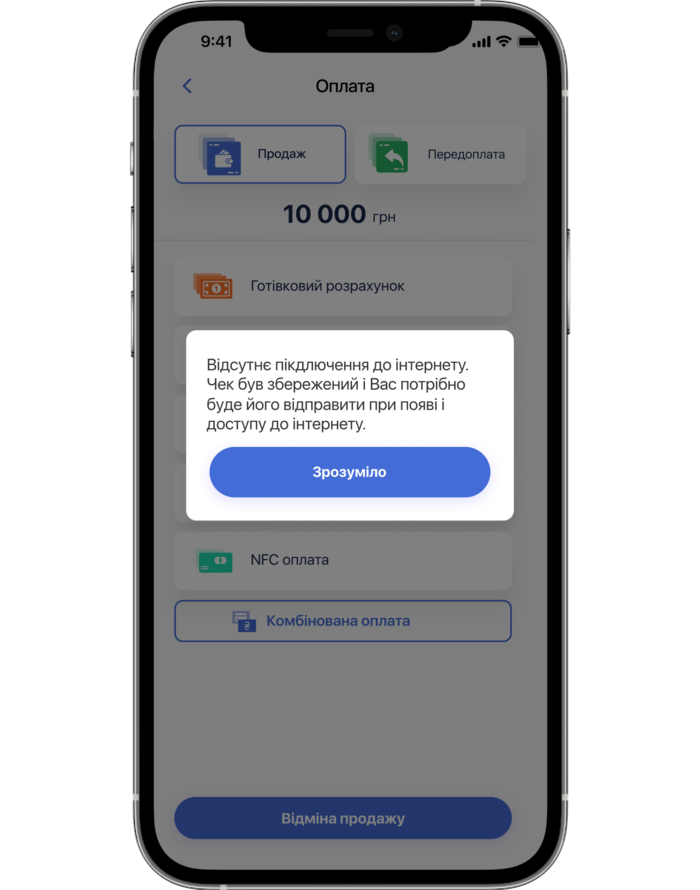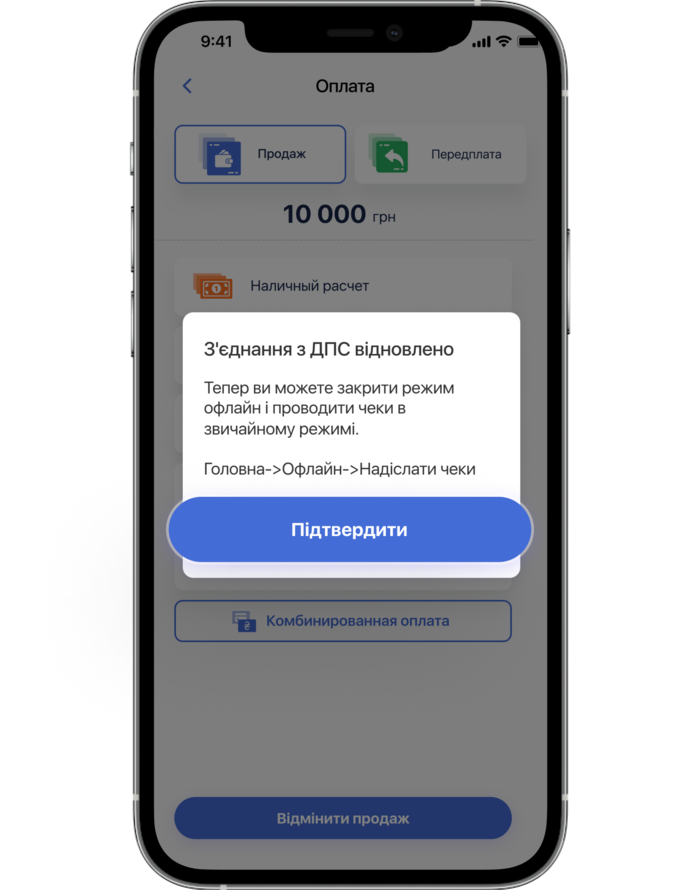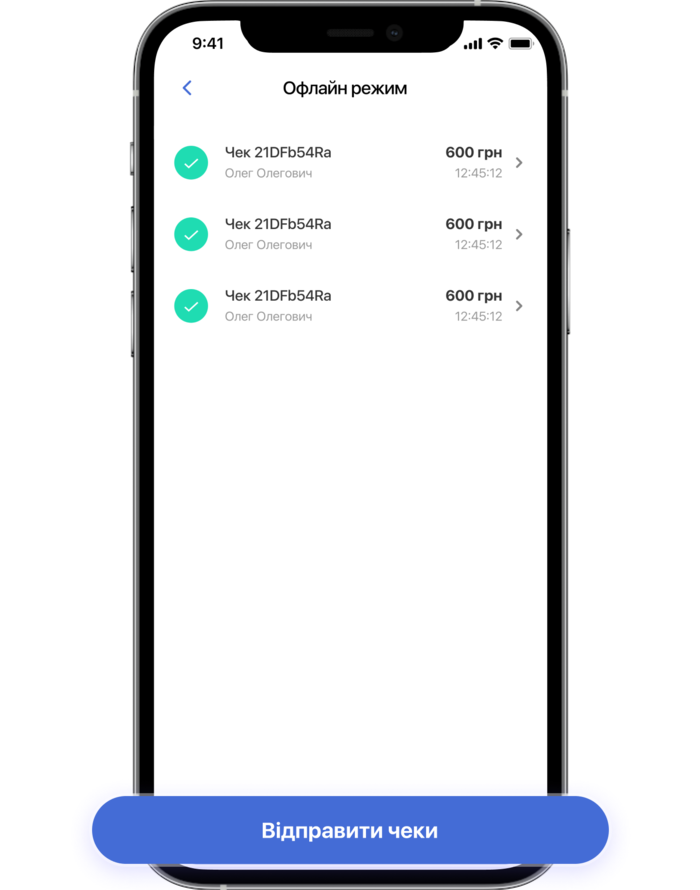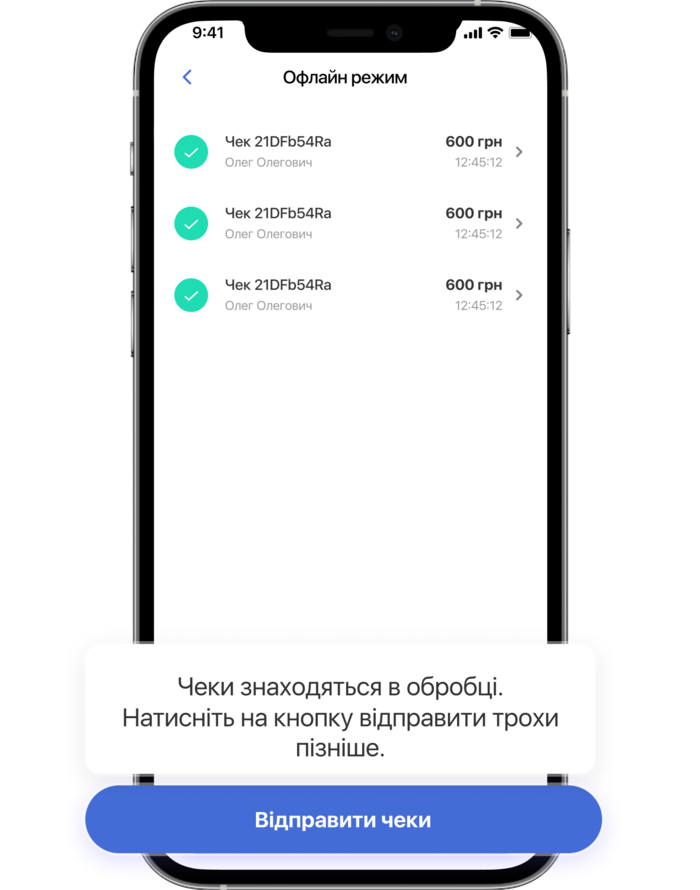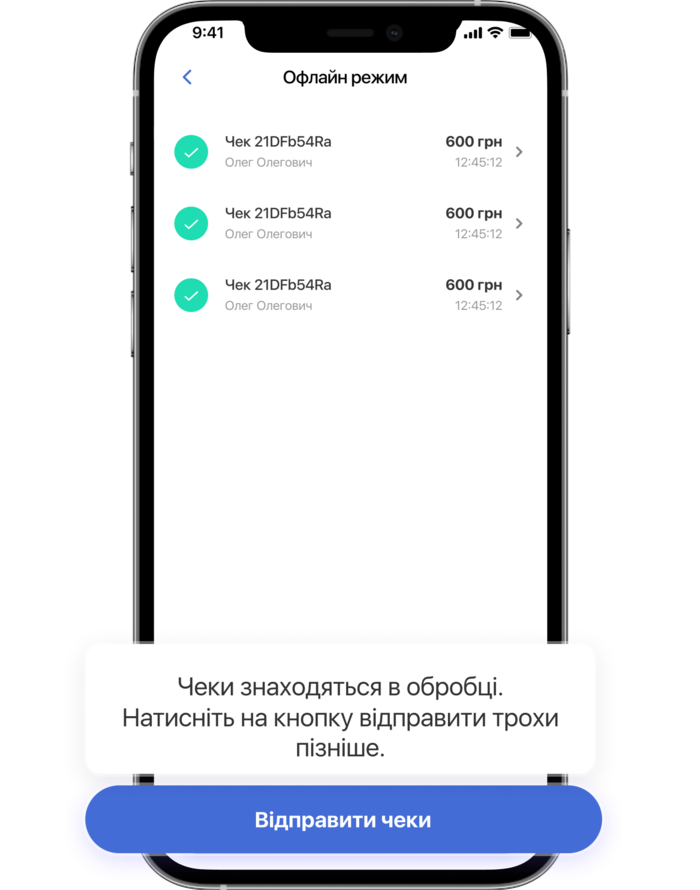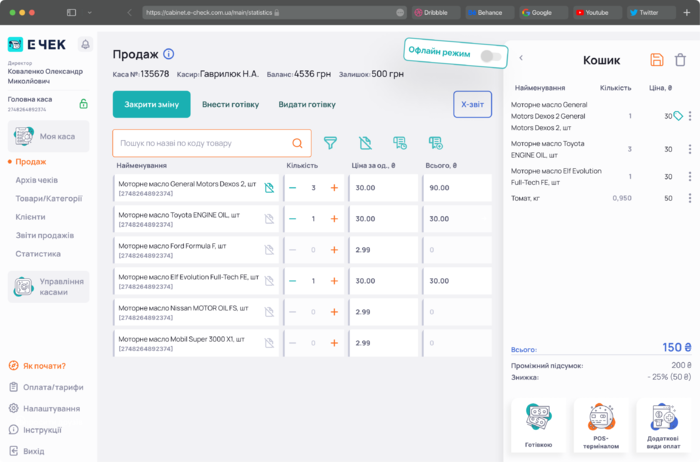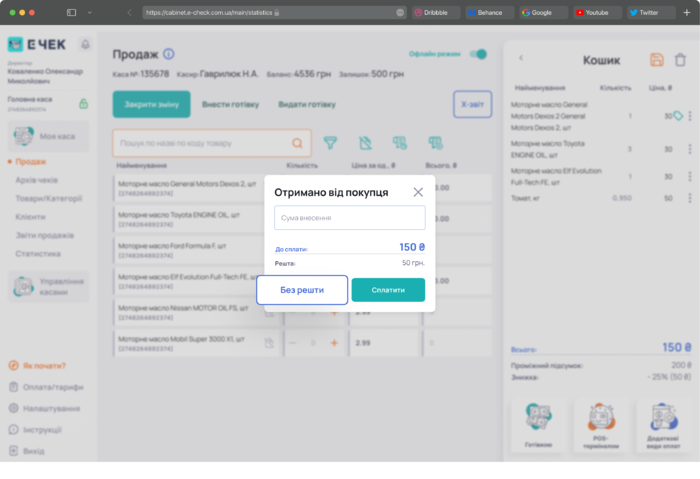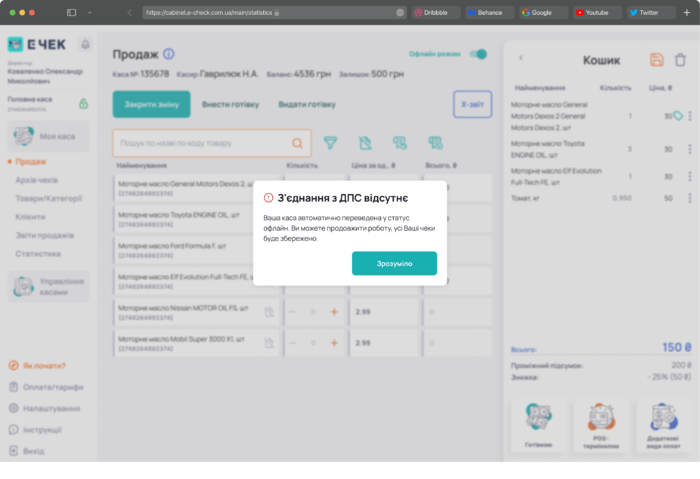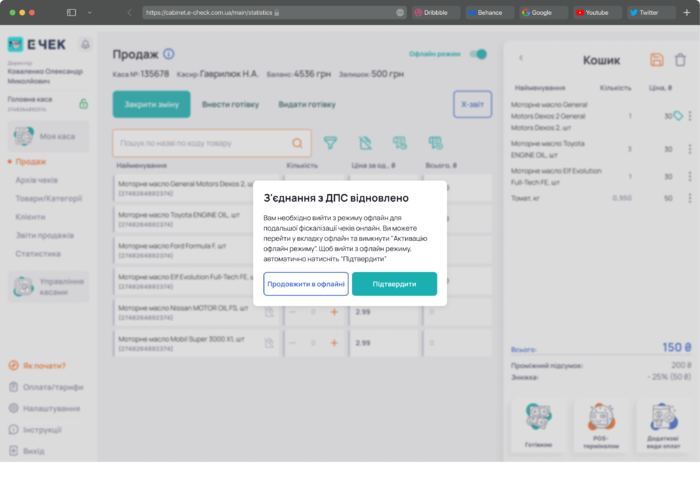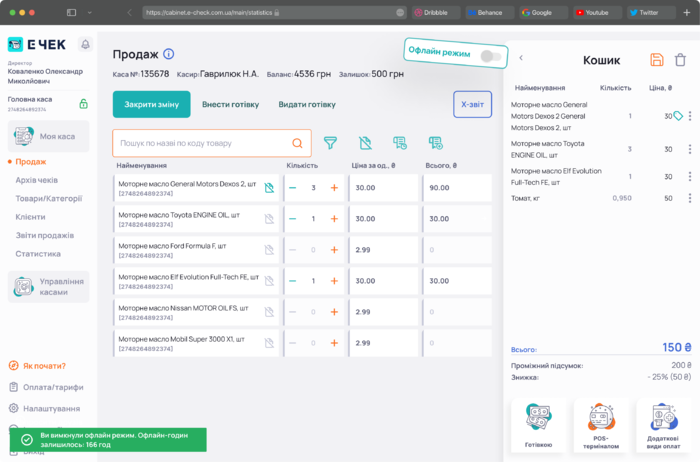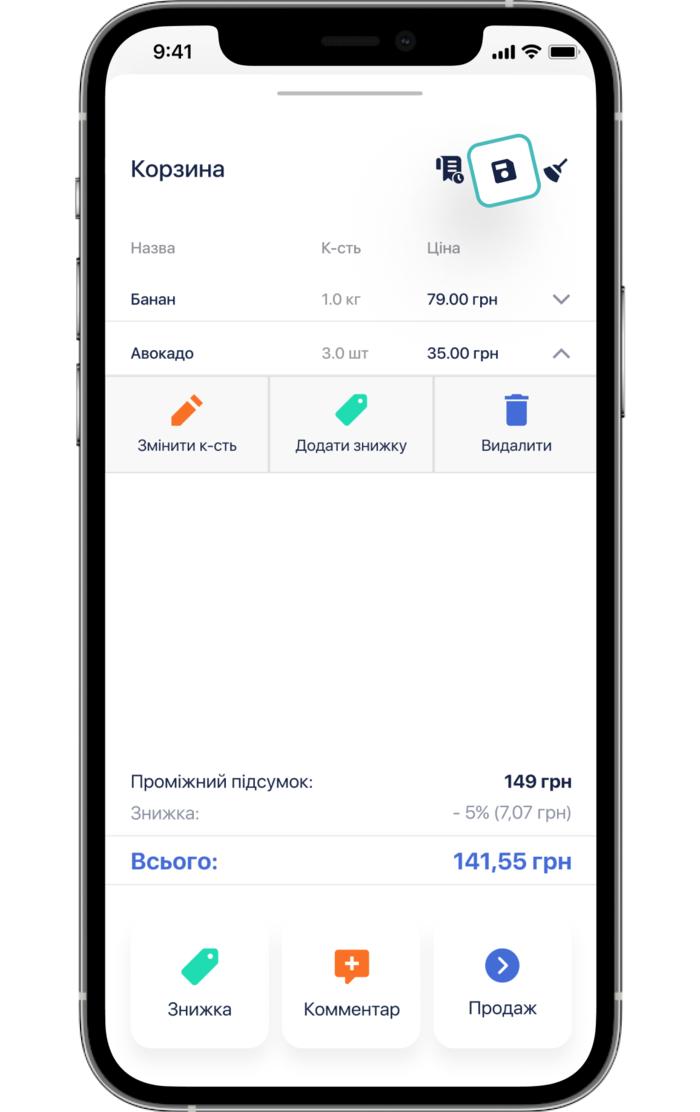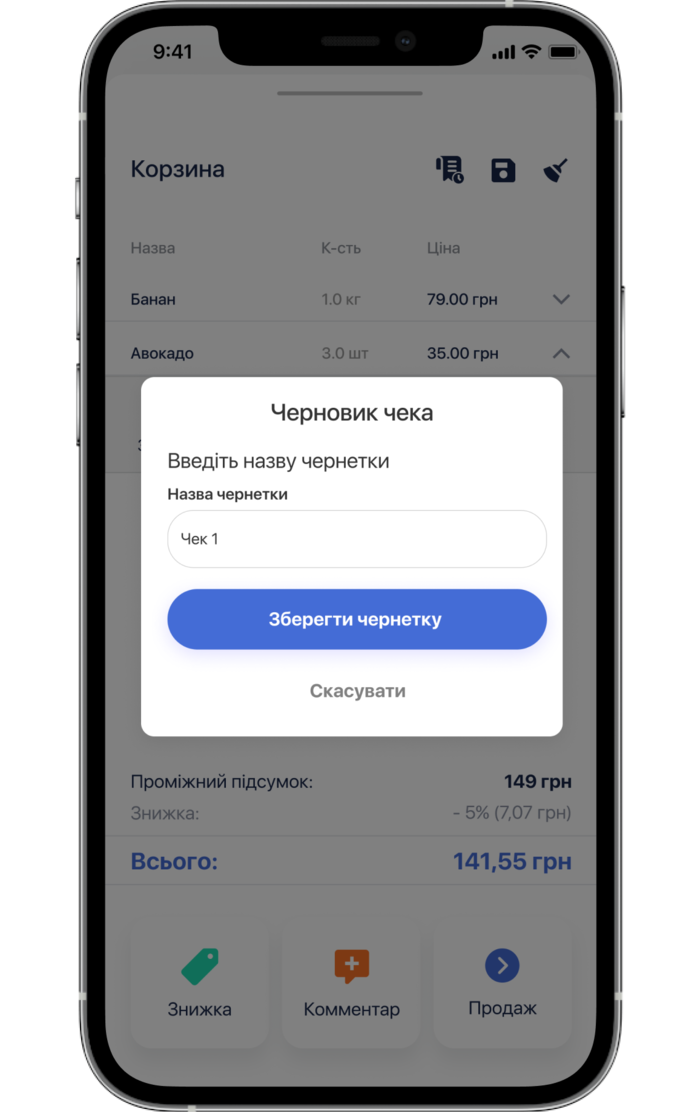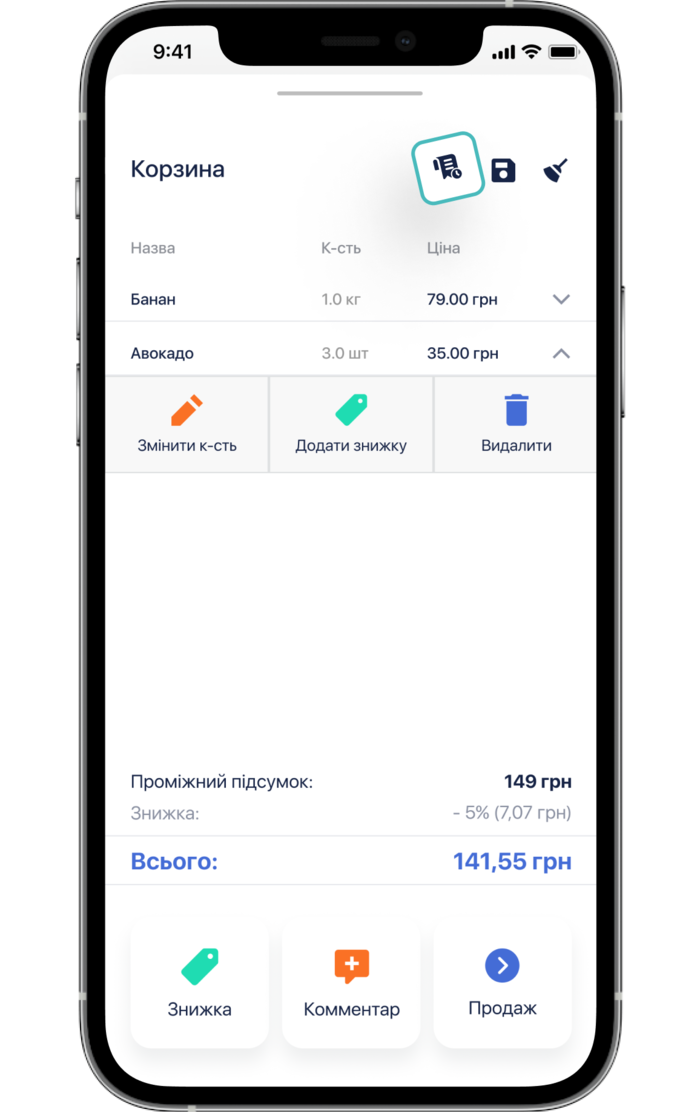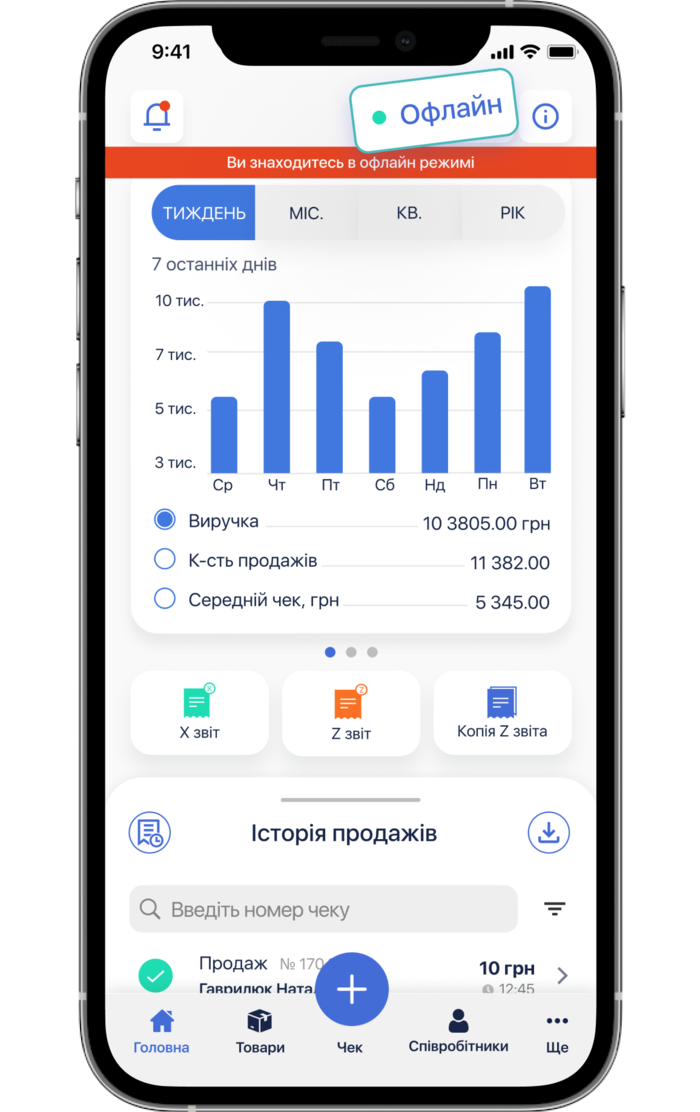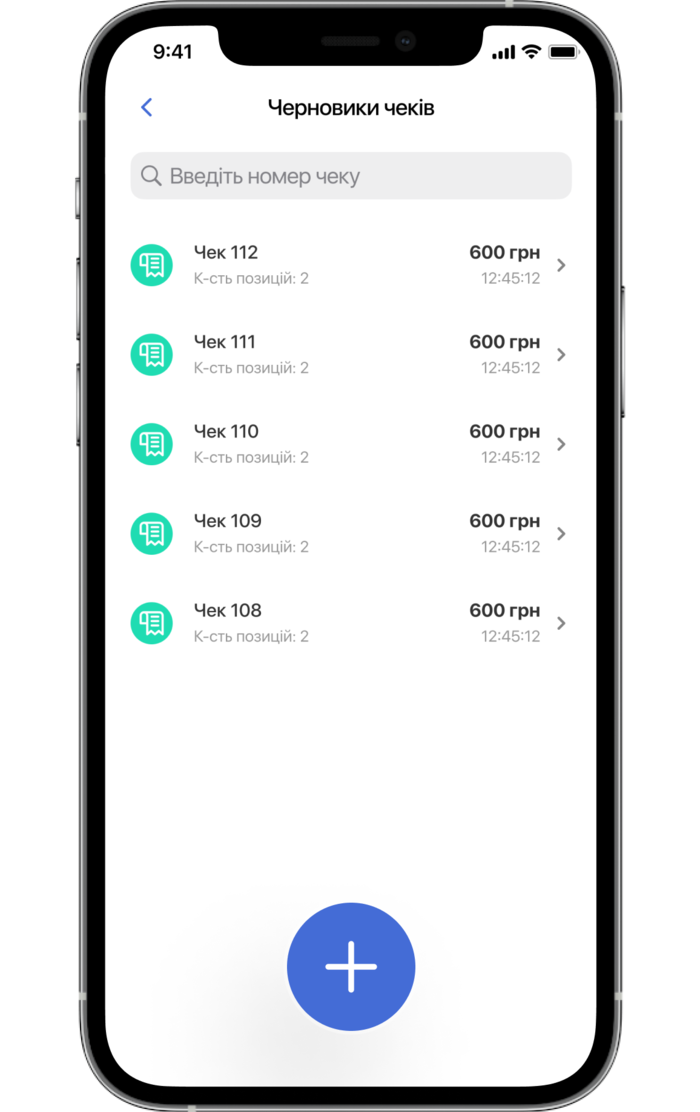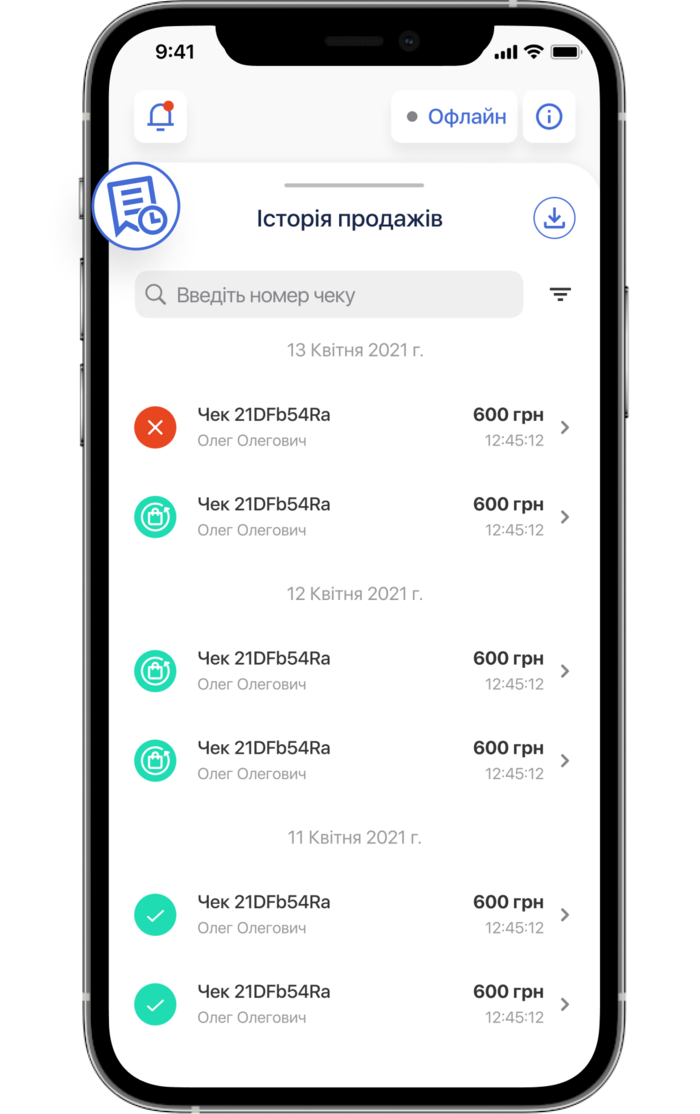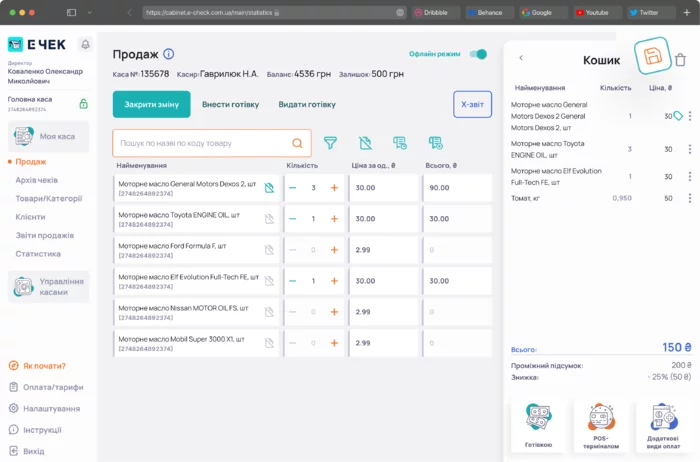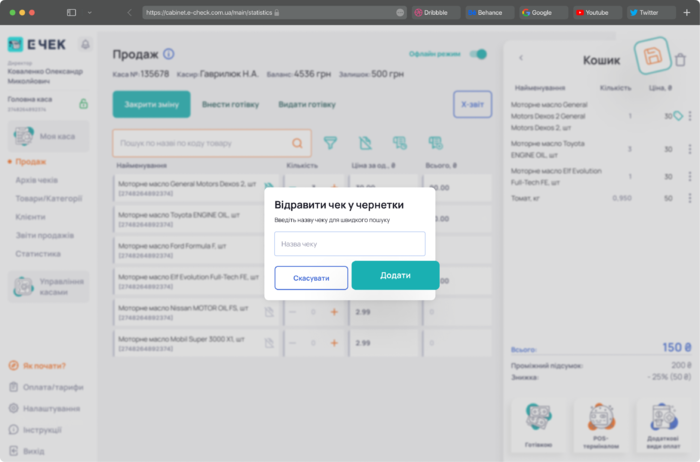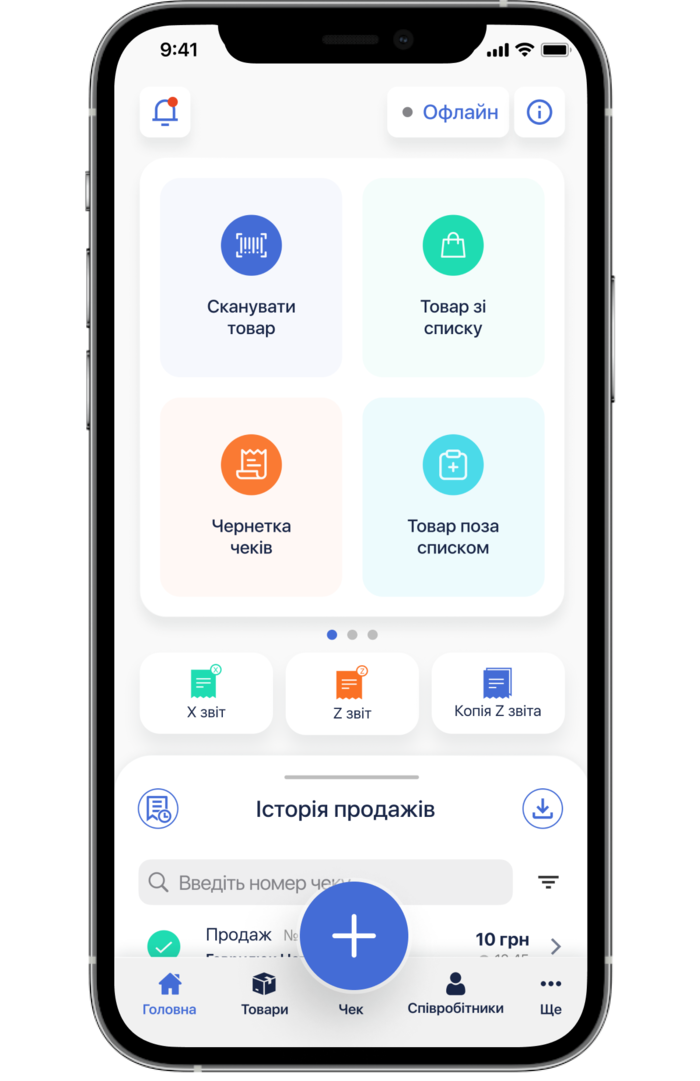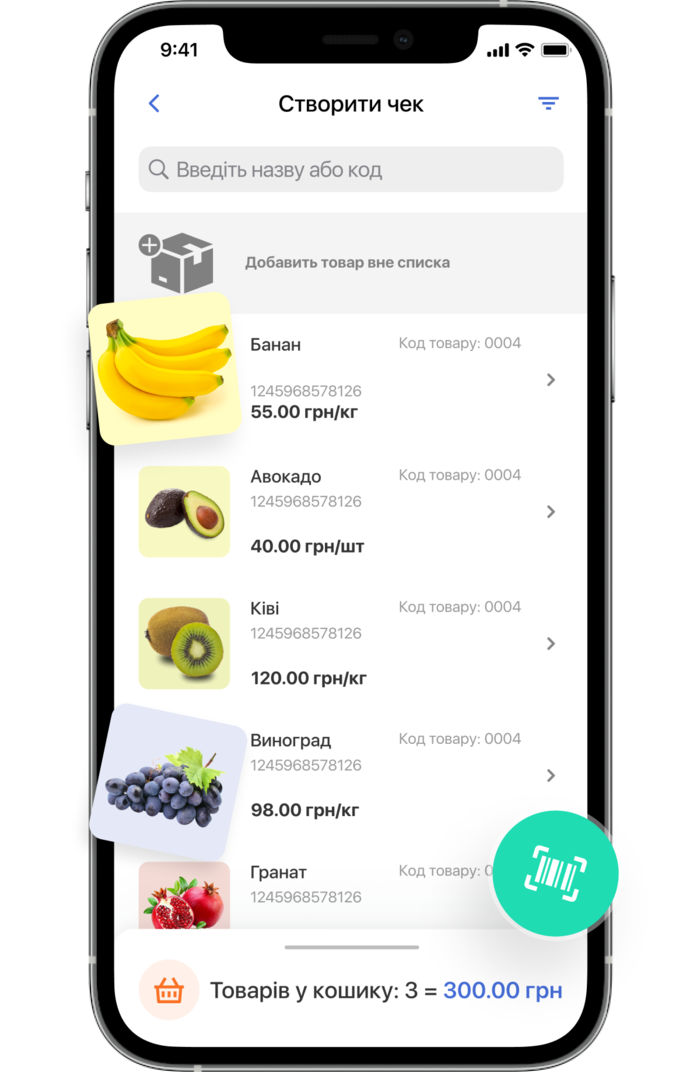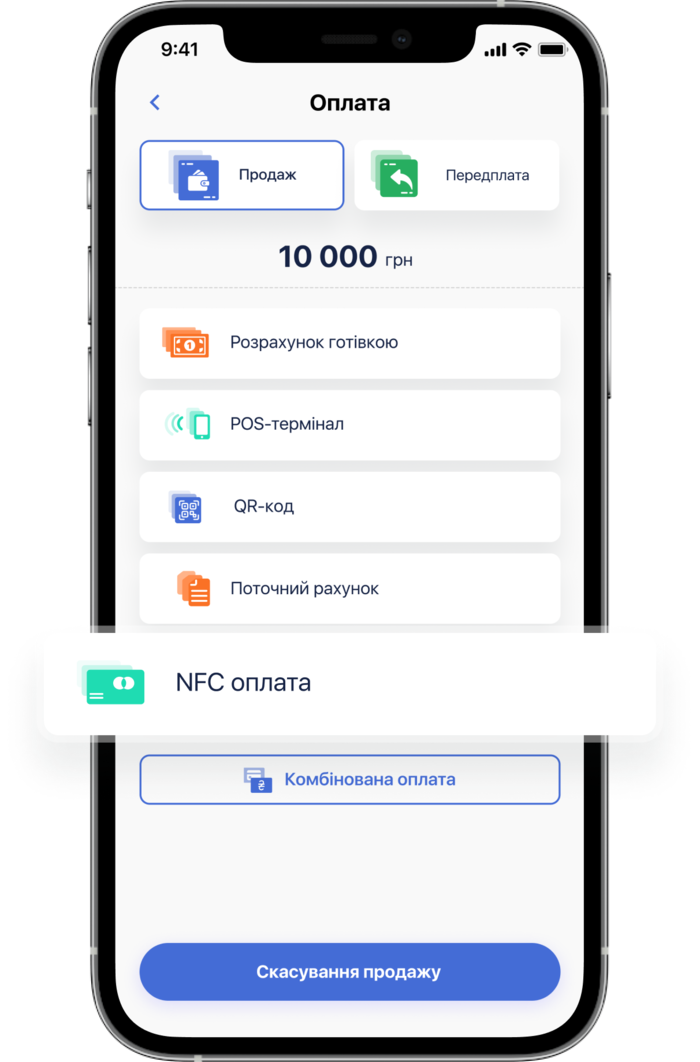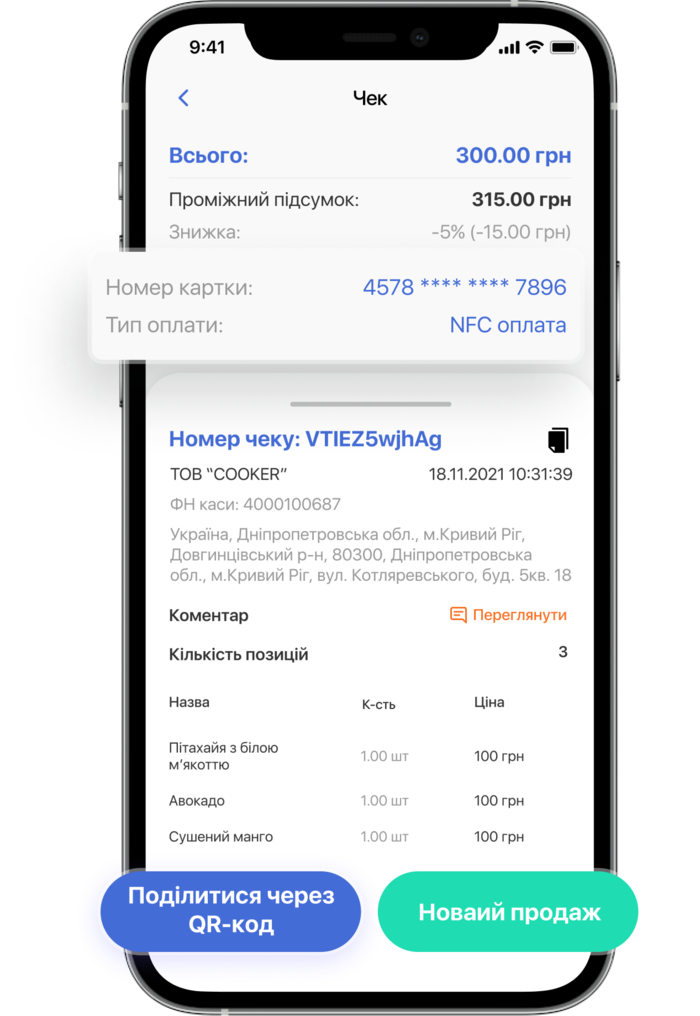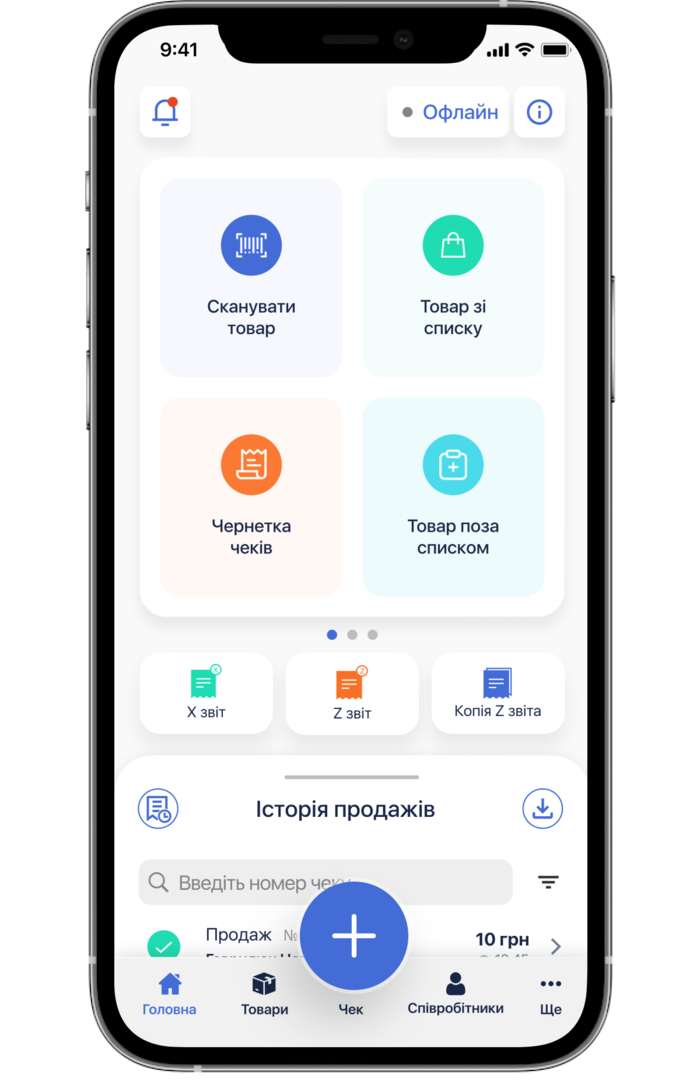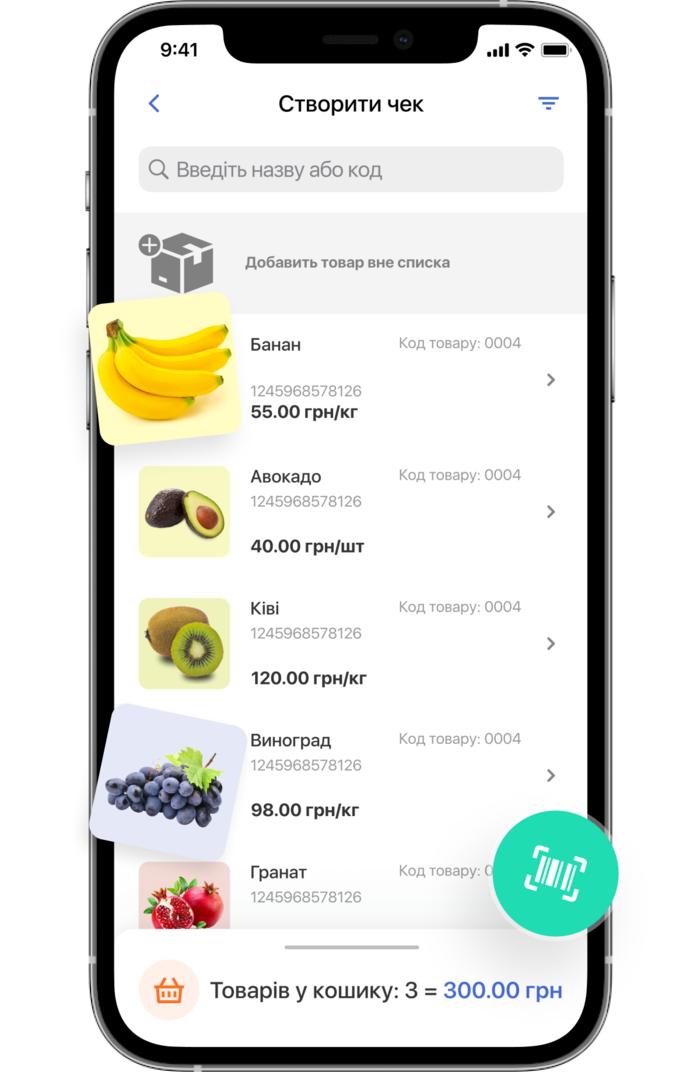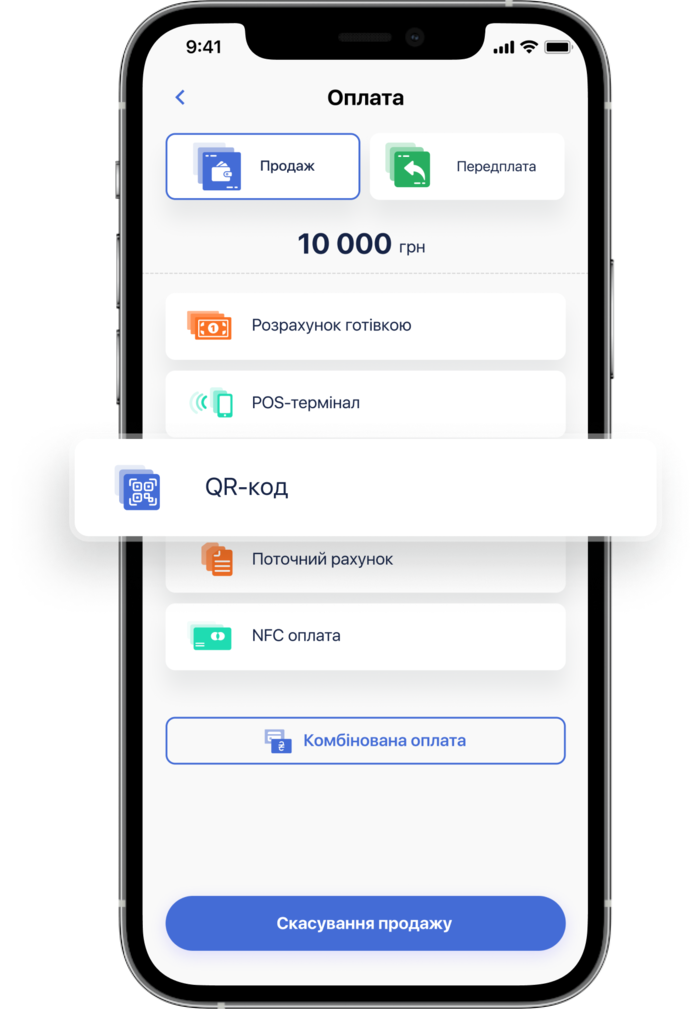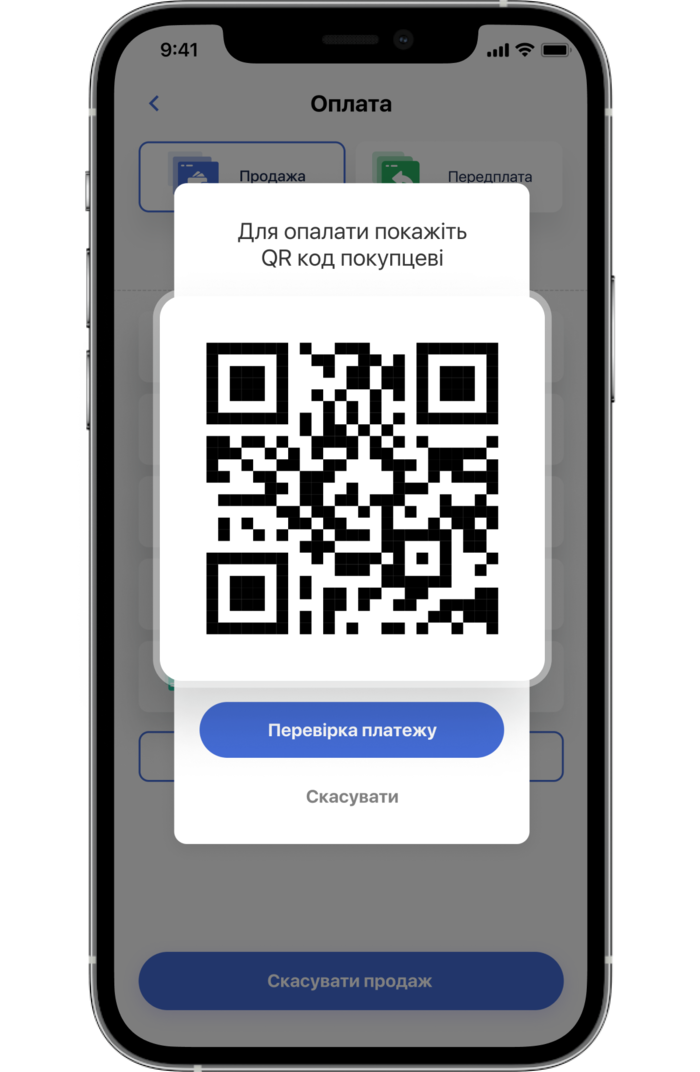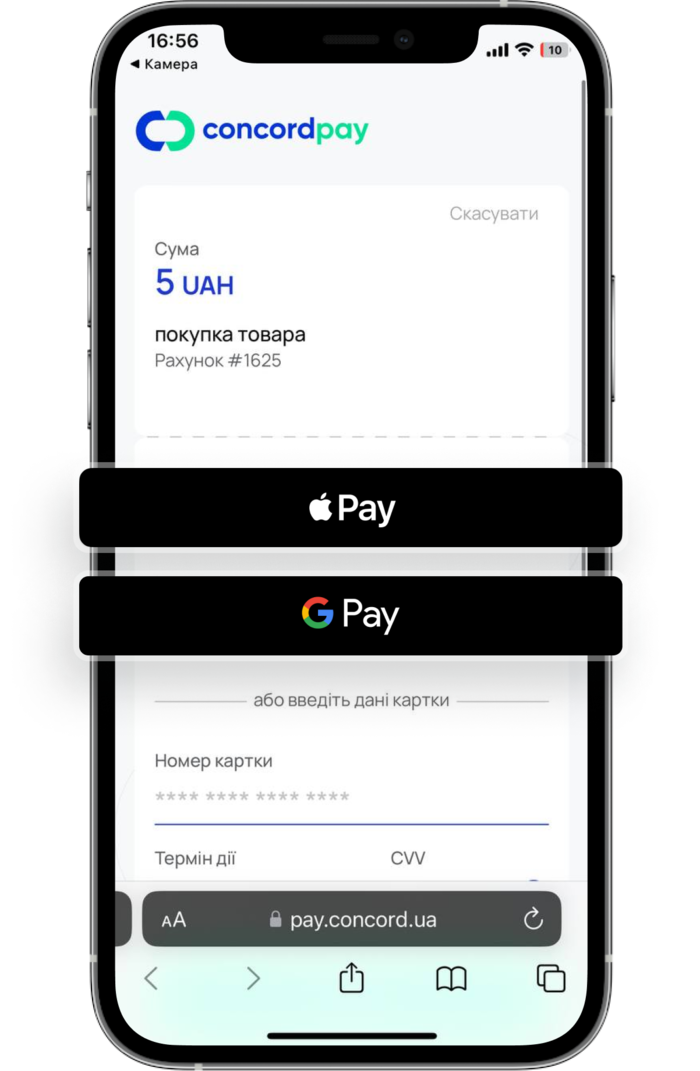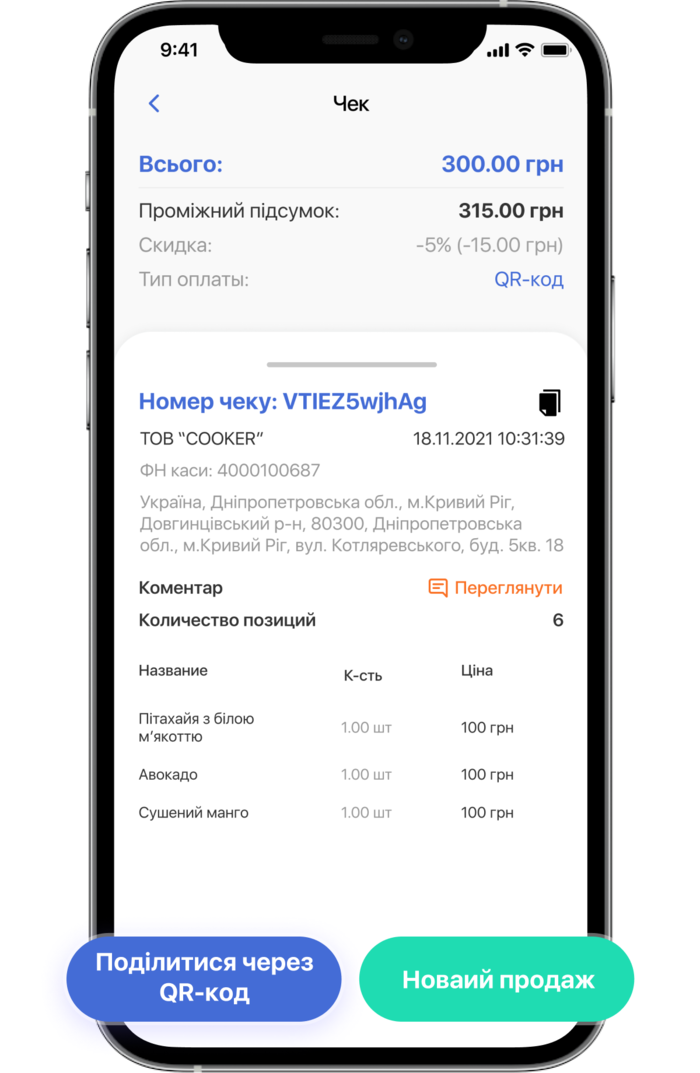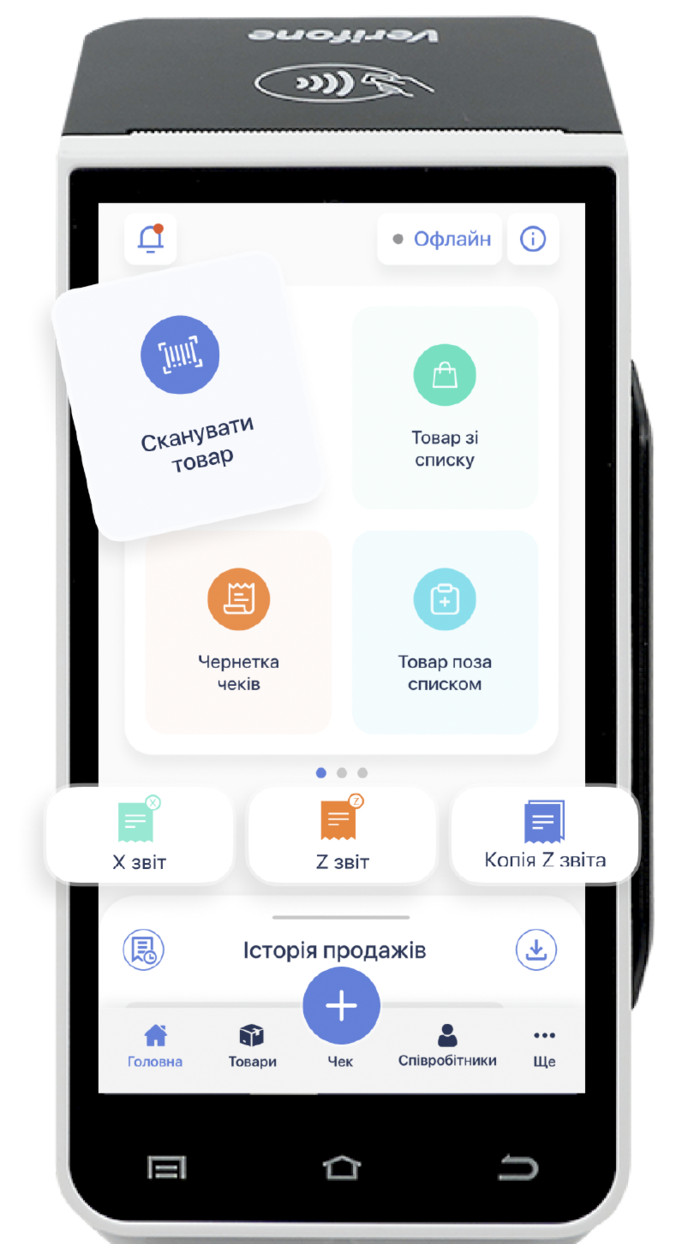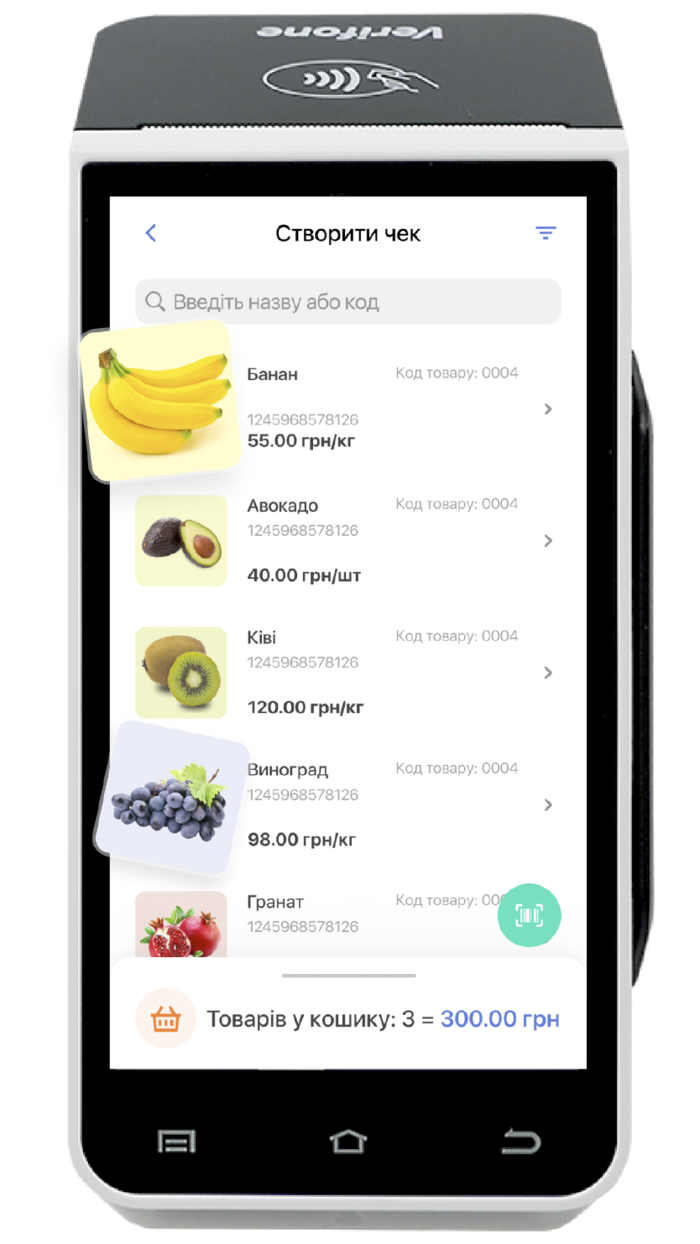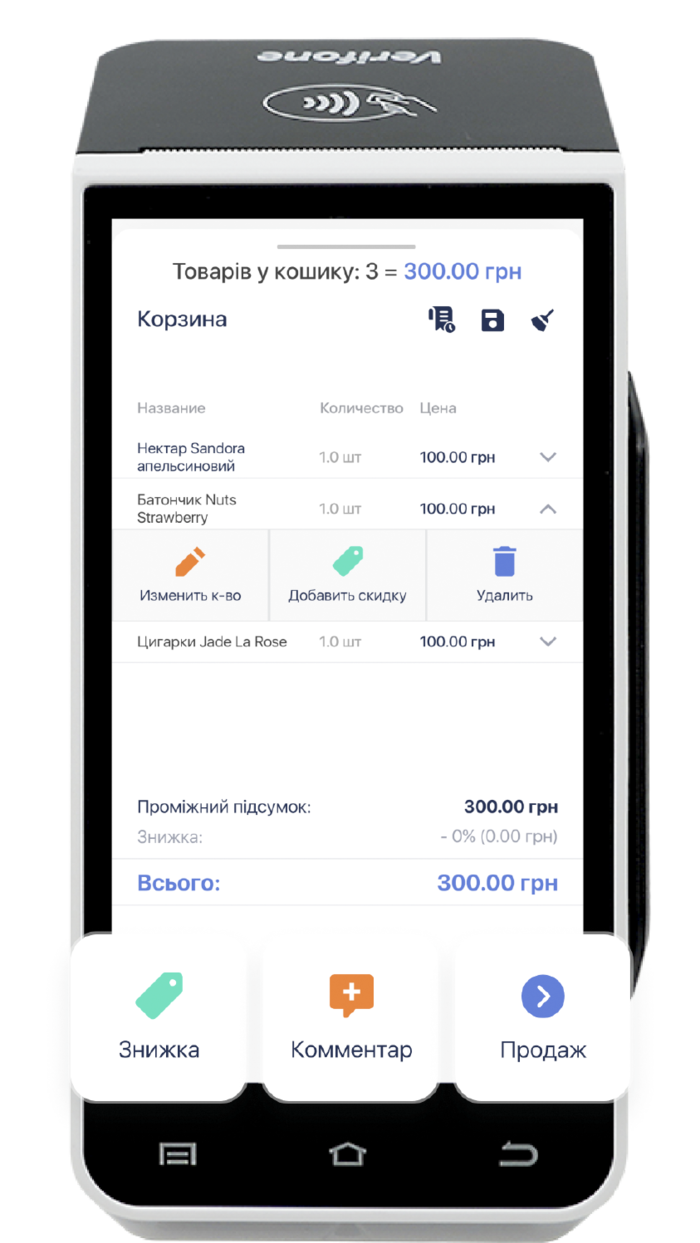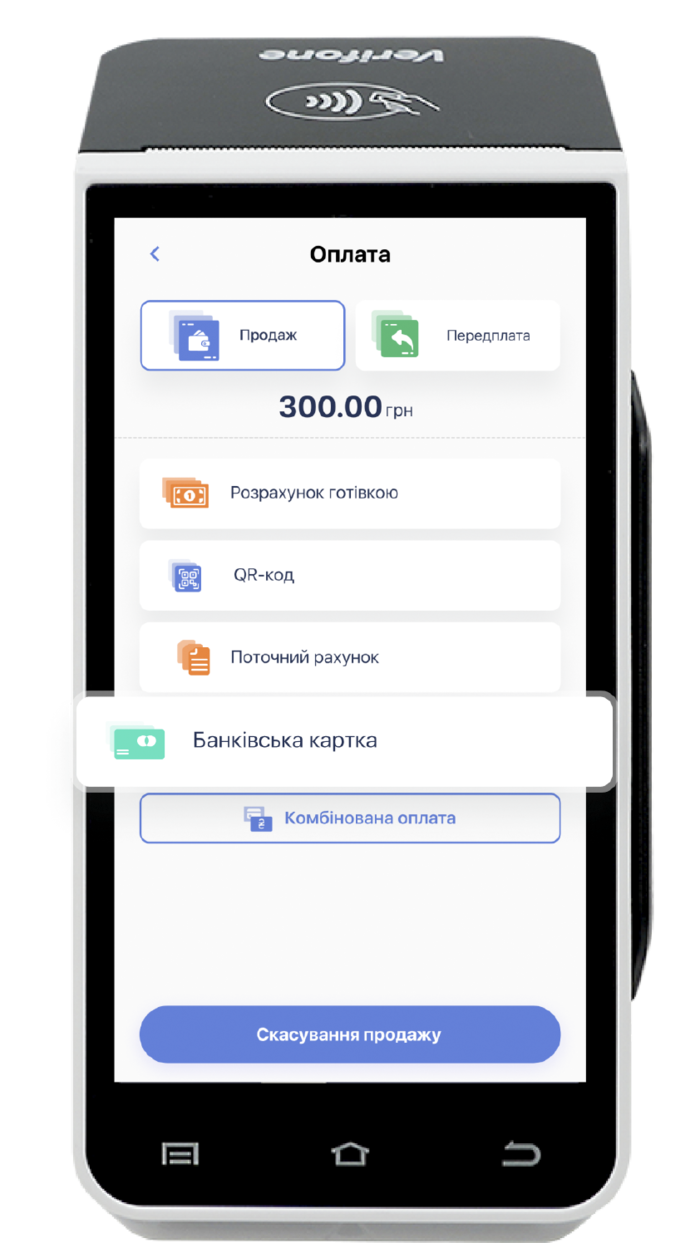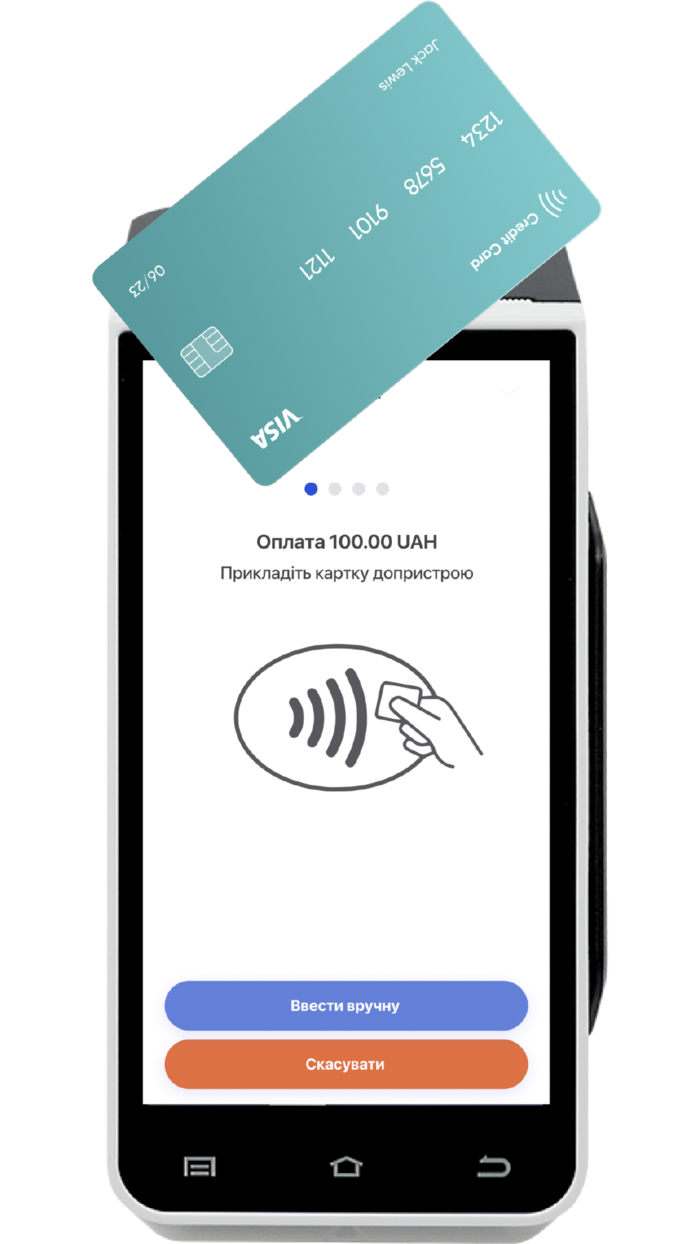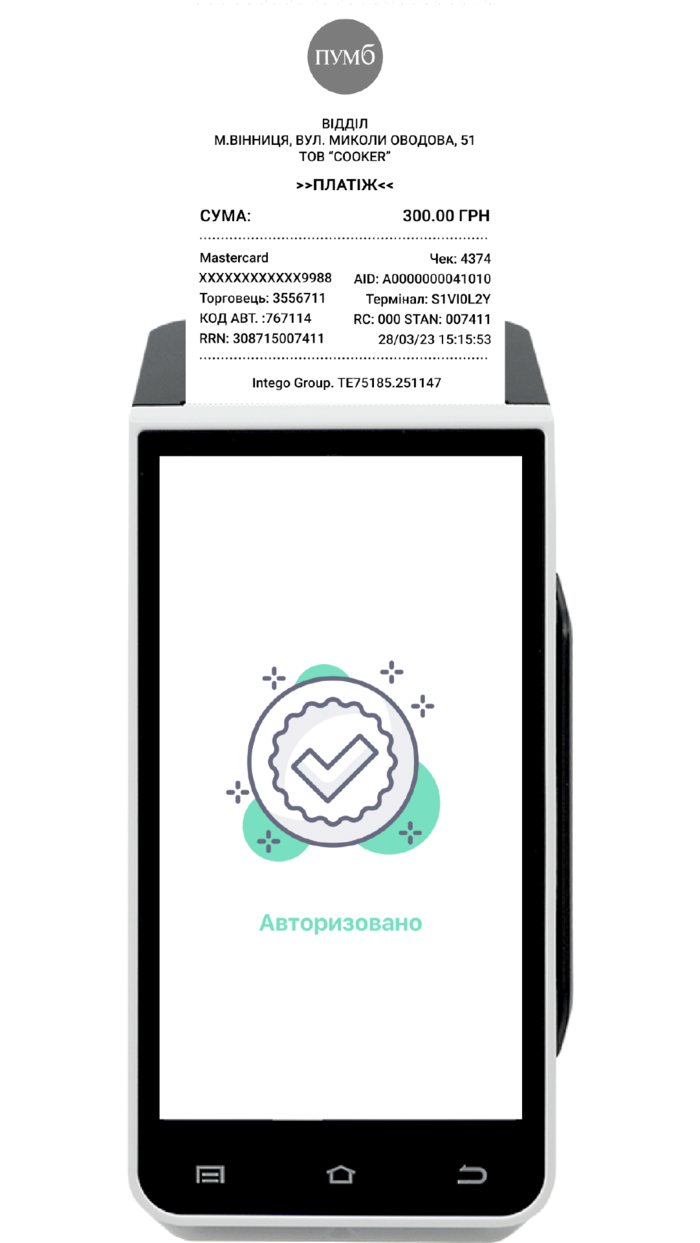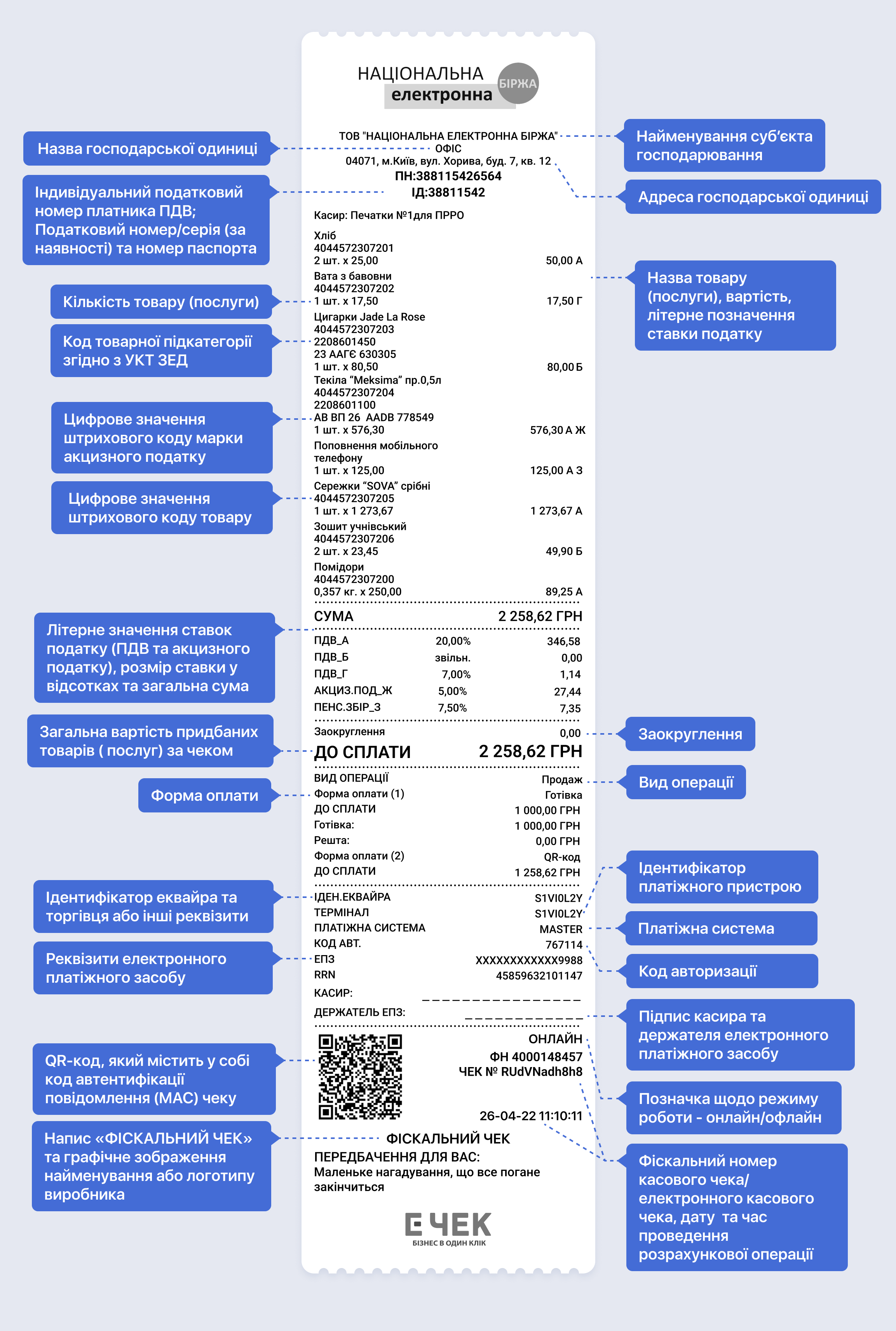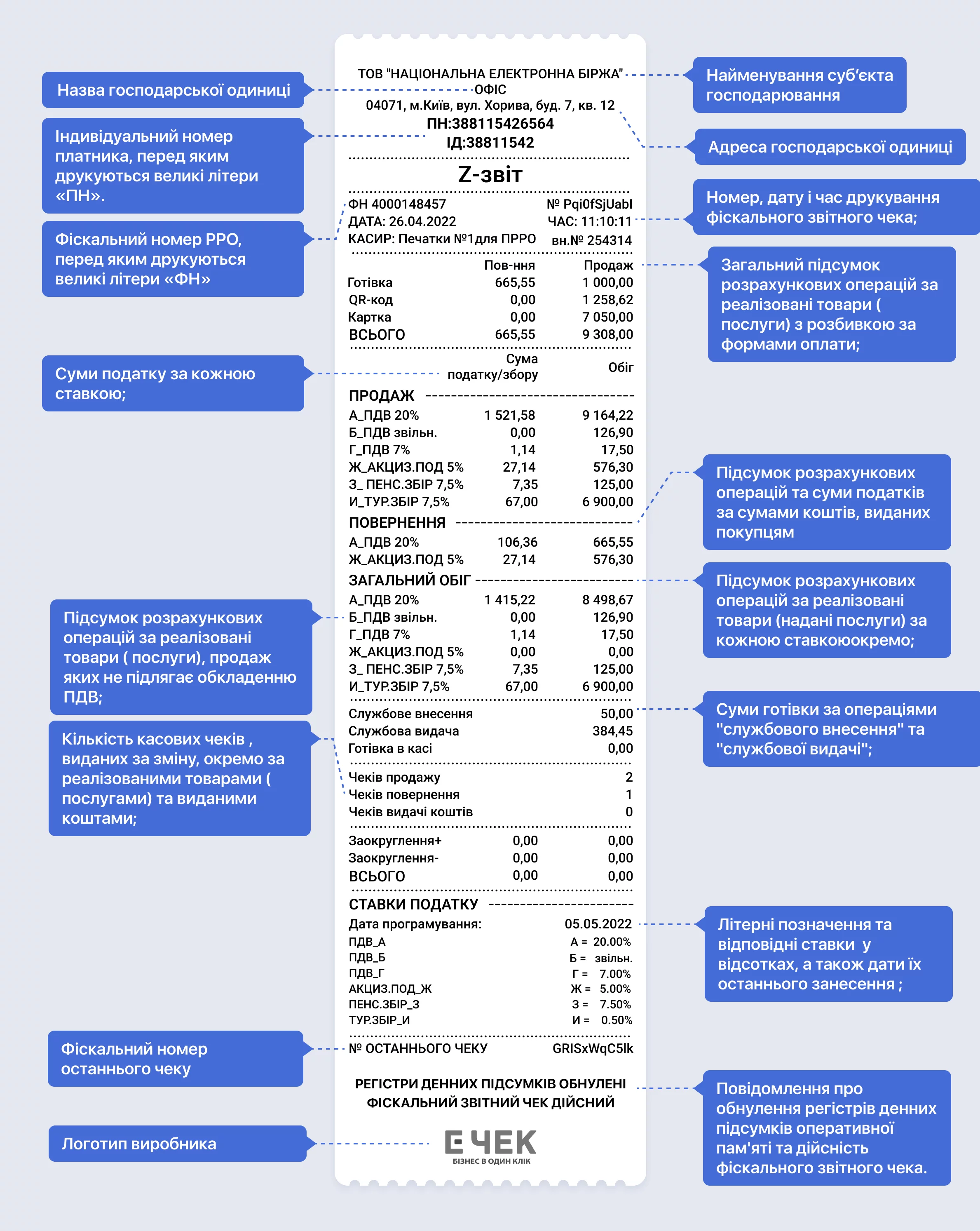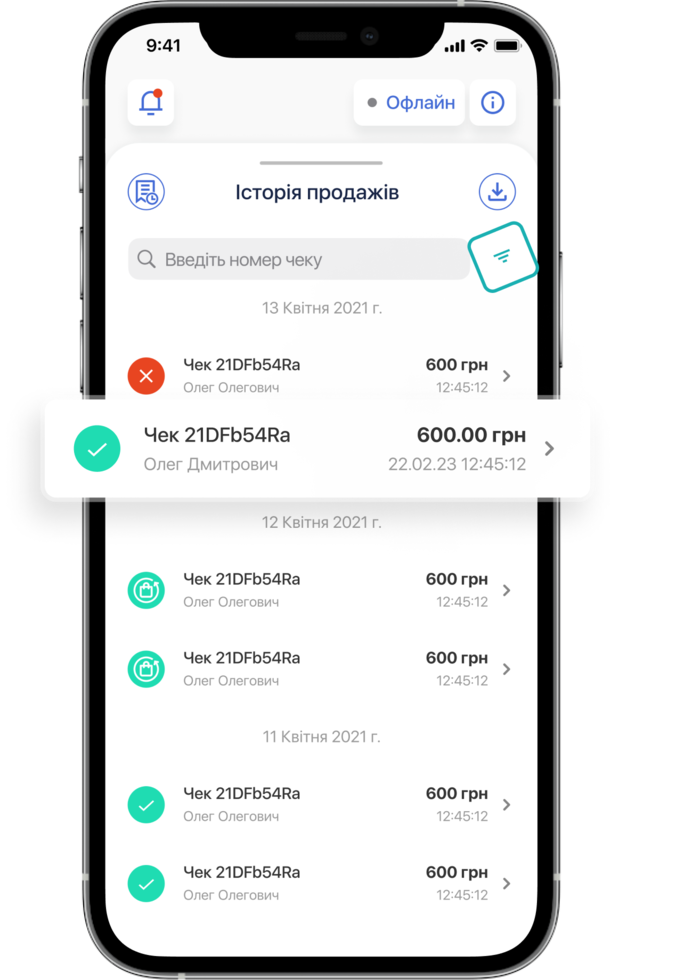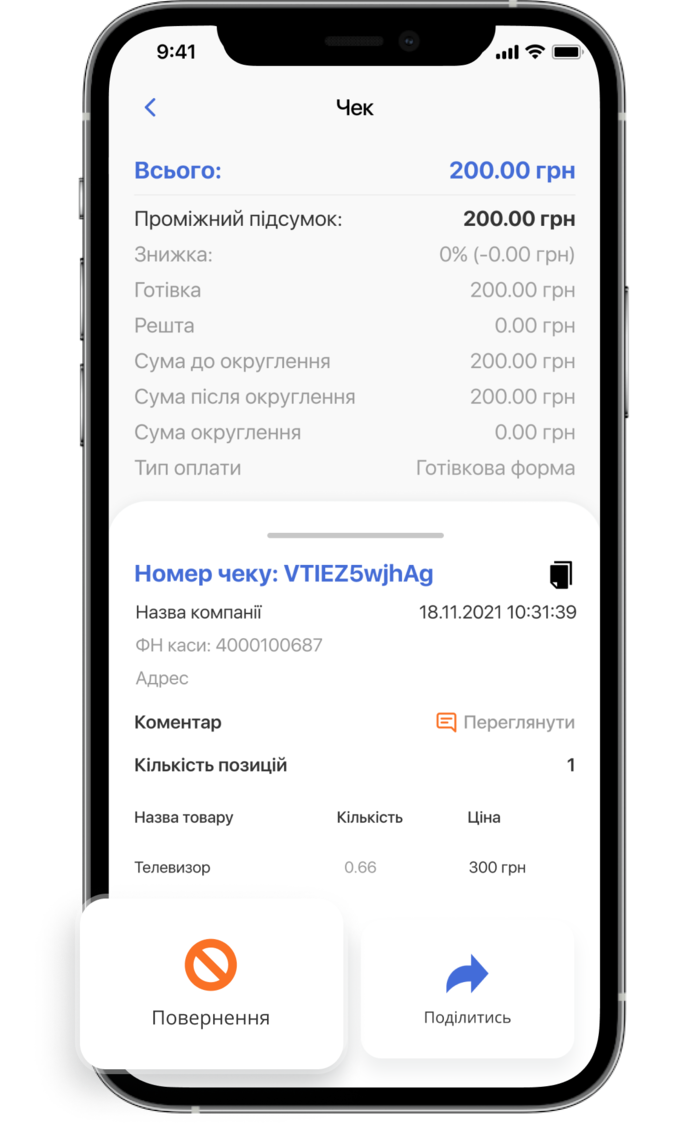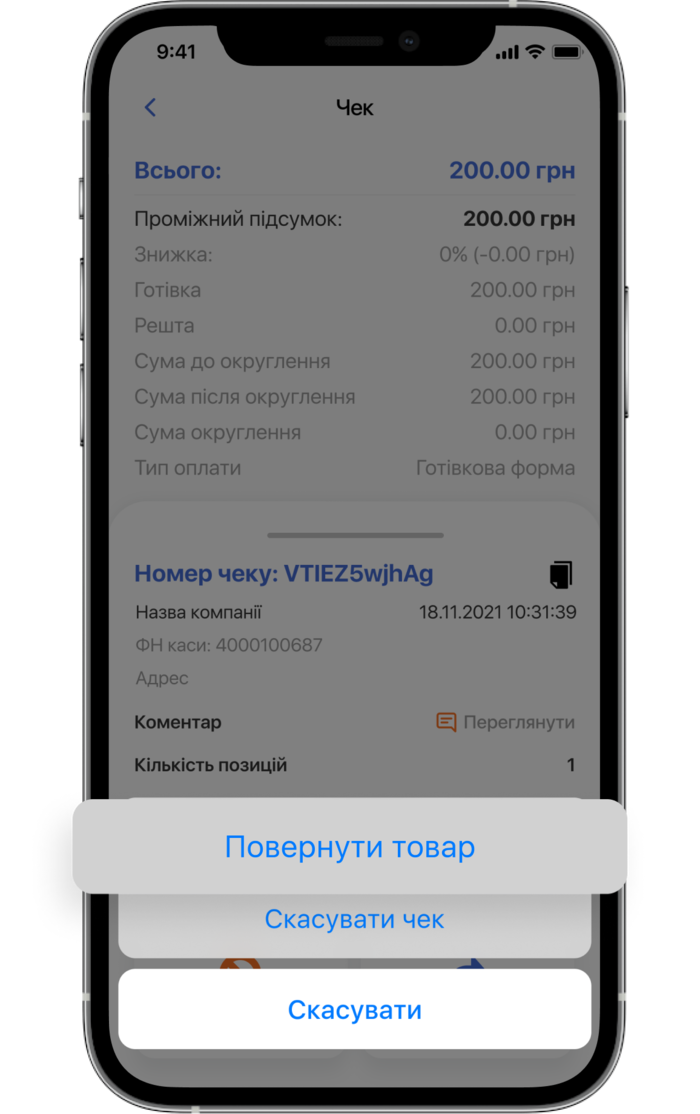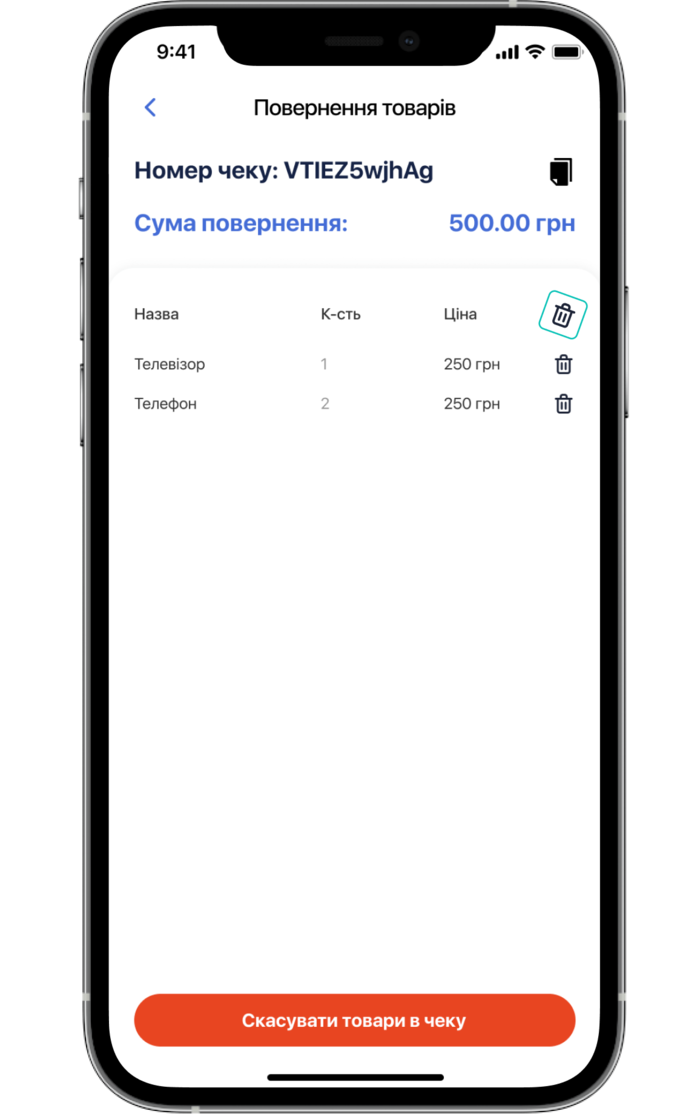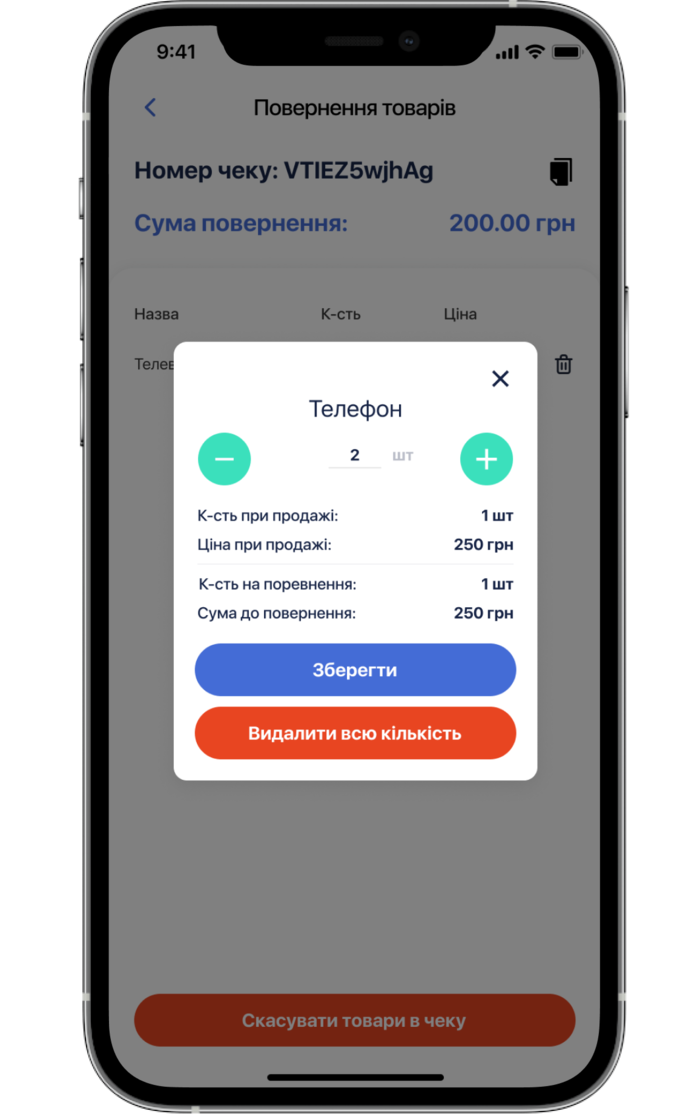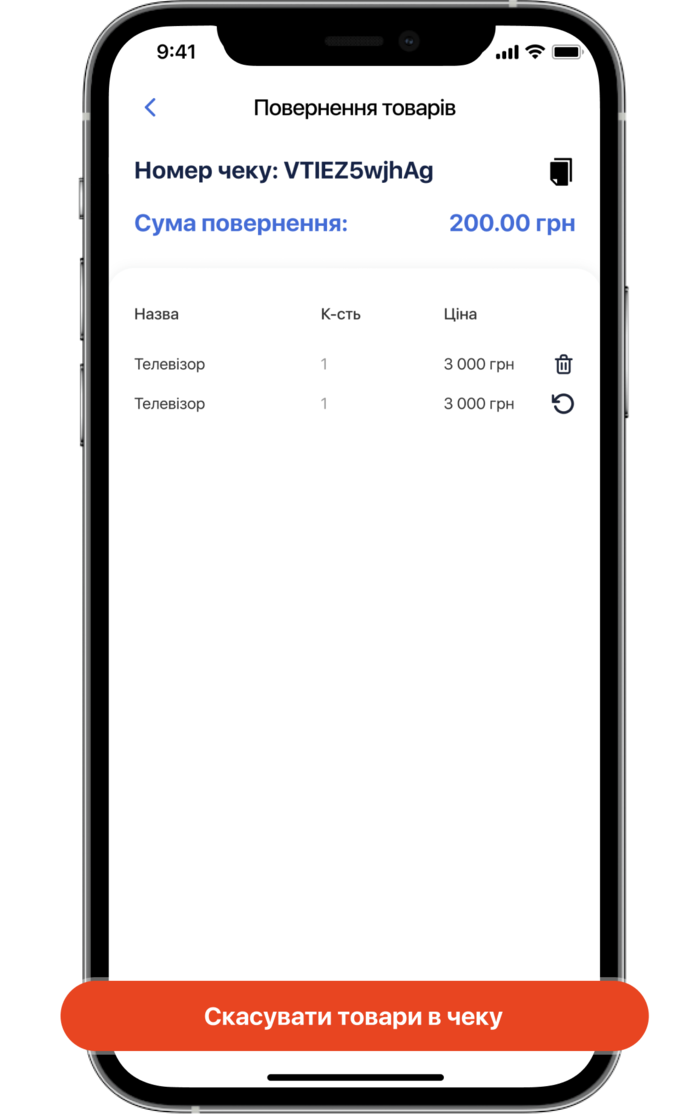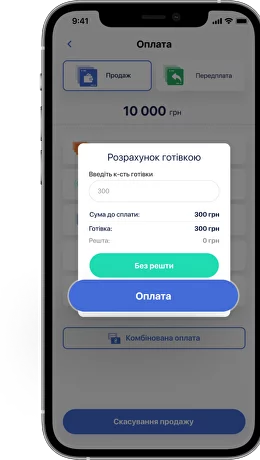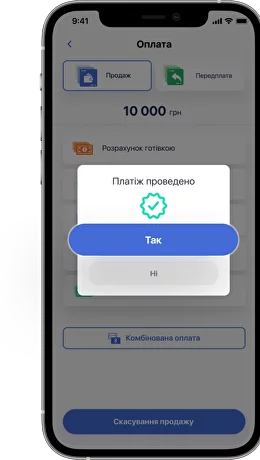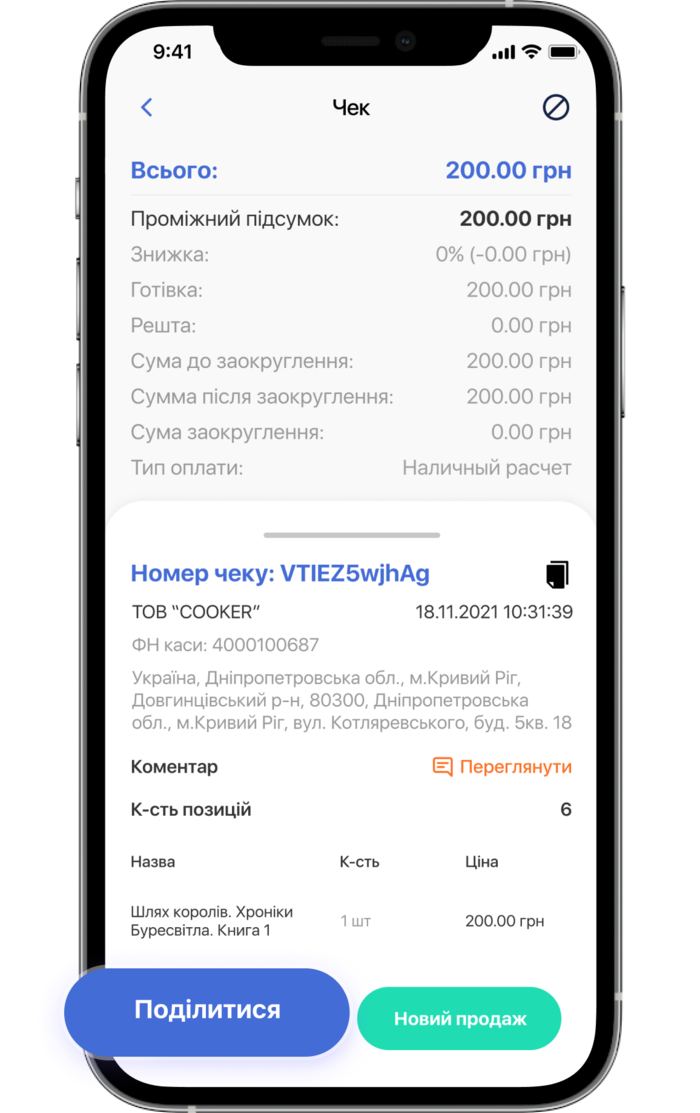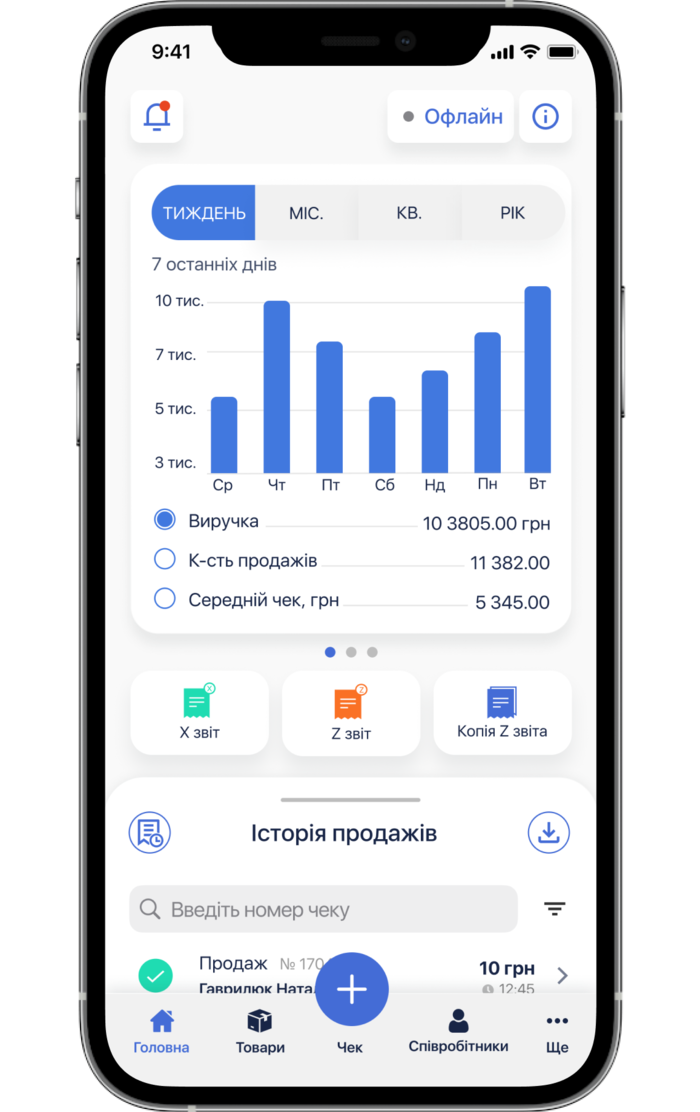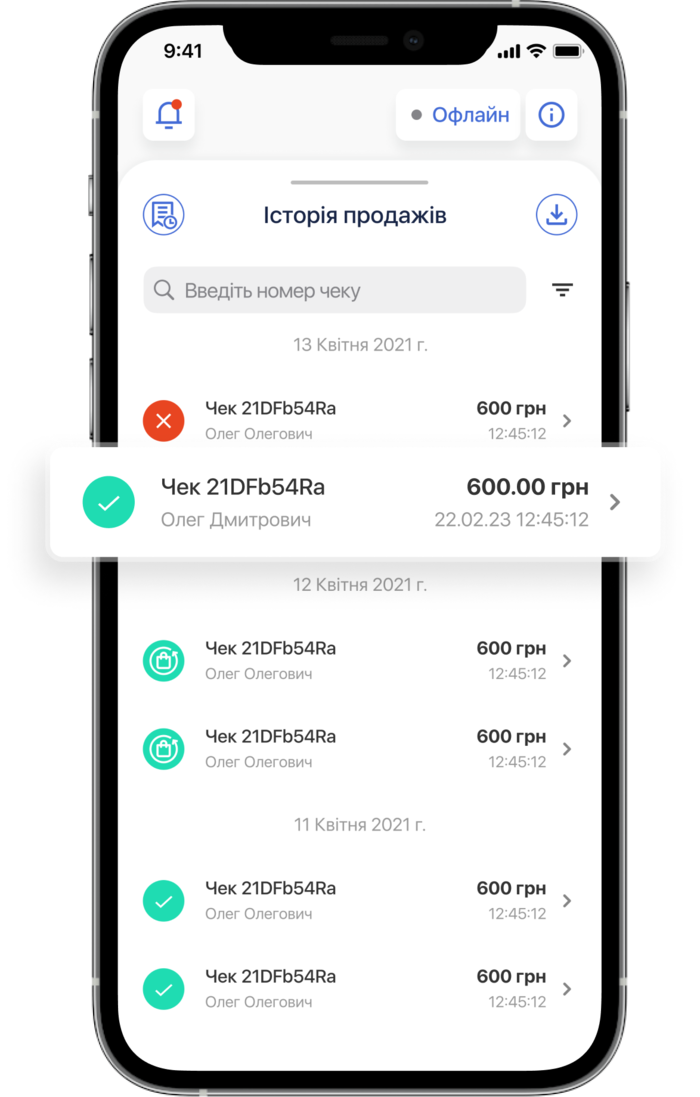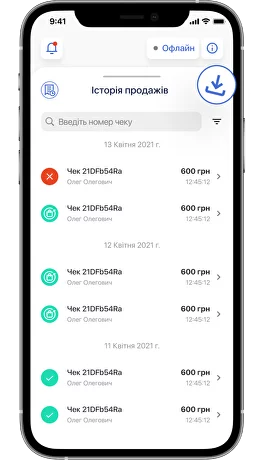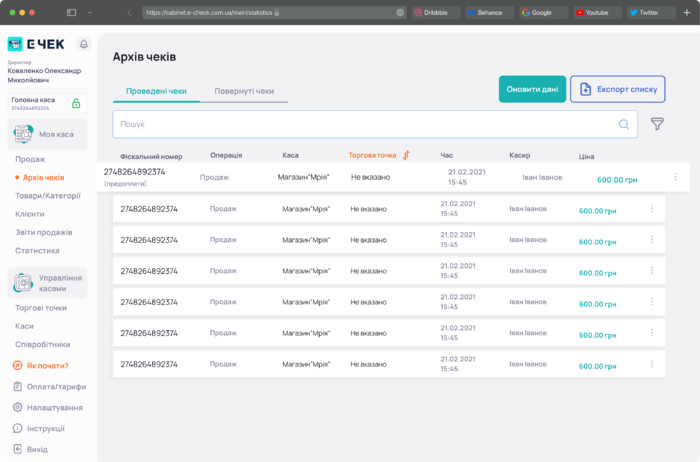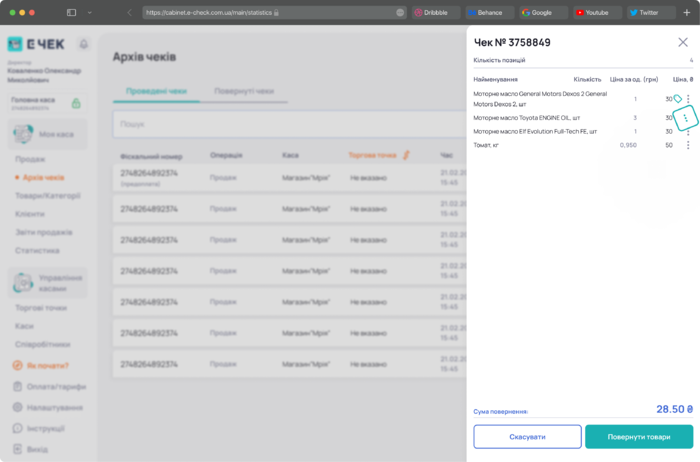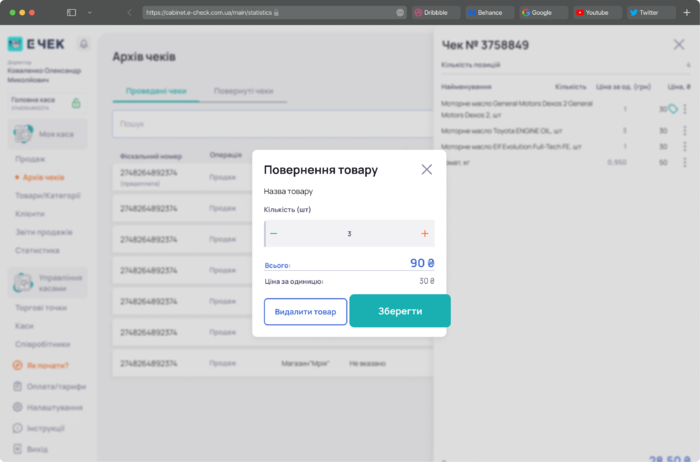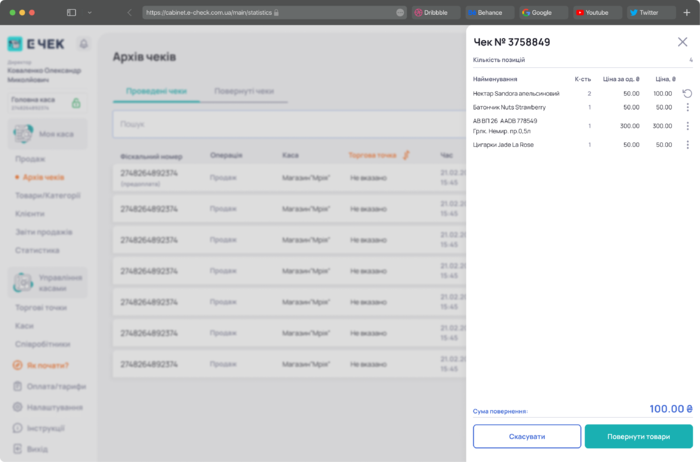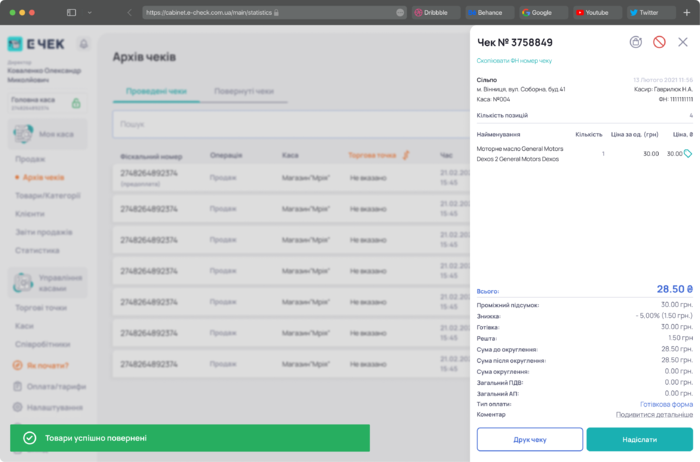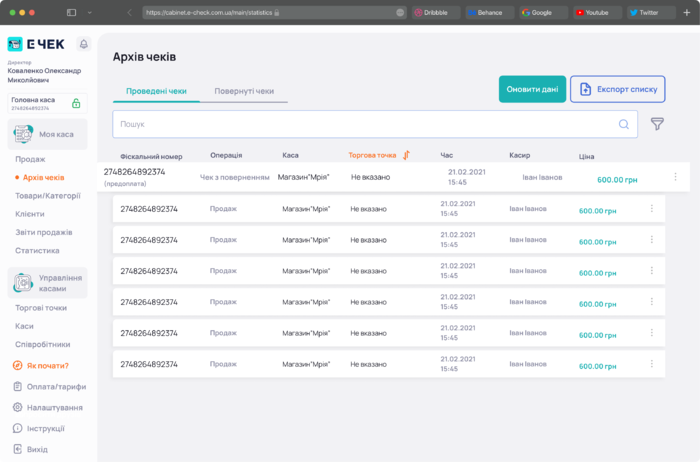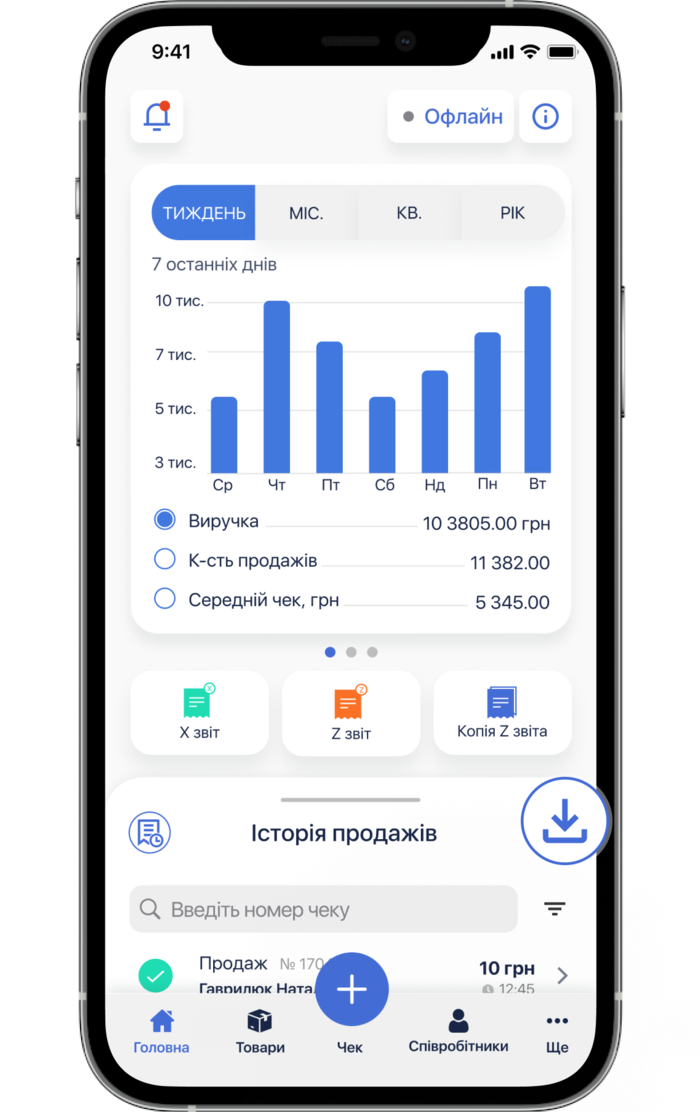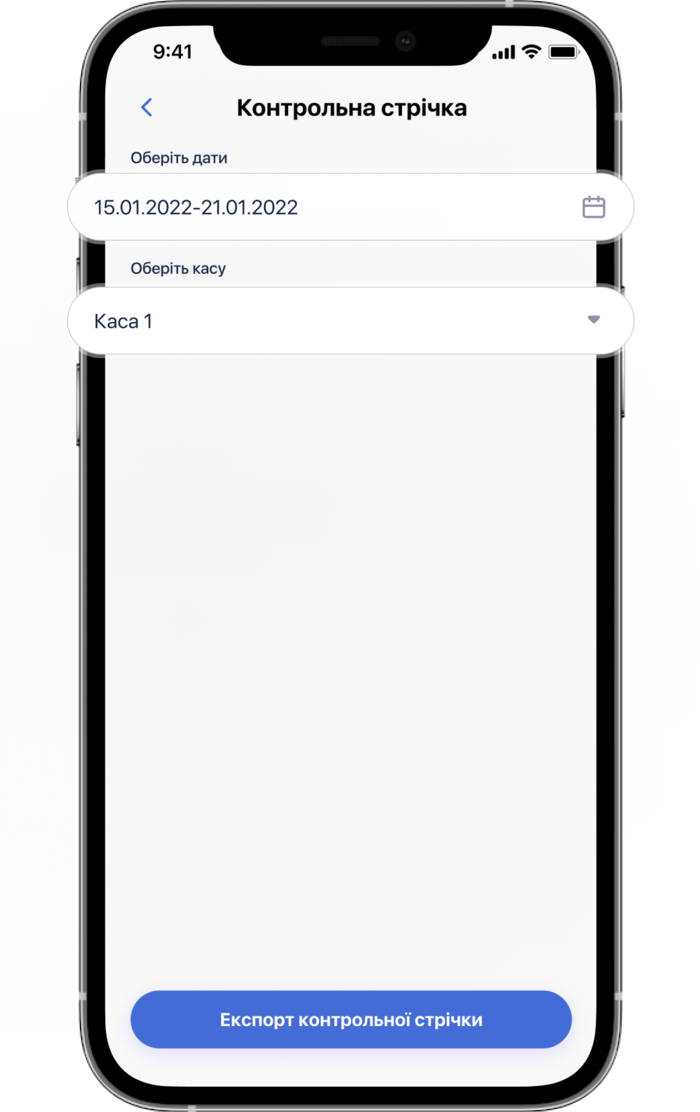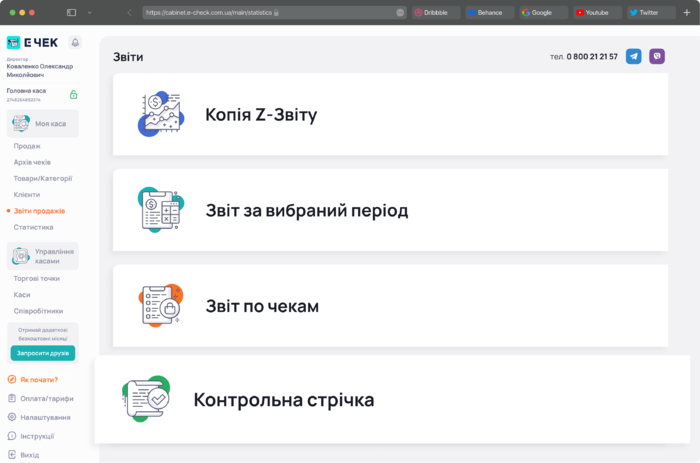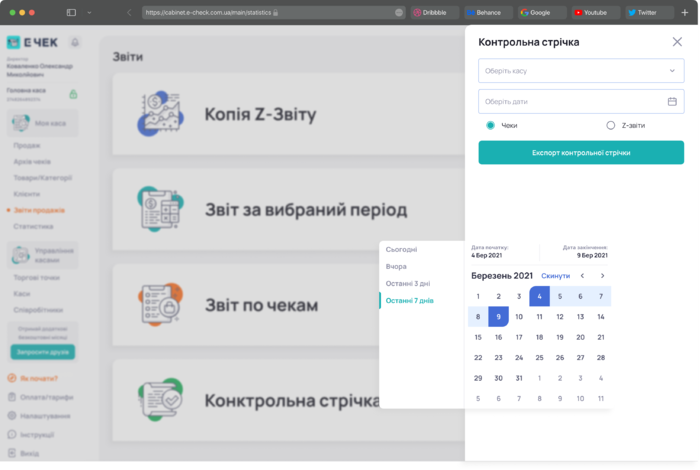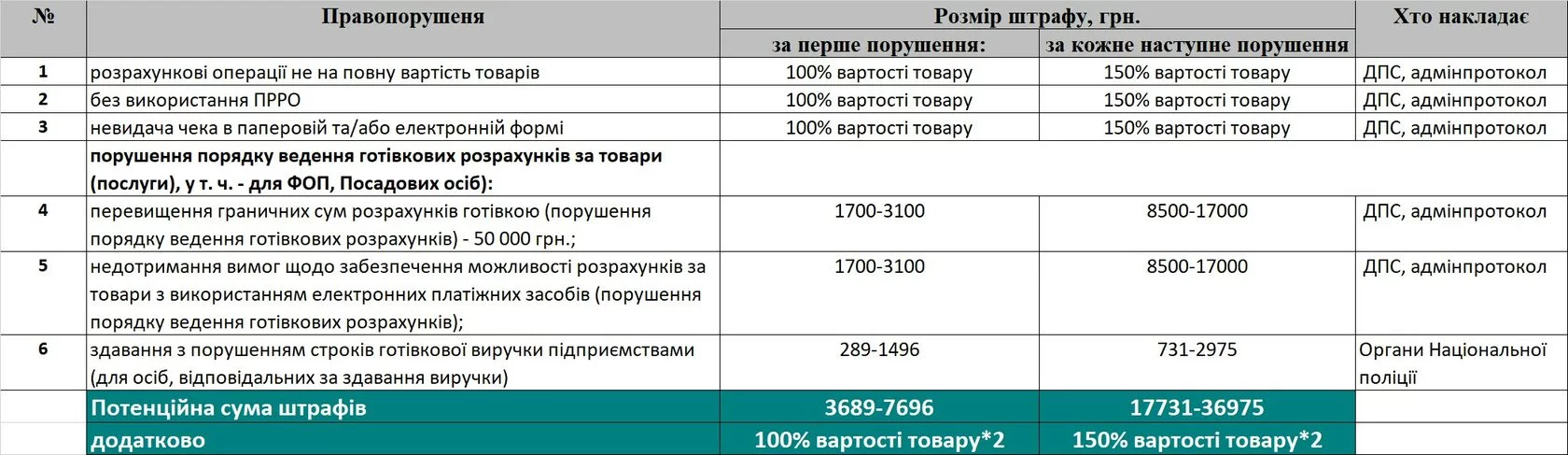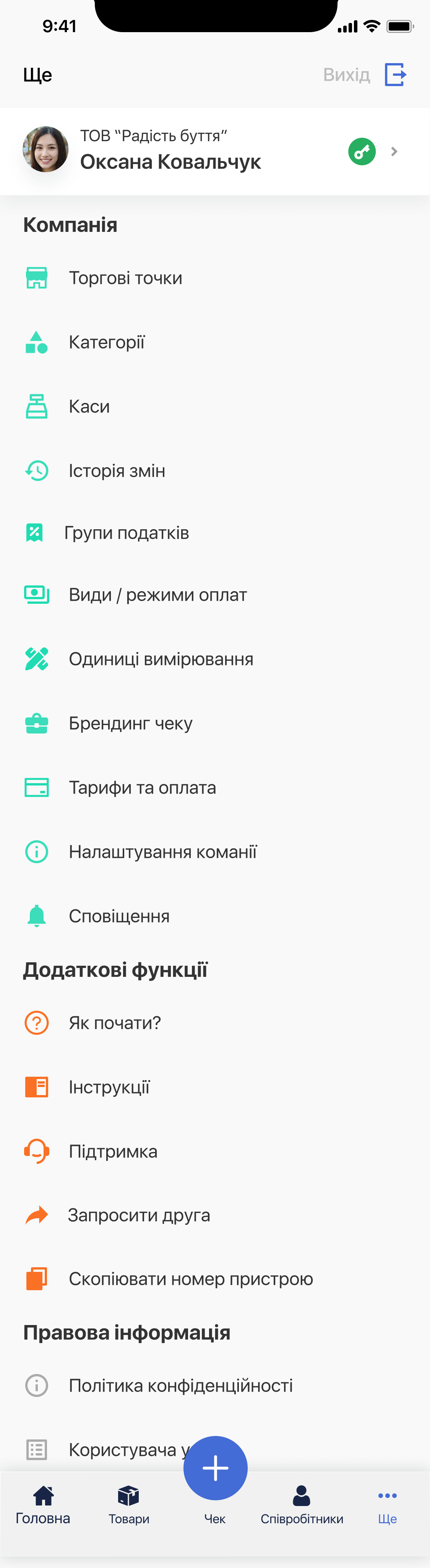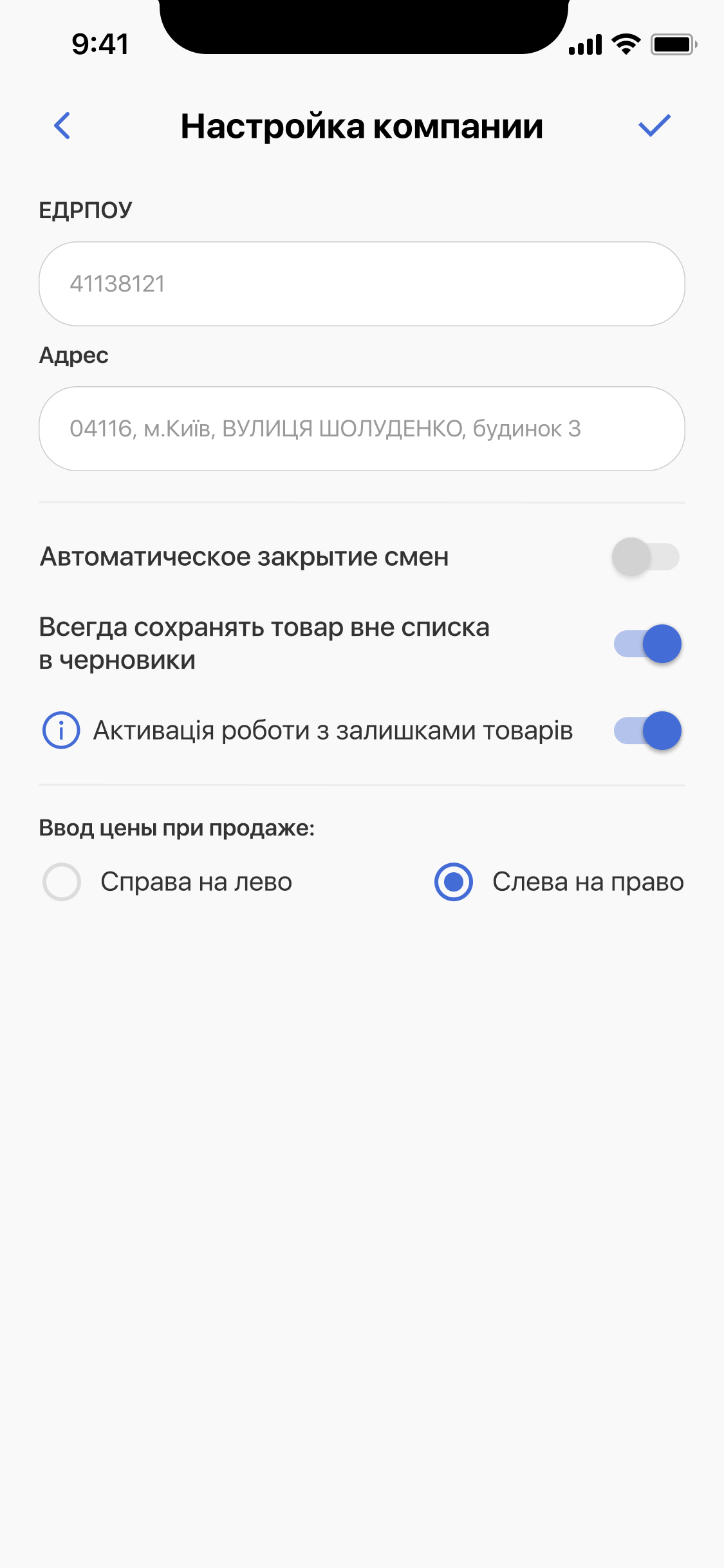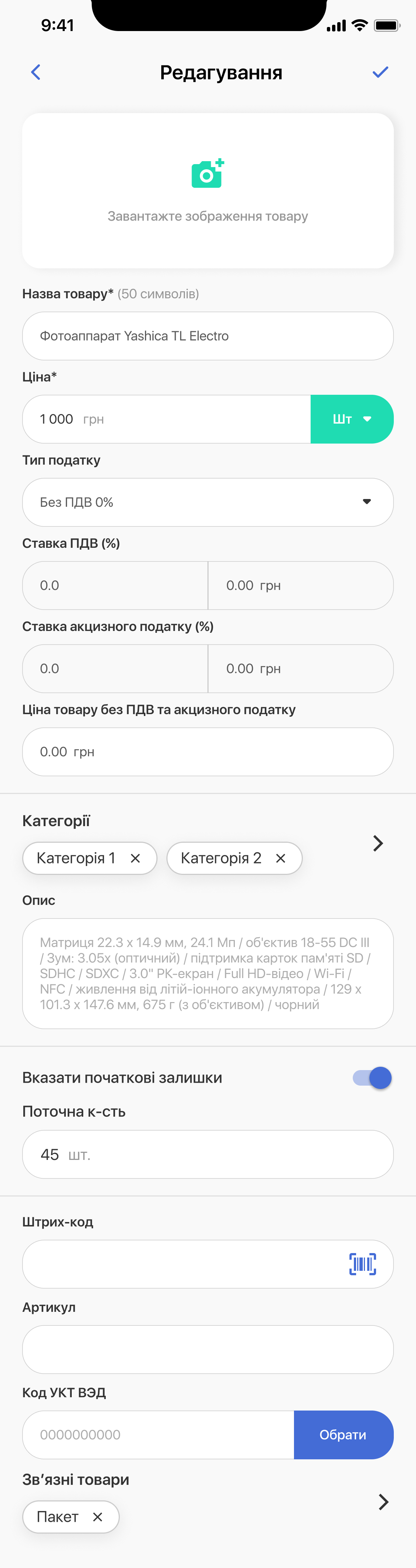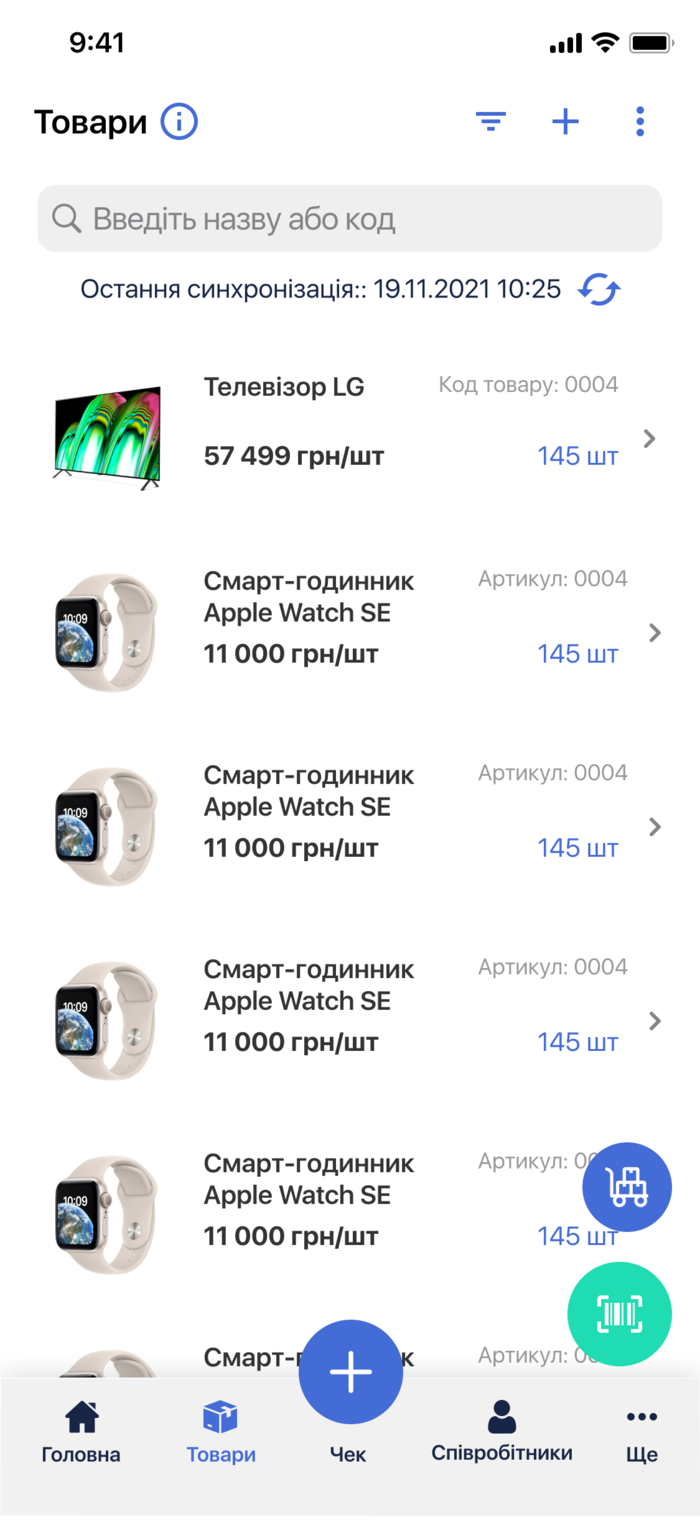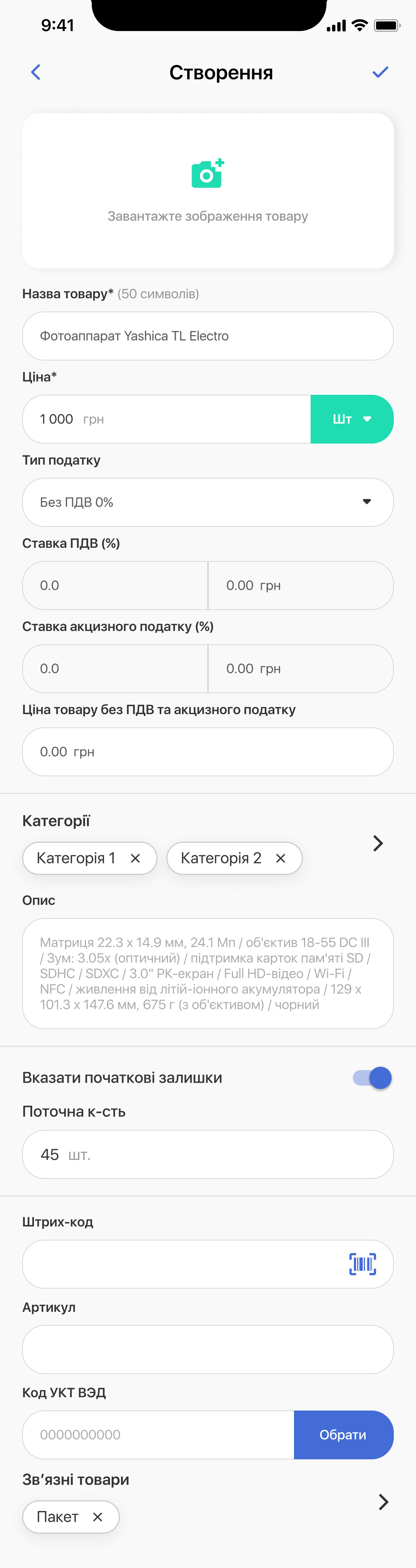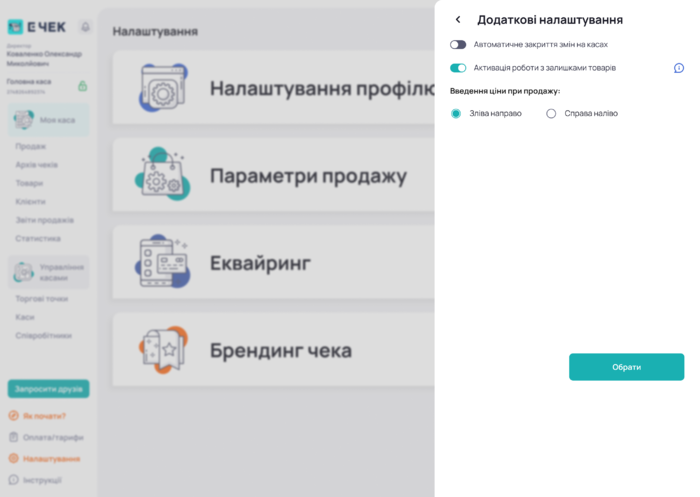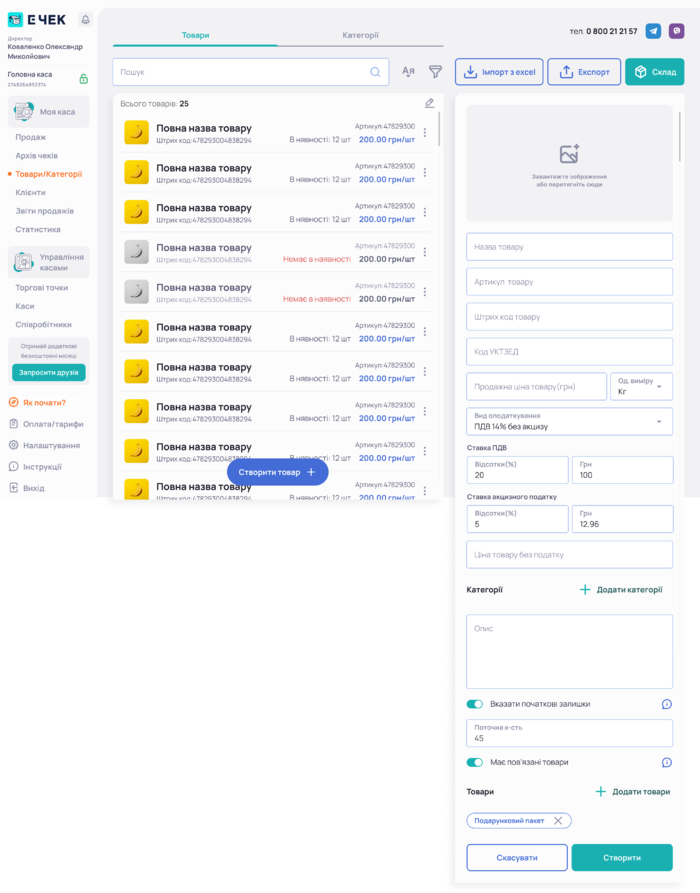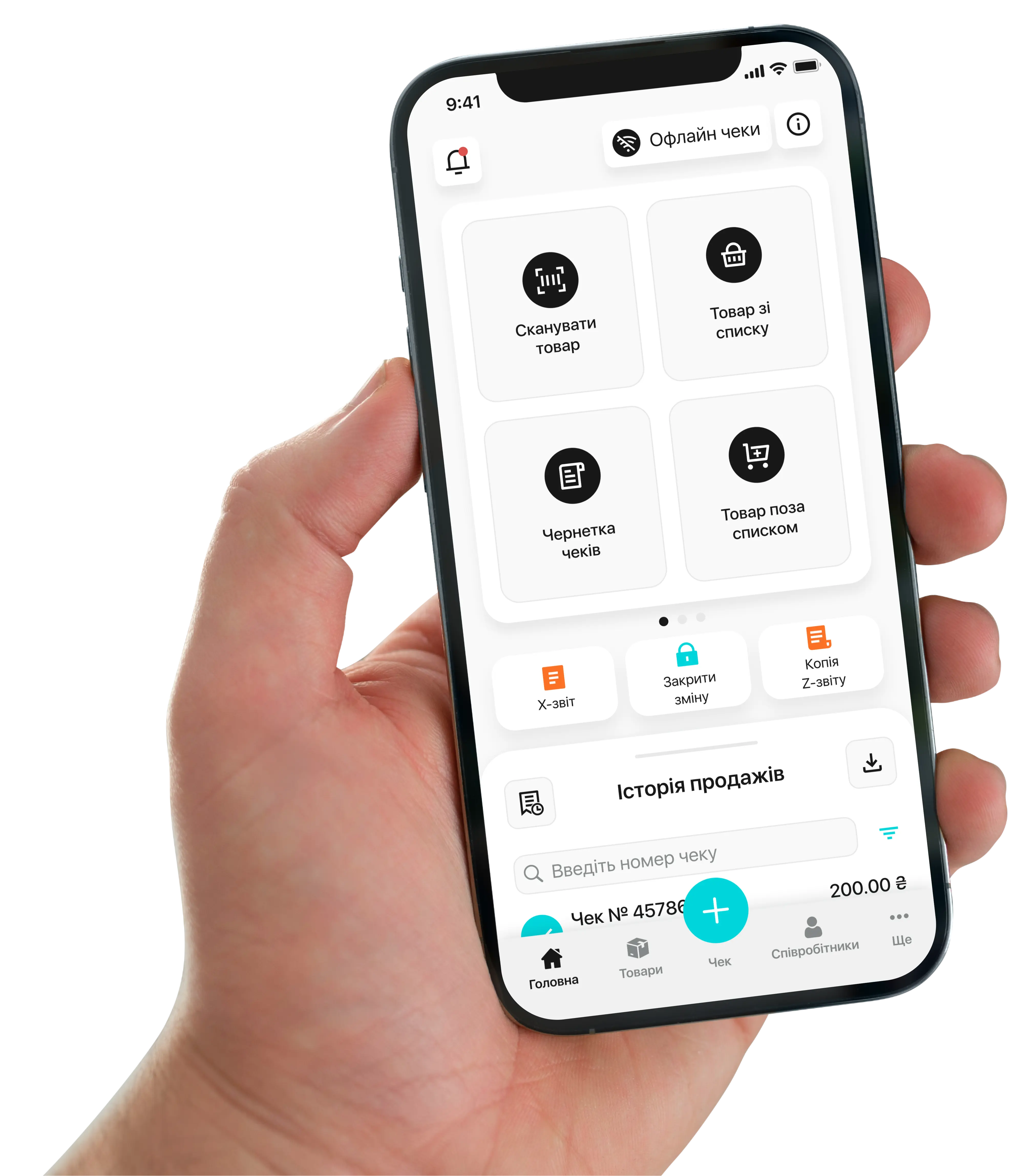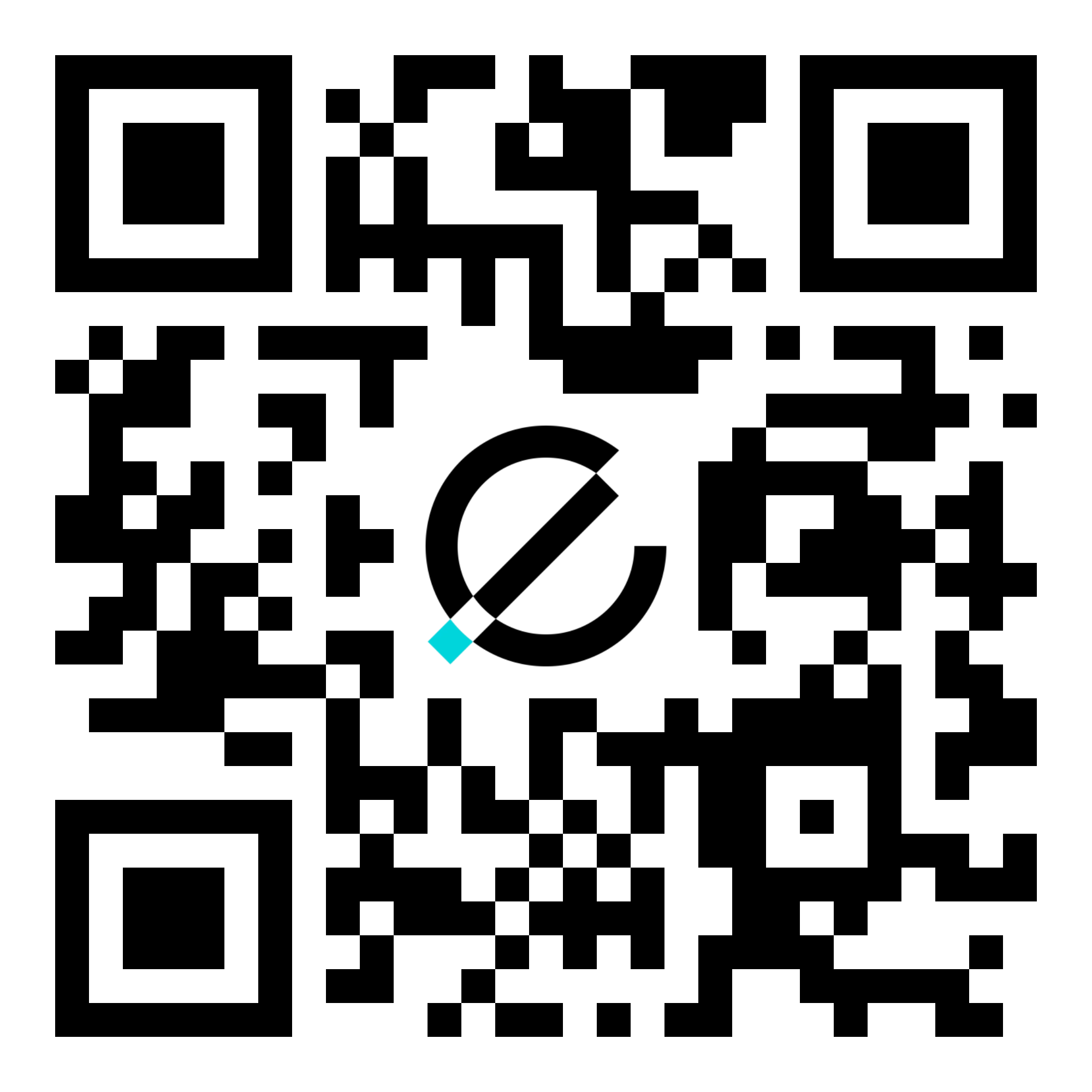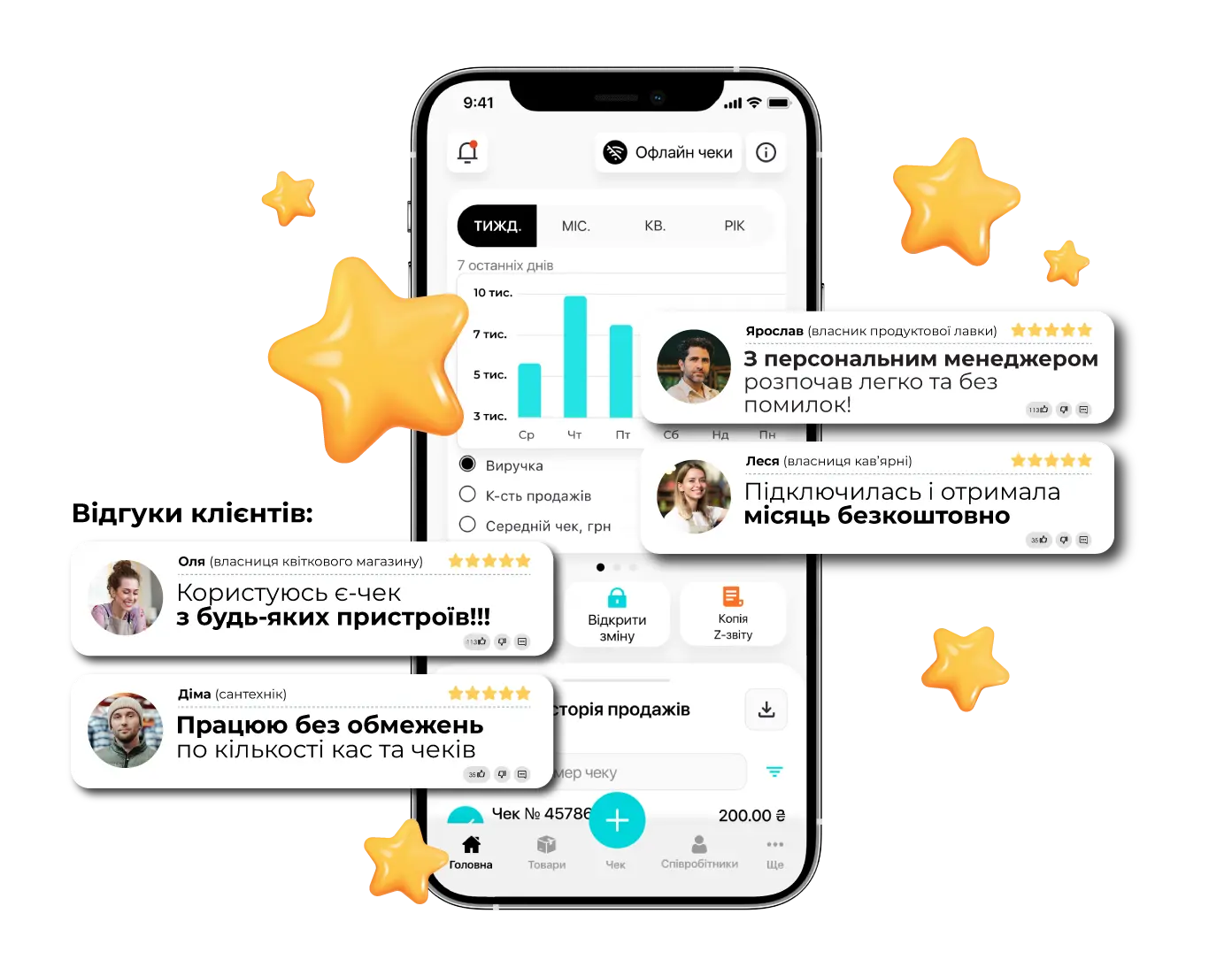ПРРО - програмний реєстратор розрахункових операцій:
· програмний, програмно-апаратний або програмно-технічний комплекс виконує
· у вигляді технологічного та/або програмного рішення, виконує
· що використовується на будь-якому пристрої виконує
· в якому фіскальні функції реалізовані через фіскальний сервер контролюючого органу виконує
· який призначений для реєстрації розрахункових операцій при: виконує
- продажу товарів (наданні послуг)
- операцій з торгівлі валютними цінностями в готівковій формі та/або реєстрації кількості проданих товарів (наданих послуг)
- операцій з приймання готівки для виконання платіжних операцій
ПРРО допускаються до використання, якщо:
1) реалізовані фіскальні функції відповідно до ЗУ
фіскальні функції - це здатність забезпечувати у фіскальній пам'яті реєстратора розрахункових операцій одноразове занесення, довгострокове зберігання, багаторазове зчитування і неможливість зміни підсумкової інформації про обсяг розрахункових операцій, виконаних у готівковій та/або в безготівковій формі (із застосуванням електронних платіжних засобів, платіжних чеків, жетонів тощо), або про обсяг операцій з торгівлі валютними цінностями в готівковій формі, операцій з видачі готівкових коштів держателям електронних платіжних засобів;
виконує
2) підтримують фіскальний режим роботи
виконує
фіскальний режим роботи ПРРО - це режим роботи програмного реєстратора розрахункових операцій, зареєстрованого у реєстрі таких реєстраторів, що забезпечує реєстрацію розрахункових документів на фіскальному сервері контролюючого органу відповідно до цього Закону;
для ПРРО реєстрація електронних розрахункових документів, електронних фіскальних звітів та електронних фіскальних звітних чеків - присвоєння програмним забезпеченням фіскального сервера контролюючого органу фіскального номера електронному розрахунковому документу, електронному фіскальному звіту та електронному фіскальному звітному чеку, що створені ПРРО, із збереженням даних щодо виконання розрахункової операції у системі обліку даних реєстраторів розрахункових операцій
фіскальний номер електронного розрахункового документа, електронного фіскального звіту та електронного фіскального звітного чека - унікальний код, що формується реєстратором розрахункових операцій або фіскальним сервером контролюючого органу та присвоюється електронному розрахунковому документу, електронному фіскальному звіту та електронному фіскальному звітному чеку під час їх реєстрації;
фіскальний сервер контролюючого органу : програмно-технічний комплекс, через який реалізується фіскальна функція та який здійснює:
1. реєстрацію програмних реєстраторів розрахункових операцій, електронних розрахункових документів, електронних фіскальних звітів та електронних фіскальних звітних чеків,
2. збереження даних щодо проведеної розрахункової операції у системі обліку даних реєстраторів розрахункових операцій,
3. обробки та надання доступу до інформації про розрахункові операції, проведені з використанням програмних реєстраторів розрахункових операцій,
4. а також інтеграцію з програмними реєстраторами розрахункових операцій через програмний інтерфейс (АРІ), розміщений у відкритому вільному доступі;
3) не потребують обслуговування в процесі використання, лише підтримка взаємодії з API ДПС та відповідність вимогам вище :
ПРРО не потребує обслуговування, ТО і регулярної заміни, підтримка коректної роботи ПРРО – на виробниках ПРРО
виконує
Також відповідно до ЗУ 265 в є-чек передбачені всі обов'язкові звіти, чітко дотримані їх форми, дотримана форма та зміст чека, передбачена коректна логіка роботи з касою, наявний офлайн режим